Introduction
Ver. 2007 2010
Excel(エクセル)でグラフを作成するときの流れを説明します。
基本的な流れを覚えておけば、様々なグラフが簡単に作成できます。
※ここでは、エクセル2010の画面で説明していきます。2013以降のバージョンでは作成の流れは同じですが、ボタンの位置が多少異なります。
今回の説明は、細かい設定の話は無しにして、単純に作成の流れだけを見ていきます。
グラフ作成の細かいコツやお勧め設定などは、違うページで紹介します。
例として、下の表から
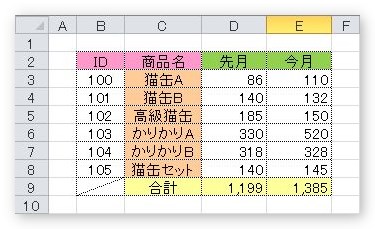
下のグラフを作成してみます。
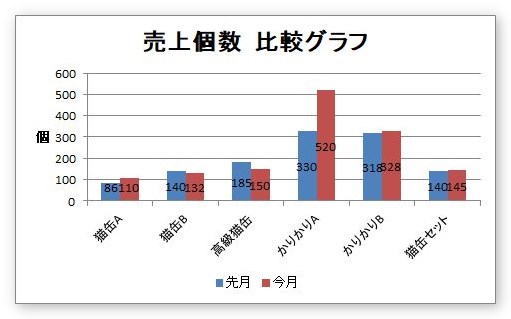

グラフを作成する流れだけを頭にいれるにゃ
グラフ作成の流れ
グラフ作成の基本的な流れは、
- グラフの元となる表を準備する
- グラフに必要な部分を選択する
- グラフの種類を選んで作成 ⇨ グラフ完成
- タイトルを付ける
- 軸の単位を付ける
- 凡例の位置を調整する
- データラベルを付ける
このようになります。
他にも様々な設定ができますし、グラフの種類により異なるのですが、基本的に必要な部分はこれぐらいでしょう。
グラフ作成後の設定として最低限必要な部分は4つに絞っています。
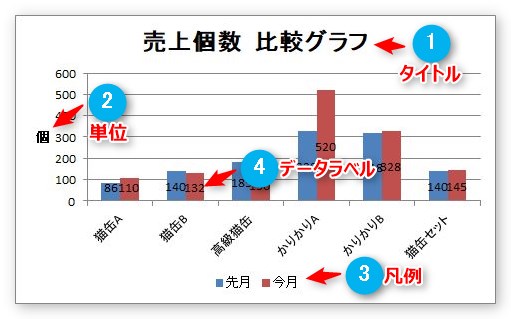
グラフは誰かに見せるものです。この4つはグラフ作成後に確認した方がよいでしょう。
- タイトル・・・タイトルが無いと何のグラフか分からない場合があります。
- 単位(数値軸)・・・円なのか、センチなのか、グラムなのか。数字だけであっても分かりませんよね。
- 凡例・・・「はんれい」と読みます。上下左右に位置を調整したり、必要がなければ削除します。
- データラベル・・・細かい数値が必要であれば表示しましょう。
しかし、これらは必ず必要とは限りません。
例えばグラフを後でパワーポイントに貼り付けて使用する予定であれば、タイトルはパワーポイント上で作成すればよいですし、単位が無くても相手に通じる場合があります。
データラベルも付けない方が見やすい場合も少なくありません。
では、実際に作成する手順を追っていきます。
グラフの元となる表を準備する
グラフを作成するには、元となる数値データの入った表が必要です。
色や線が引かれて綺麗に体裁が整っている必要はありません。項目名と数値が入った表を用意しましょう。
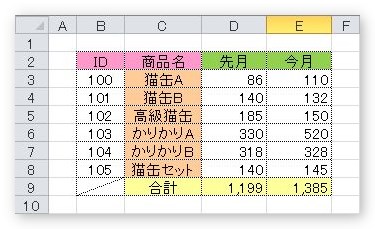
グラフに必要な部分を選択する
まず、グラフを作成する範囲を表から選びます。
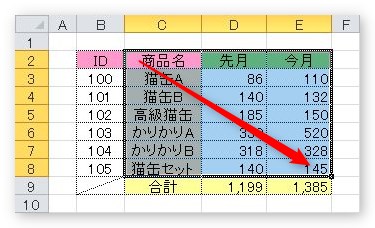
正確に必要とする場所を選択しないとうまく作成できません。
グラフの種類を選んで作成
選択できたら、[挿入] → [グラフ]の一覧から、好きなグラフの種類を選びます。

ちなみに、右下の[グラフ起動ツール]をクリックすると、

エクセルに用意された全てのグラフから選べます。
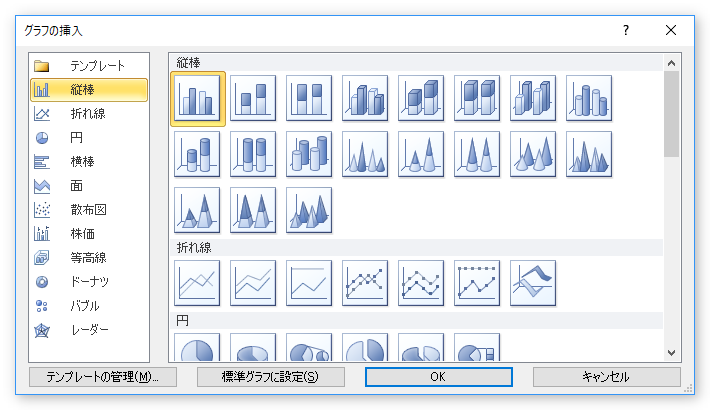
今回は、一覧の[縦棒]から[集合縦棒]を選びました。
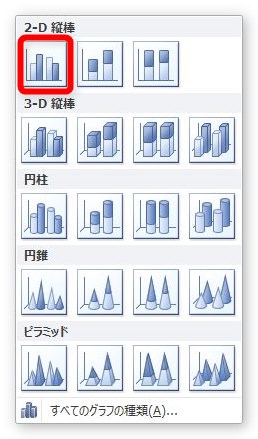
選んだ瞬間にグラフが作成されます。
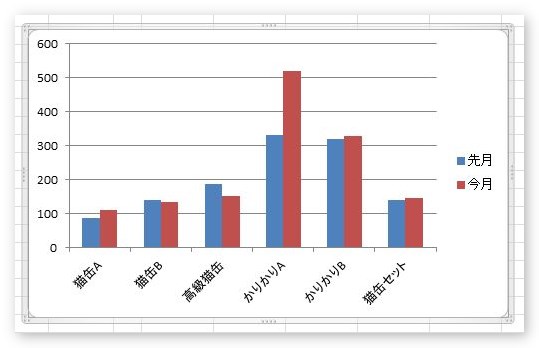
もうできた!
グラフをクリックすると、上に3つのタブを含んだ[グラフツール]があらわれます。
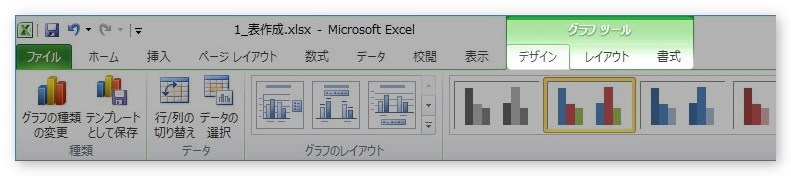
[デザイン]タブ・・・全体のデザイン変更、グラフの種類や範囲の変更などができます。

[レイアウト]タブ・・・グラフ内容の詳細設定ができます。

[書式]タブ・・・色などの見た目を変更できます。

今回は[レイアウト]タブの連続した4か所しか使用しません。

エクセル2013からは、[グラフツール]は[デザイン]と[書式]だけになり、

[レイアウト]は、グラフをクリックして右上に表示された「+」記号をクリックした先から設定するようになっています。

タイトルを付ける
さすがに、作成したときのままだとグラフが分かり難いですね。タイトルを付けましょう。
[レイアウト]タブ → [グラフタイトル]をクリック。

今回は[グラフの上]を選びます。
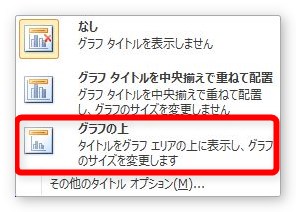
グラフ上部に「グラフタイトル」という文字が入ったタイトルが入ります。
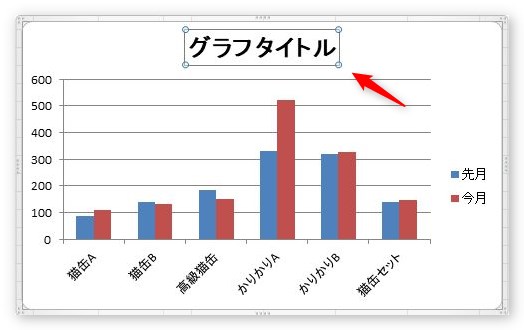
「グラフタイトル」の場所をクリックして文字を消し、「売上個数 比較グラフ」と入力します。
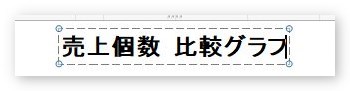
軸の単位を付ける
縦軸や、横軸には、単位を付けていないと何の数値か分からない場合が多くあります。
[レイアウト]タブ → [軸ラベル]をクリック。

ラベルを付ける位置を縦軸か横軸か選ぶことができます。今回は[主縦軸ラベル]。
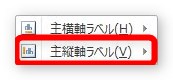
縦軸にラベルを付けるなら縦書きが良いですね。[軸ラベルを垂直に配置]を選択。
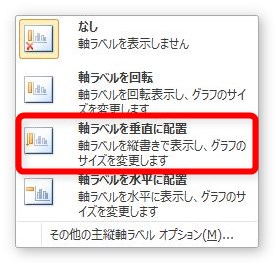
左側に「軸ラベル」と入ったラベルが挿入されました。
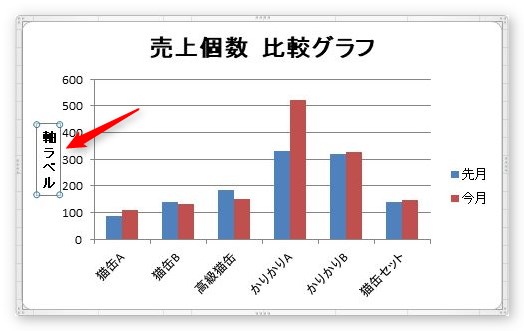
「軸ラベル」の場所をクリックして文字を消し、「個」と入力。
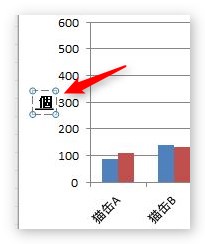
これで縦軸の数字が「売れた個数のことか」と意味が分かるようになりました。
凡例の位置を調整する
それぞれのデータ系列のタイトルのことを凡例(はんれい)とよびます。
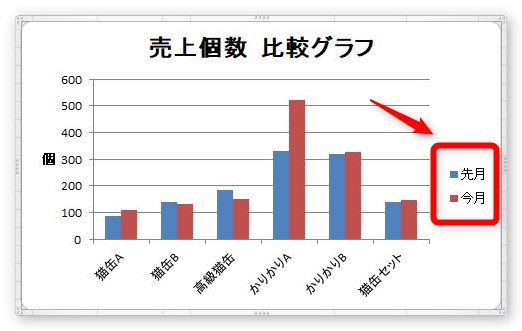
この位置を見やすい位置に調整しましょう。
[レイアウト]タブ → [凡例]をクリック。

位置を一覧から選べます。今回は[凡例を下に配置]を選択しました。
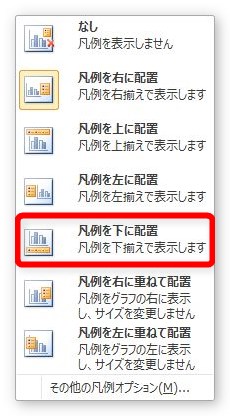
凡例が下に移動しました。
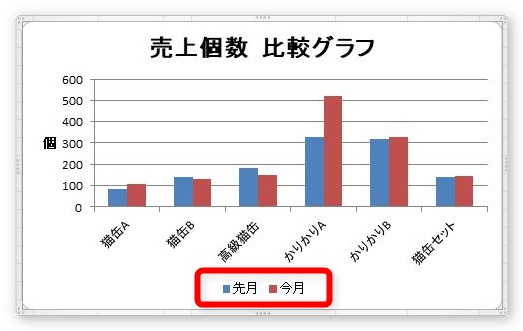
データラベルを付ける
それぞれの系列(グラフの図部分)に数値を付けた方がよい場合があります。
[レイアウト]タブ → [データラベル]をクリック。

ラベルを付ける位置を選べます。今回は[中央]を選択。
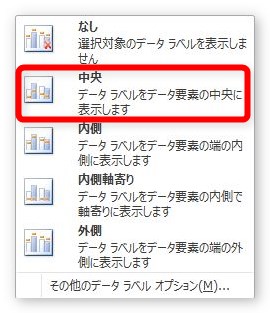
データの数値がデータラベルとして、中央に表示されました。
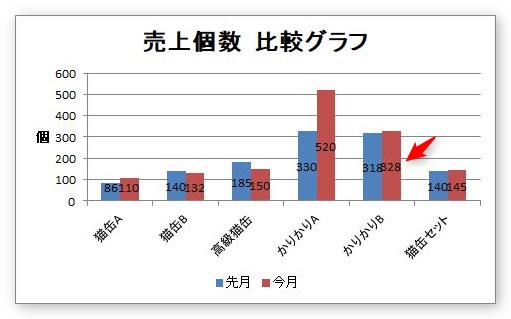
ちょっと見難いですね。今回はデータラベルは必要なかったかもしれません。
まとめ
グラフ作成の流れを簡単にまとめてみました。
実際は、グラフの選択方法や、数値軸の編集など知るべきことは数多くあります。
しかし、まずは作成の大まかな流れを知っておいた方が次のことが頭に入り易くなりますね。
簡単なグラフであれば今回の設定をしていただければ十分だと思います。

グラフの細かなお話は、それぞれ分けてやる予定にゃ


