Introduction
Ver. all 2013 2016 2019 2021 365
Excel(エクセル)で使用するそれぞれのグラフの用途と種類の選び方です。
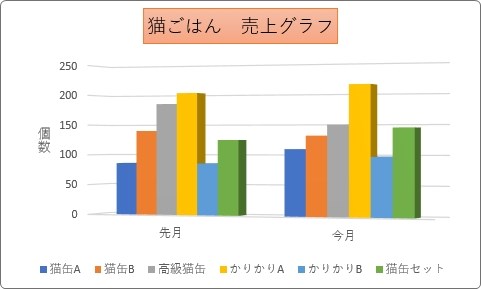
グラフを作成するときに最初に考えるのが何グラフにするかです。有名なグラフの特徴を説明します。
- 棒グラフ
- 縦棒グラフ
- 横棒グラフ
- 積み上げ棒グラフ
- 帯グラフ(100%積み上げ横棒グラフ)
- 円グラフ
- ドーナツグラフ
- 折れ線グラフ
- 散布図
- レーダーチャート
これらについて説明します。
それぞれのグラフの、元になった表と選択した範囲を参考に付けています。

何グラフを選ぶかは、相手に何を伝えたいかで決まるにゃ
棒グラフ
集計したデータの数値を棒の長さに置きかえて表示するグラフ。データの大小や順位など、項目間の数値を比較するのに適しています。
棒グラフには様々な種類があります。これから紹介する3つの棒グラフは、全て下の表の赤枠で囲んだ場所から作成しています。
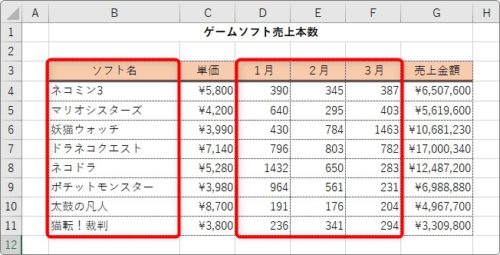
縦棒グラフ
項目ごとに値を比較します。
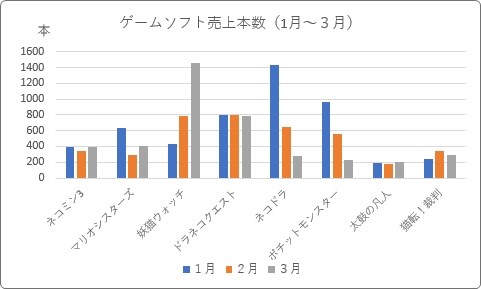
1番良く見かけるグラフですね。
横棒グラフ
項目ごとに値を比較します。
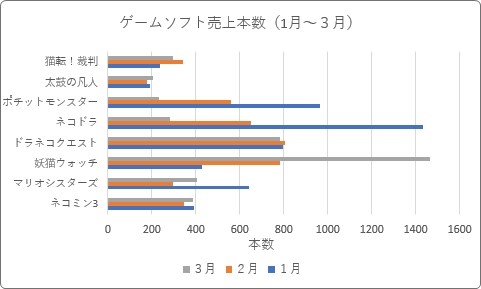
縦棒の見た目を横にしただけです。
積み上げ棒グラフ
項目ごとに値の相関関係を表示する。それぞれの項目の全体量と、項目内の各要素の比率を把握する用途に適しています。
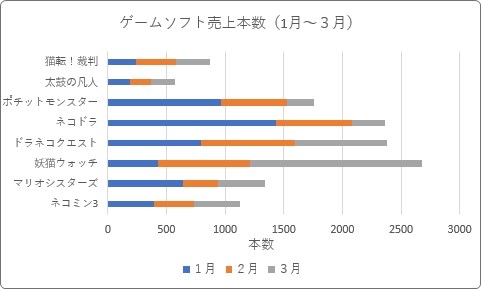
今回は横棒で作成しました。縦で作成する場合は「積み上げ縦棒」を選びます。
全体の合計もついでに比較したい場合はこちらを選びましょう。
帯グラフ(100%積み上げ横棒グラフ)
項目ごとに値の内訳や比率を表すのに適しています。
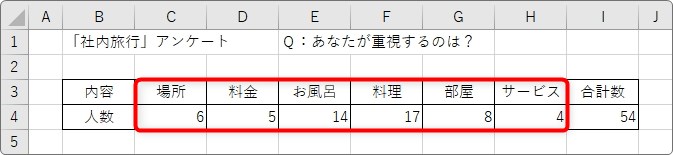
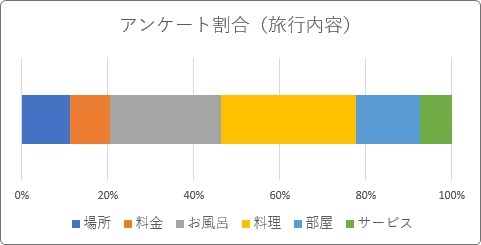
下で説明する円グラフを棒状にしたものと考えましょう。
複数並べることで構成比を比較することもできます。
※円グラフを複数並べるよりもおすすめです。
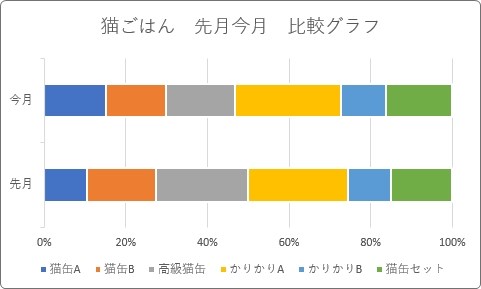
円グラフ
各項目の値の、全体に対する割合を比較します。データの内容や構成比を表現するのに適しています。
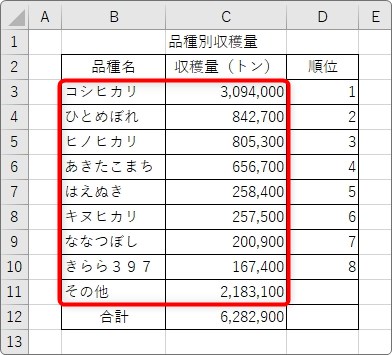
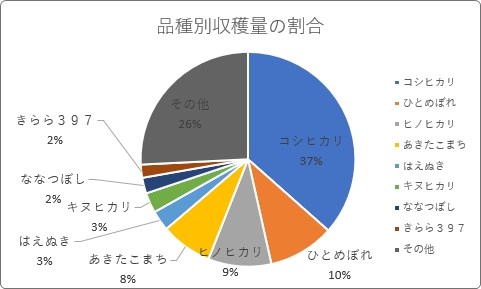
割合を知りたい場合は迷わずこちらを選びましょう。
ドーナツグラフ
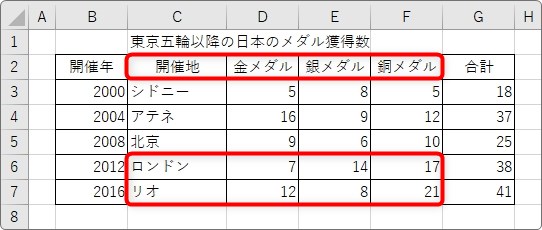
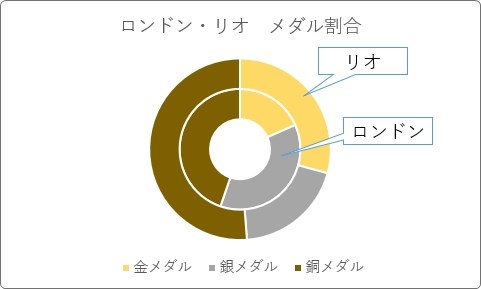
円グラフは1つの系列(種類)しか選べません。複数の構成比を同時に表示したい場合は、こちらを選ぶことになります。
※複数の構成比を表示するには、少し前に紹介した「帯グラフ」を利用するのもお勧めです。
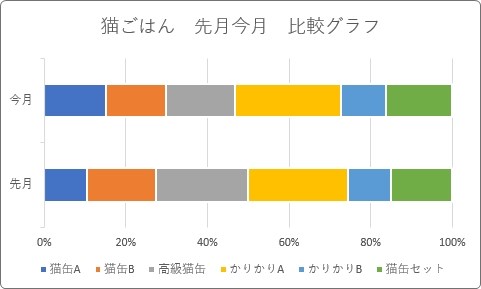
折れ線グラフ
一定間隔でのデータの変化を表します。気温など時間とともに変化するデータに用います。
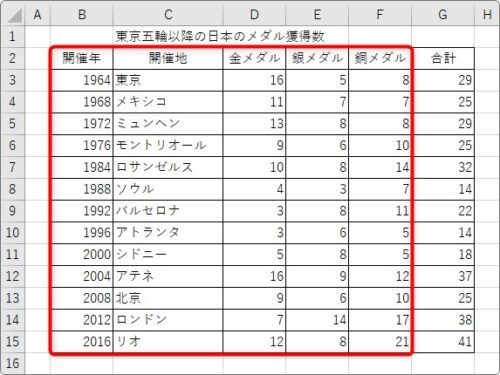
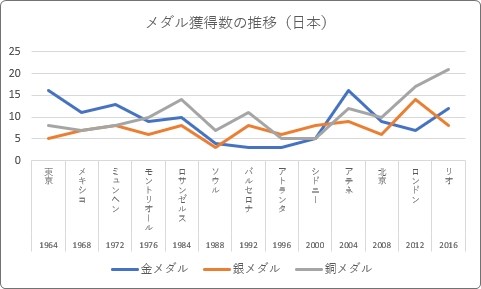
推移や変化を知りたい場合は迷わずこちら。
天気予報などで良くみかけますね。
散布図
二変数を縦軸・横軸にして、収集したデータを区分化しないで座標に置きます。2項目の分布や相関関係が分かります。
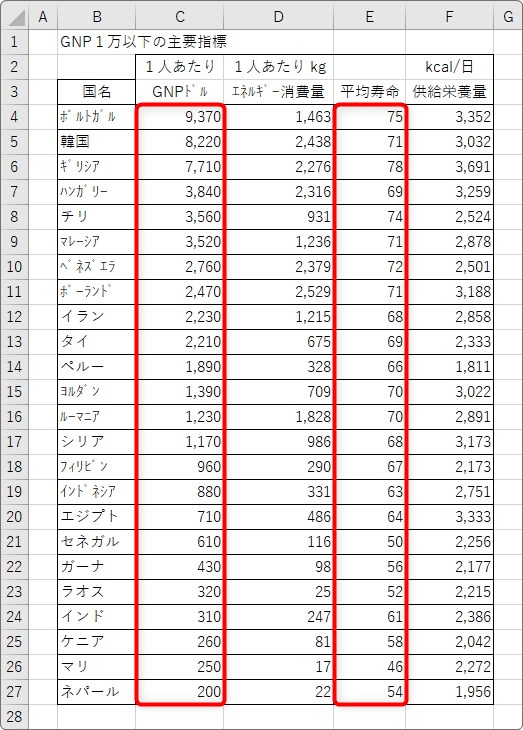
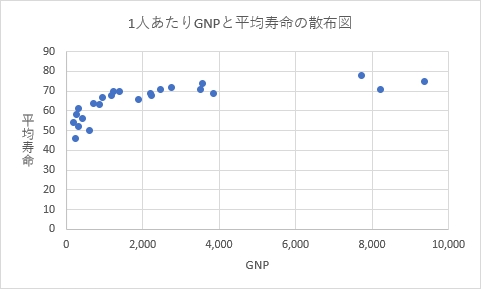
他のグラフと違い、点の集まりやばらつきでグラフ内容を把握するので、ある程度の量のデータが必要になります。
レーダーチャート
データの全体的なバランスを見るのに適しています。系列間のバランスがよいと正多角形に近くなり、数値が高いと面積が広くなります。
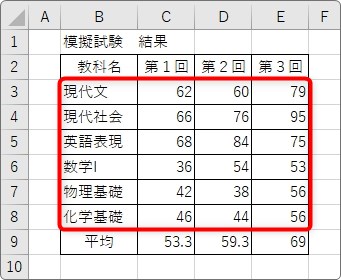
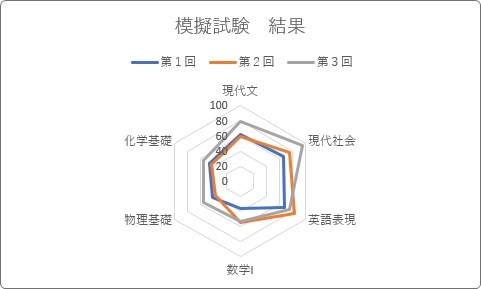
上の例のような試験結果や身体測定の結果などで見かけますね。
まとめ
グラフの種類はこの他にもたくさん存在します。バブルチャートや面グラフなど・・・。
Excelにも、まだまだ多くの種類が用意されています。
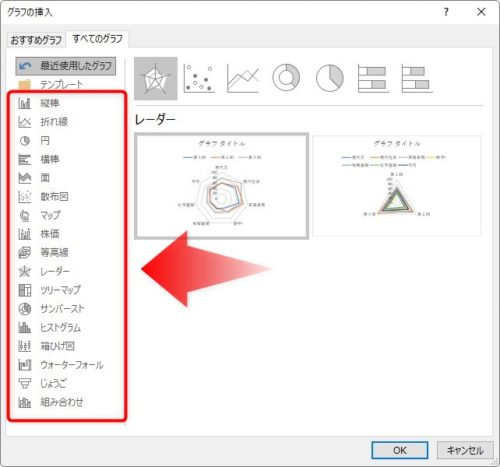
その時に必要なグラフが何なのか、的確に選ぶ必要がありますね。

棒と円と折れ線を良く使うにゃー



