Introduction
Ver. all 2016 2019 2021 2024 365
エクセルを使用していると、必要ない場所に数式や関数が自動で設定されることがあります。
下の場所にデータを入力すると、
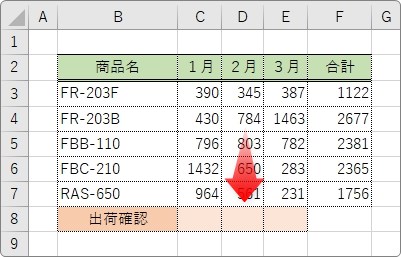
必要ない場所が、勝手に計算されてしまった・・・。
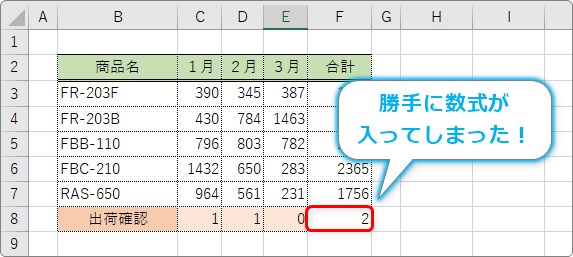
エクセルでは、上に設定されている式が継続して自動設定されるようになっています。
この設定をオフにする方法です。

自動設定が余計なお世話になることがあるにゃ
数式や関数が継続する条件
最初に、計算式が自動で継続する条件に付いて説明しておきます。
それは、入力するセルの手前5セルの内、4セルに同じ数式が設定されていること。
今回は下の表で説明します。
緑色のセルには「10」とデータが手入力され、青色のセルには隣の2つのセルを足し算する数式が設定されています。
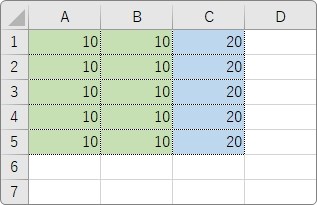
数式を表示すると下のようになります。
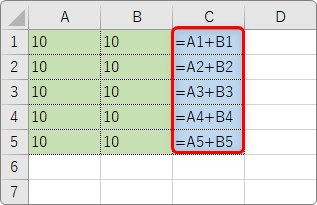
この状態で、「A6」にデータを入力して、
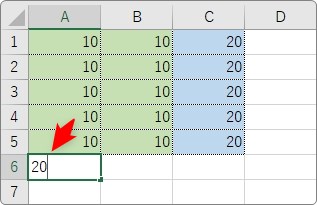
さらに「B6」にデータを入力すると、
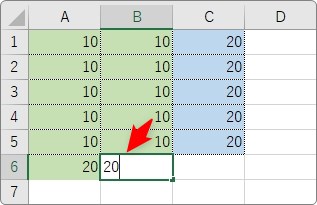
自動で「C3」に結果が表示されます。つまり上の式がコピーされます。
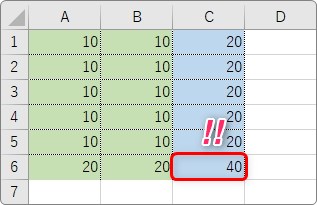
では、上にどれぐらい式が続いていれば自動設定が適用されるのでしょうか?
入力するセルの手前5セルの内、4セルに同じ数式が設定されていることが条件となります。

具体的には、下のような感じ。
青枠の場所にデータを入力すると、赤枠の場所に計算式が自動コピーされる状態です。

※どの場合でも、1行でも間を空けてデータを入力すると(今回の例だと7行目)自動入力はされません。
こう見てみると、「手前5セルの内、4セル」というのも覚えにくいので、「ある程度数式が連続していれば」という覚え方で十分かもしれません。
今回は足し算で説明しましたが、関数を使用した場合も同じように関数が継続するようになっています。
数式や関数が自動で設定されるのを止める方法
では、数式が続くのを止める方法です。
左上の[ファイル] →

[オプション]をクリック。
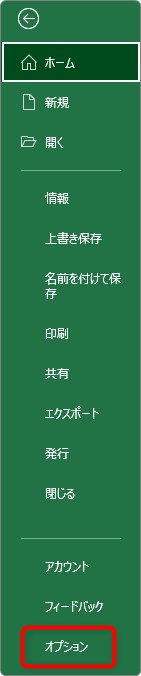
左側で[詳細設定]を選び、右側の[データ範囲の形式および数式を拡張する]のチェックを外します。
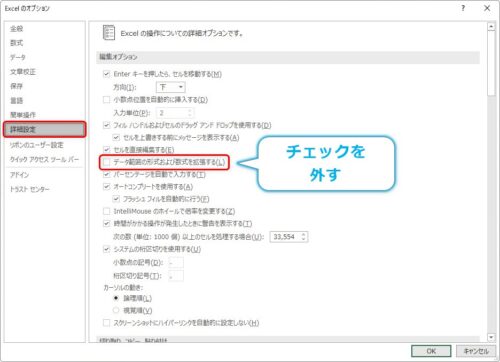
拡大するとこんな感じ。
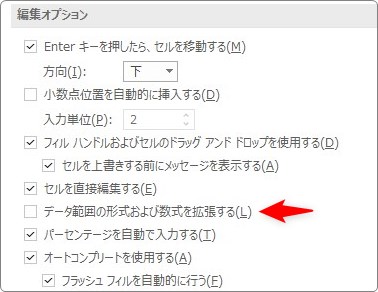
設定自体は簡単で見つけやすい場所なので、是非覚えておきたいですね。
まとめ
数式が続くのをオフにする設定自体は簡単です。
数式や関数が継続する条件をまとめると、下のようになります。
- 手前5セルの内、4つに同じ数式が設定されている
- 間を空けると継続しない
オンオフの設定はブックごとではなくエクセルに保存されます。他の方が使用するPCの場合はオフにしたら最後に戻してあげた方が良いかもしれません。

便利な場合もあるので、オフにするかは微妙なところだにゃ


