Introduction
Ver. 2019 2021 2024 365
エクセルの棒グラフで、アイコン画像を利用する方法を紹介します。
ここで紹介するのは、最近のバージョンで使用できる「アイコン」を使用する方法です。
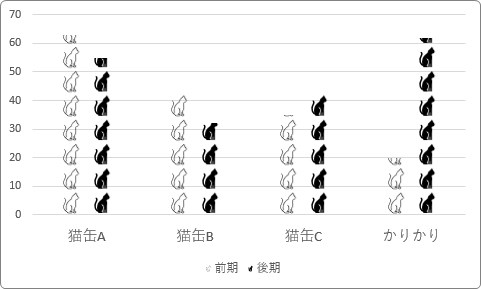
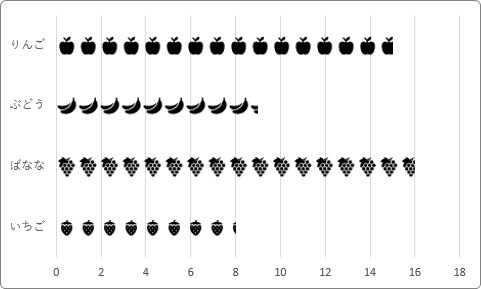
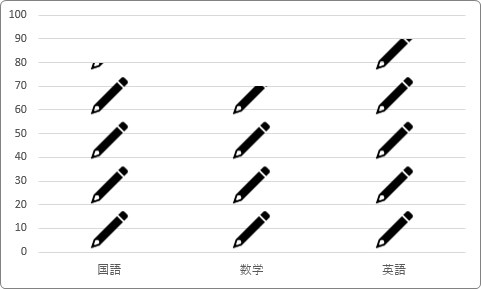
※Office2021、2019、365、OfficePremiumで最新バージョンのOfficeを使用している場合は、2016年12月のアップデートによって、アイコンが挿入できるようになっています。
アイコン以外でも、自分で画像を用意すれば同じようにグラフ内にその画像を取り込めます。その方法はこちらで紹介していますので参考にしてください。

プレゼン資料のグラフでは積極的に使いたい機能だにゃ
アイコンの挿入方法
今回は下の表で作成した、
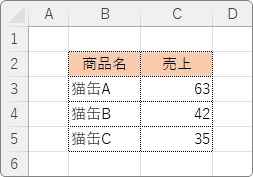
集合縦棒グラフで説明していきます。
※グラフタイトルは消しています。
横棒グラフなど、他のグラフでも設定の方法は同じです。
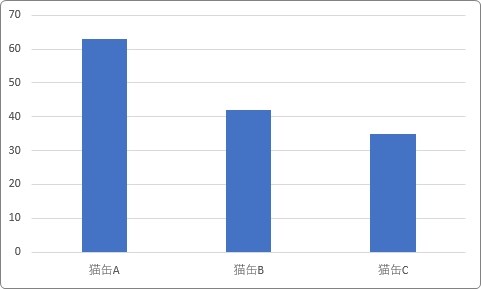
まず、棒部分をダブルクリックして、
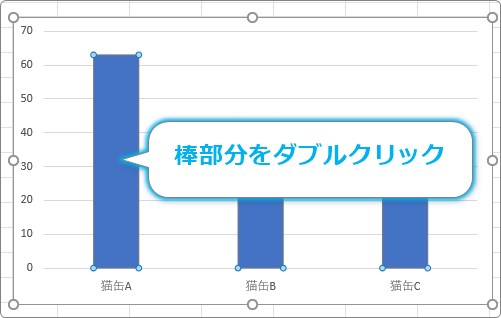
[データ系列の書式設定]作業ウィンドウを表示します。
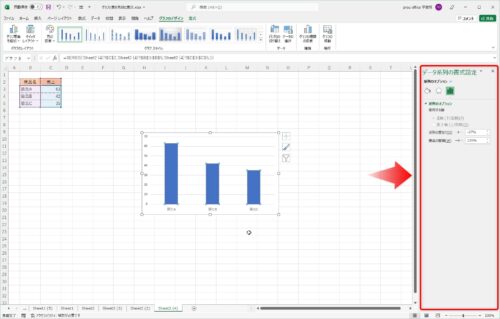
その際に、棒部分全体が選択されているか確認しましょう。
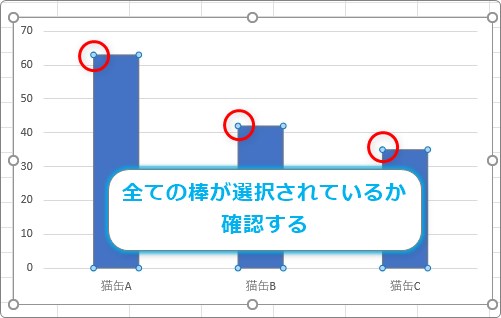
一本だけ選択されていると、その棒にだけイラストが設定されます。
一本だけ選択されている場合は、他の場所をクリックして選択を解除して、もう一度どこかの棒をクリックしてみましょう。
では続けていきます。
ペンキの缶の形[塗りつぶしと線]を選択して、[塗りつぶし]の場所で設定していきます。
メニューが畳まれている場合は、[塗りつぶし]をクリックして開きましょう。
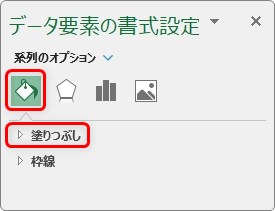
最初[自動]にチェックが入っていますが、
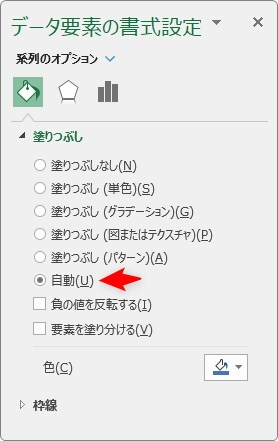
[塗りつぶし(図またはテクスチャ)]に切り替えます。
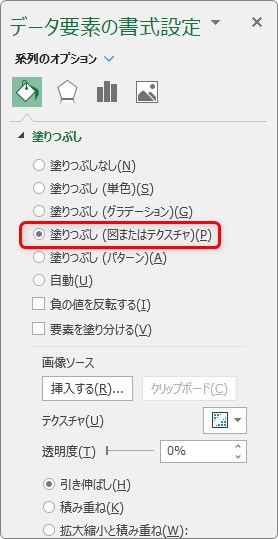
そして、下に表示された[挿入する]をクリックします。
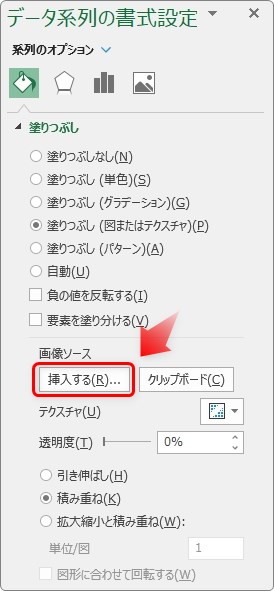
「どの図を挿入しますか?」という感じで下の画面が表示されるので、[アイコンから]を選びましょう。
※ここで他の場所を選ぶと、画像を挿入することができます。
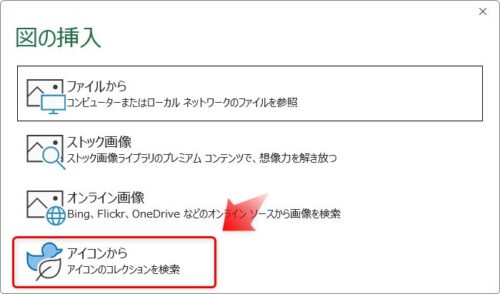
アイコンを選ぶ画面が表示されるので、上の部分でジャンルを選びましょう。
※最近のバージョンでは、一番上の場所で「アイコン」だけではなく[画像][人物の切り絵][ステッカー][イラスト][マンガの読者]に切り替えができます。
※バージョンによって画面の構成が異なります。
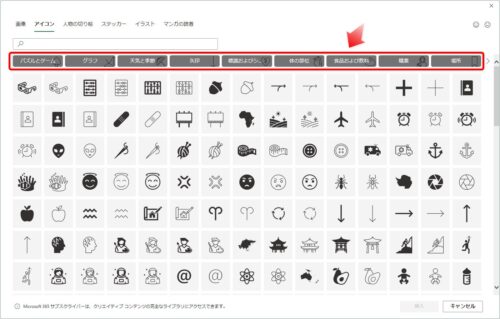
かなり多くのジャンルが存在します。
左右の矢印を押すと他のジャンルに移動できますよ。
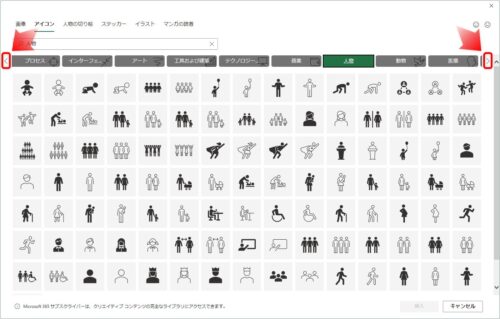
オフィスのバージョンやアップデート状況で数は変化しますが、2022/5/25時点でのOffice365では、以下のジャンルが存在します。
※順不同
- 旅行
- インターフェイス
- 食品および飲料
- プロセス
- 天気と季節
- アート
- 教育
- 風景
- 虫
- 顔
- 人物
- 車両
- 商業
- ビジネス
- 場所
- 工具および建築
- 職業
- パズルとゲーム
- 標識およびシンボル
- 分析
- アクセシビリティ
- 矢印
- 自宅
- グラフ
- 自然とアウトドア
- 衣料品
- テクノロジーおよびエレクトロニクス
- お祝い
- 医療
- 休日
- 動物
- 安全と正義
- 体の部位
- コミュニケーション
- スポーツ
- 音楽
かなりの数です。
これだけあればイメージ通りのアイコンが見つかる可能性が高いですね。
今回は[動物]の中の猫のアイコンを選んでみました。
選択して[挿入]ボタンを押すとグラフ内に挿入されます。
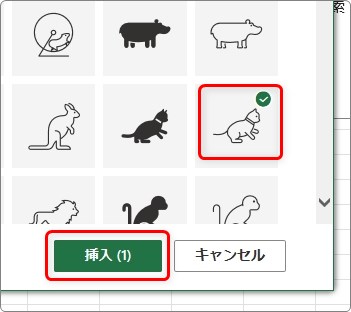
ん?なんか1つの画像の縦横が伸びて表示されてしまいました。
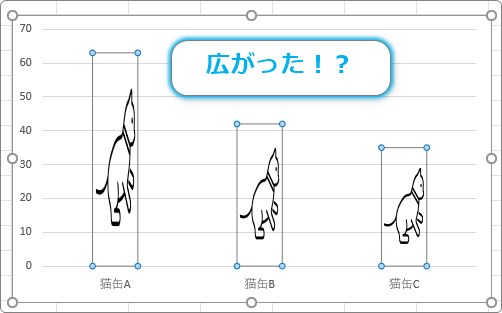
アイコンの表示方法は3種類から選ぶことができます。
最初は一番上の[引き伸ばし]に設定されています。
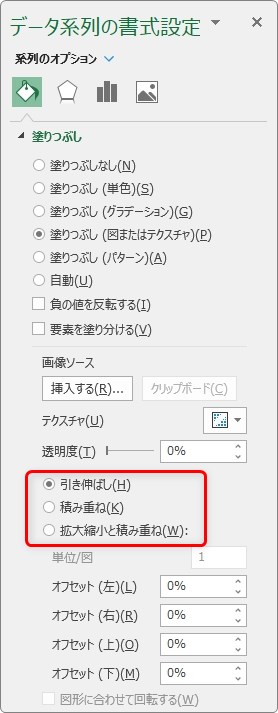
これを、次の[積み重ね]に変更すると、下のように縦横比が維持された状態で積み重なって表示されます。
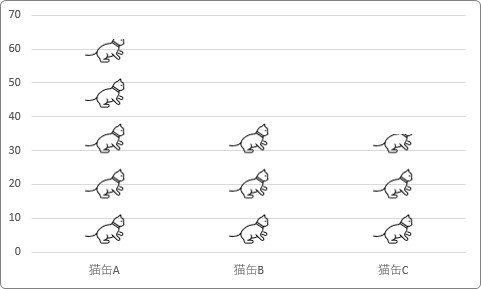
この時の注意点は、必ずしも図形の位置が目盛り線と一致しないところです。
もし、目盛の数とアイコンの数を一致させたい場合は、一番下の[拡大縮小と積み重ね]を選び、右下にアイコン「1」つに対して、目盛り幾つ使うかを入力します。
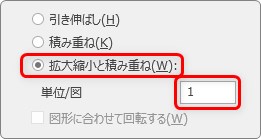
「1」と入力した結果が下の画像。
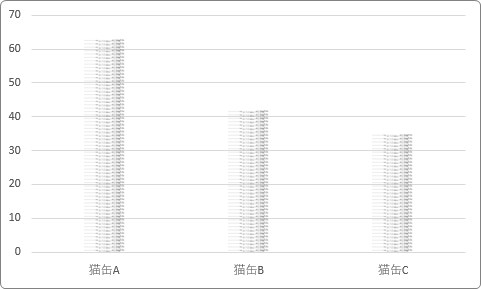
目盛り「1」にアイコン「1」つを使用するので、細かく積み重なりすぎて意味が分かりませんね。
ということで、目盛り「10」に対して「1」つ表示するようにしてみると、
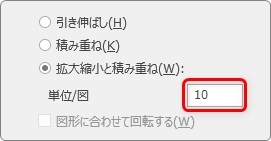
下画像のようになりました。目盛りとアイコンの位置を比べると、ちょうどの場所でアイコンが区切られているのが分かります。
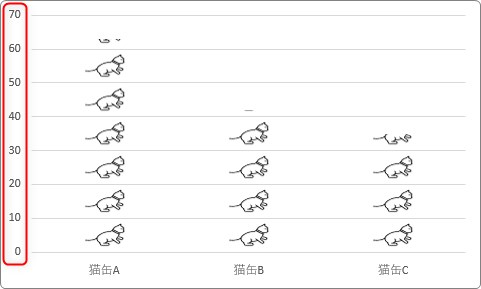
この設定が一番つかいやすいように思えるかもしれませんが、元のアイコンの縦横比は維持されません。
結局グラフの状況に応じて3種類から適切なものを選ぶことになりますね。
まとめ
アイコンの数は徐々に増えてきました。
最近は十分な数があるので様々な場面で活躍しそうです。
また、ベクトルデータなので拡大縮小しても形が崩れることがありません。
※ベクトルデータ・・・向きや大きさなどの情報で表現するデータ
上手に利用したい機能ですね。

かなりの種類があるんだにゃ


