Introduction
Ver. all 2013 2016 2019 2021 365
エクセルで、1つのセルに名前が入っている場合に、姓と名に分ける方法です。
また、同じやり方で間にスペースがあれば、郵便番号と住所なども分けることができますよ。
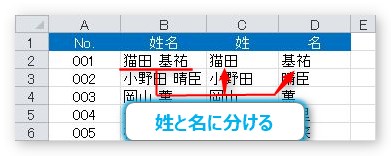
※逆に、分割された氏名を、一つのセルにまとめる方法は、下のリンク先をご覧ください。

今回の方法を使用するには、姓と名の間に、スペースが入っている必要があります。
もし「猫原・白美」のように、スペースの代わりに決まった記号などが入っている場合は、その文字を置換機能を使用してスペースに置き換えましょう。
- 「猫原 白美」・・・全角スペース
- 「猫原 白美」・・・半角スペース
のように、スペースは全角半角を問いません。

簡単に分けることができるにゃ
氏名を分ける方法
下の表の「姓名」のデータを、苗字と名前に分けてみます。
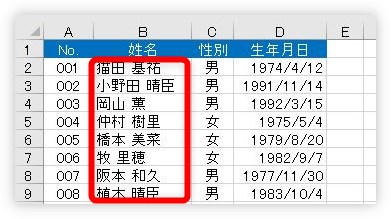
まず、2つに分けるので、右側に新しい列が1つ必要になります。
右隣の列番号を右クリックして、
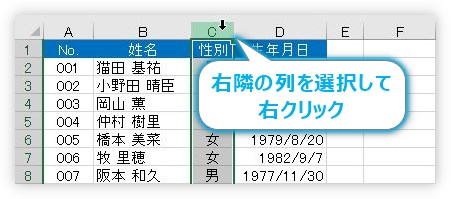
ショートカットメニューから、[挿入]をクリック。
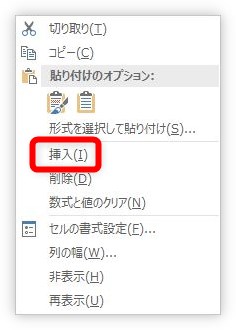
名前用の新しい列が挿入されます。
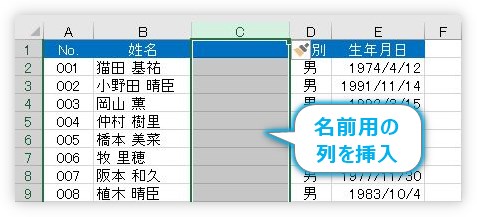
では、姓名を分ける作業です。
分けたいデータのある列を選択して、
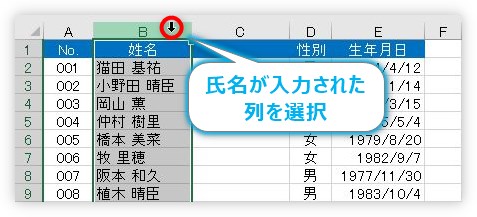
[データ]タブ → [区切り位置]をクリック。

[区切り位置指定ウィザード]が表示されます。
最初の画面は、そのまま[カンマやタブなどの区切り文字によってフィールドごとに区切られたデータ]にチェックが入っている状態で、[次へ]をクリック。
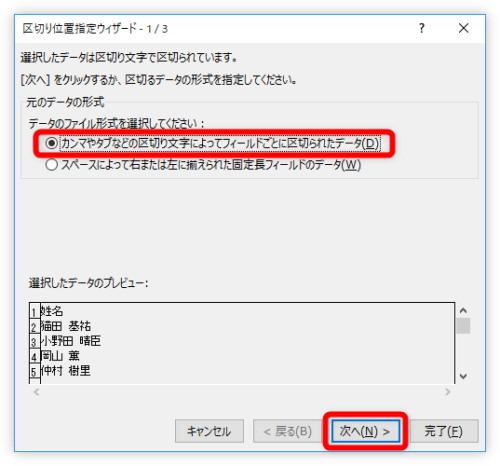
次の画面では、[スペース]の場所にチェックを入れて、[完了]をクリックします。
※スペースでデータを区切るには、次の画面に行く必要は無いので、ここで[完了]を押して大丈夫です。
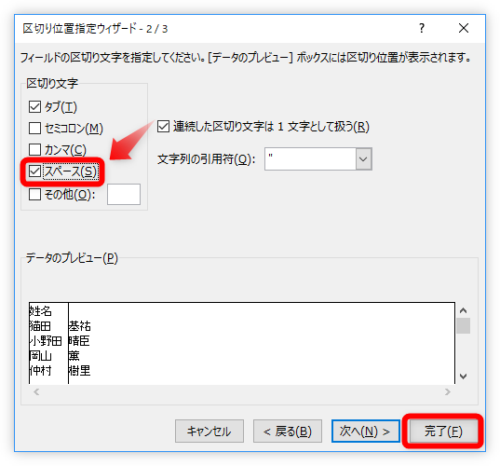
[既にデータがありますが、置き換えますか?]という画面が表示されますが、気にせず[OK]を押しましょう。
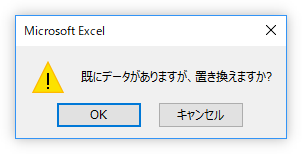
スペースがあった場所を境にデータが2つに分かれます。
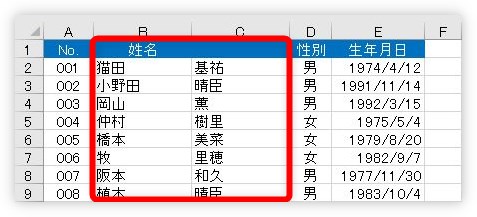
名前の後ろに余計な空白は残ったりしないので安心です。
住所を分ける方法
住所を分ける場合もやり方は同じです。
下のようにスペースで区切られた住所があったら、
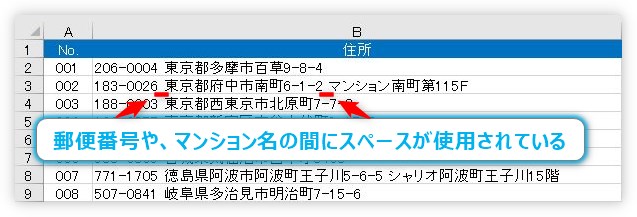
対象となる列をクリックして、
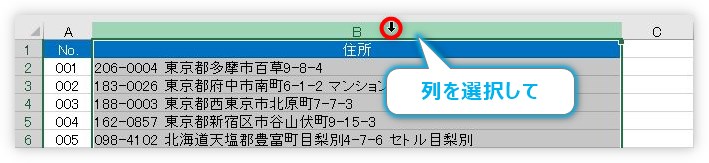
[データ]タブ → [区切り位置]をクリック。

表示された画面で、そのまま[次へ]をクリック。
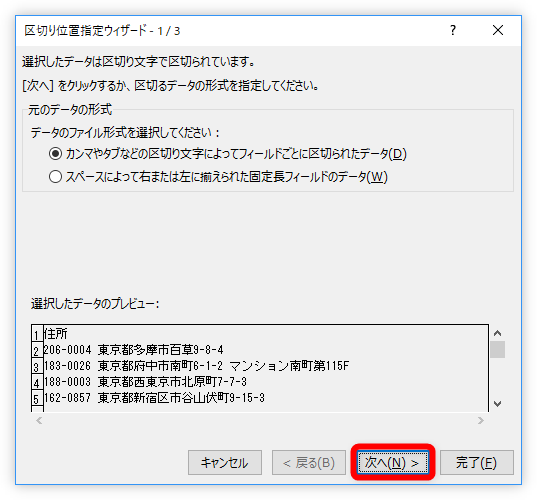
次の画面で[スペース]にチェックを入れて[完了]をクリック。
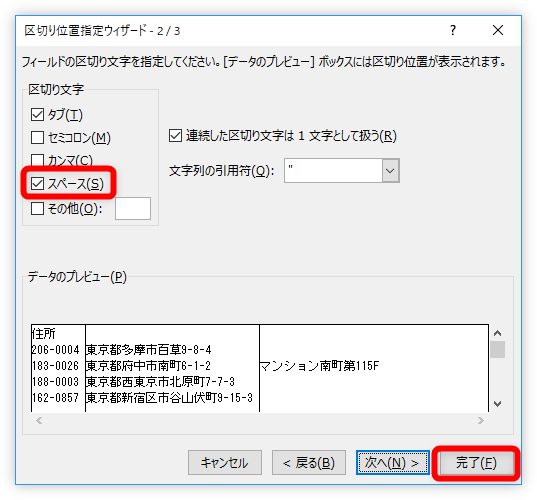
下のように分割することができます。
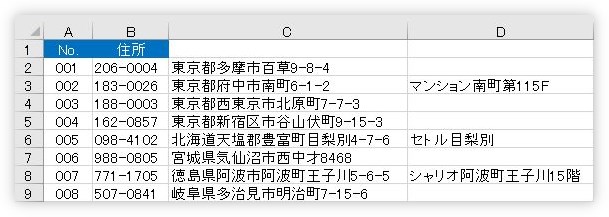
住所の右側に使用している列がある場合は、新しい列の挿入を事前にしておくのを忘れずに。
まとめ
簡単にデータを分けることができました。
スペースがあれば簡単に分けることができるので、様々な場所で活躍しそうですね。
また、2つに分けるだけでなく、データにスペースが複数あれば、その場所で何か所でも区切ることができますよ。
また、関数を使用した方法は下のリンク先で説明しています。


あっという間だにゃ


