Introduction
Ver. all 2013 2016 2019 2021 365
Excel(エクセル)での補助円グラフ付き円グラフの作り方です。
円グラフの一部を別で表示して内訳を分かり易くします。
下のような円グラフの場合、割合が小さい場所が見難くなりますね。
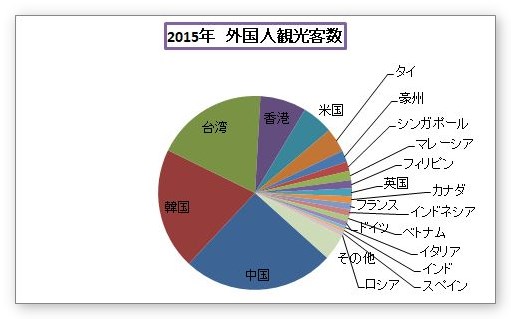
その部分だけを別の円グラフ(補助円グラフ)で表示しましょう。
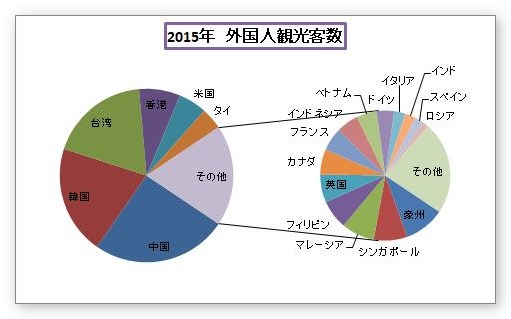
補助縦棒付き円グラフも、補助円が補助縦棒に変わっただけなので、ここでの説明と同じ設定が使えますよ。
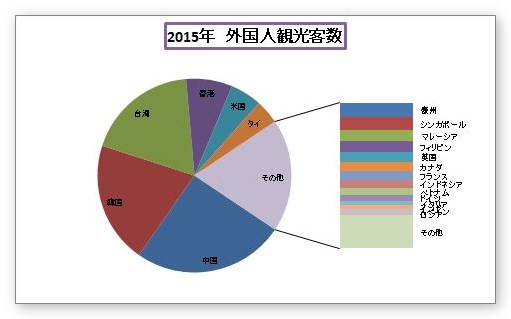

ちょっとお洒落な円グラフにゃー
補助円グラフ付き円グラフの作成方法
今回は、下の表の赤枠部分でグラフを作成してみます。
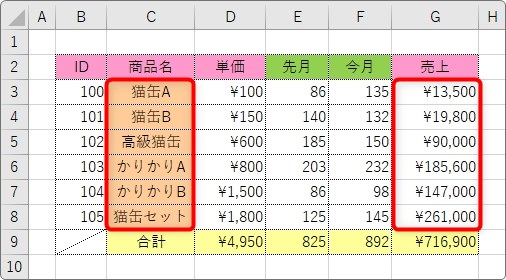
まず、通常の円グラフを作成する要領で補助円グラフ付き円グラフを作成します。
離れた場所は【Ctrl】キーを押しながら選択ですね。
※円グラフの作成方法に関して不安な方は、Excel(エクセル)での円グラフの作り方|割合(パーセント)の表示や分割(切り離し)の方法をご覧ください。
[挿入]タブ → [円またはドーナツグラフの挿入]

[補助円グラフ付き円]を選びます。

完成です。2つの系列が補助円になりました。
「猫缶セット」と「かりかりB」が補助円グラフとして、内訳が別で表示されましたね。
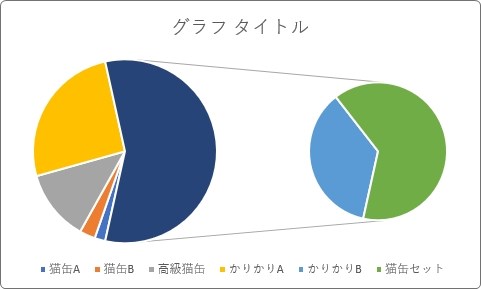
ここでポイントです。
表とグラフを見比べてみましょう。
右の円に表示された「猫缶セット」と「かりかりB」は選択したデータの下側です。
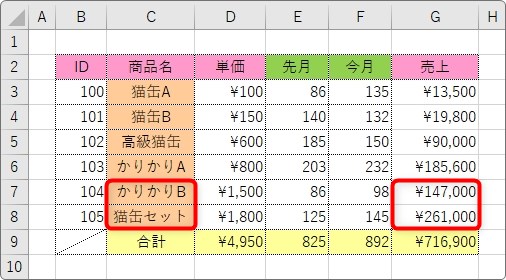
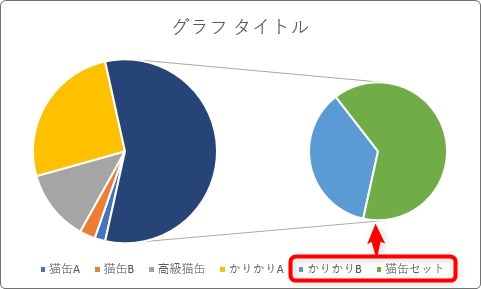
最初に補助円に選ばれるのは、表の下の部分から
ということが分かります。
また、選ばれる数は、データの総数によって変わります。
思った通りの場所が右側の補助円グラフになってくれるとは限りません。
これでは、困りますね。自分の好きな場所(系列)を補助円にしたいものです。
ということで、そのやり方を次に説明します。
補助円の内容や位置を変更する(位置・値・パーセントで指定)
補助円付き円グラフの内容や位置を好きなように変更する方法です。
まず、どちらかの円の上で右クリックします。
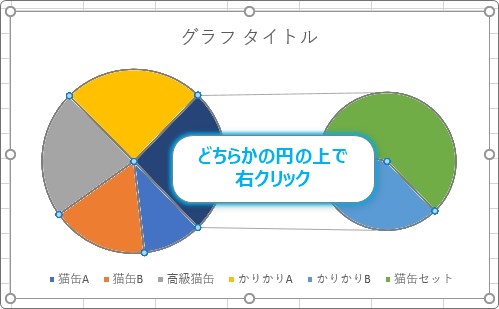
すると、ショートカットメニューが表示されるので、[データ系列の書式設定]をクリックします。
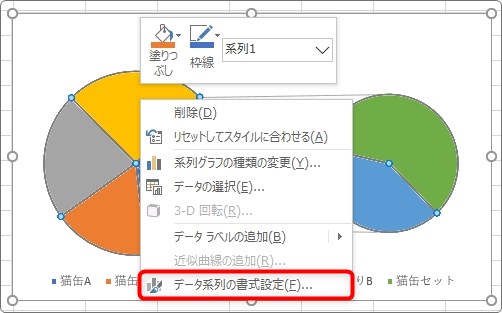
画面の右側に[データ系列の書式設定]作業ウィンドウが表示されます。
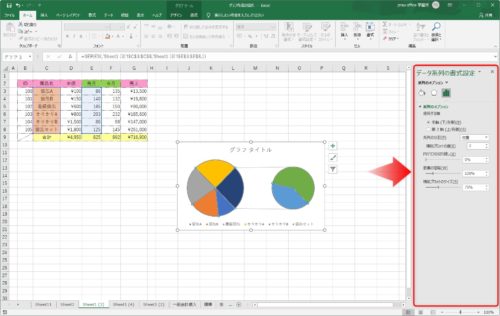
大切なのは赤枠で囲んだ場所です。
この場所で補助円にどの系列を表示するか選ぶことができます。
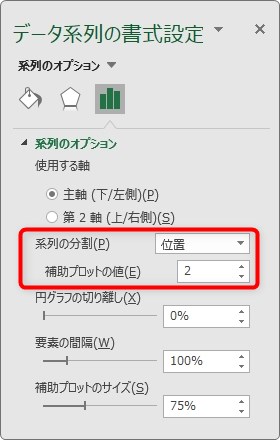
最初は[系列の分割]の選択が[位置]になっており、この数字を変更すると、表のデータの下から幾つ表示するかを選ぶことができます。
例えば「2」だったのを「4」に変更すると、
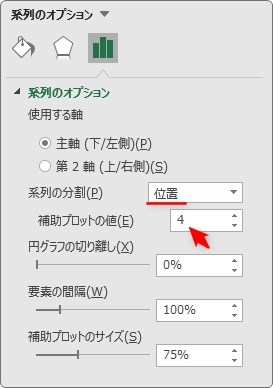
下のように補助円に4つ表示されます。
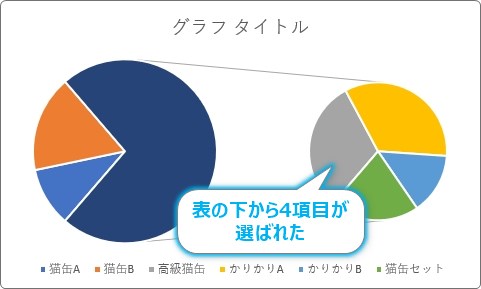
補助円で表示したいデータが表の下に集まっている場合はこの設定だけでOKですね。
[系列の分割]の場所をクリックすると、4種類から選ぶことができます。
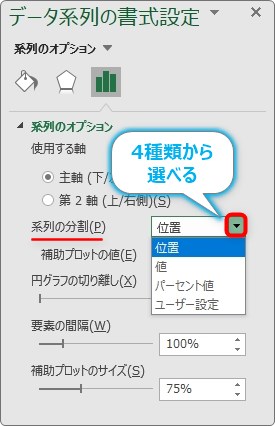
選びたい系列が、表の下に無い場合は、[値]か[パーセント値]を選びましょう。
大抵の場合は、数値が小さいものを補助円にすると思うので、こちらの設定が便利です。
例えば、[値]にして、[未満]の場所に「20000」と入力すると、
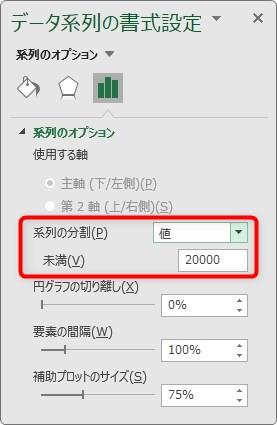
元データの「20000」未満のデータが補助円に移動します。
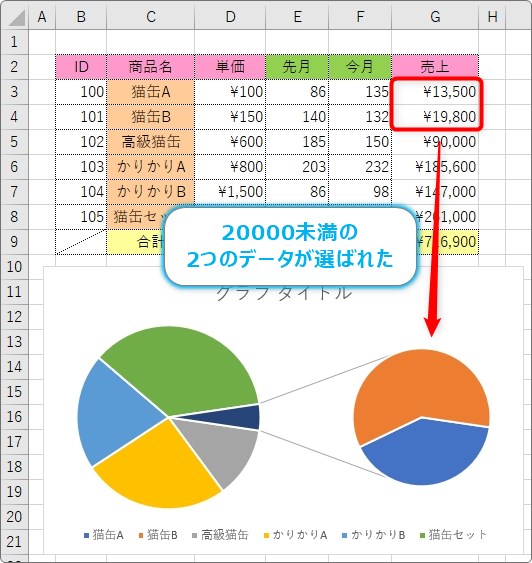
[パーセント値]を選んだ場合も、考え方は[値]と同じです。
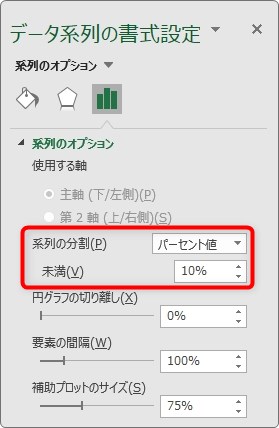
補助円の内容や位置を自由に変更する(ユーザー設定で指定)
前の方法でも、好きな場所だけをバラバラに移動はできませんでした。
ここでは、個別に補助円に設定(移動)したい場合の方法を説明します。
まず、先ほどと同じ作業ウィンドウの[系列の分割]の場所で[ユーザー設定]を選びます。
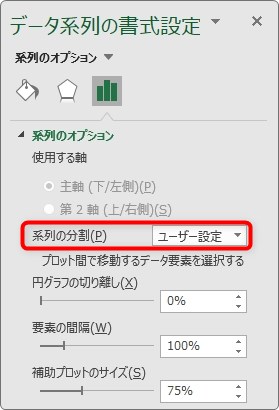
次に、グラフの移動したい系列(場所)をクリックして選択しましょう。
メインの円グラフ、補助円グラフ、どちらでも構いません。
(今回はメインの円グラフ水色の部分を補助円に移動してみます)
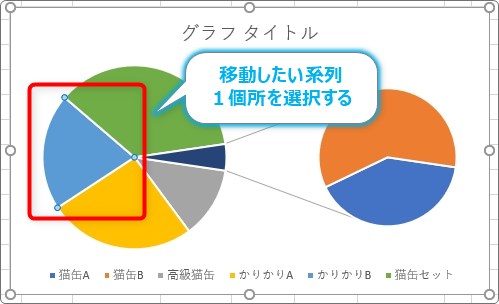
すると、下に[要素のプロット先]という場所があらわれるので、移動したいプロット(主要プロットか補助プロット)に変更すればOKです。
今回は、水色の場所を補助円に移動したいので、[補助プロット]を選びます。
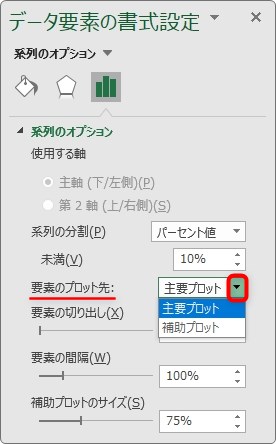
ちゃんと水色の系列が補助円に移動しました。
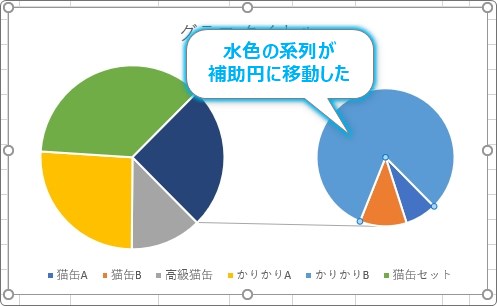
この方法を使えば好きな場所を自在に移動することができます。
お勧めの設定
補助円付きグラフを作成する場合のおすすめ設定です。
データラベルを表示する
系列が多くなる場合は、データラベルを表示した方が分かり易くなります。
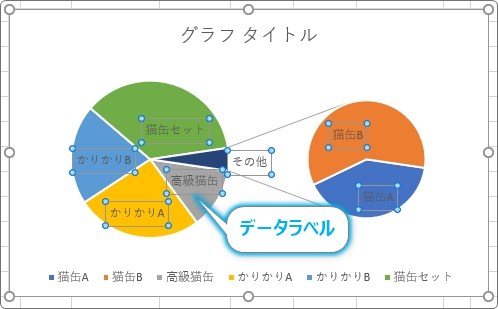
グラフの右上の「+」ボタンをクリックして[データラベル]にチェックを入れます。
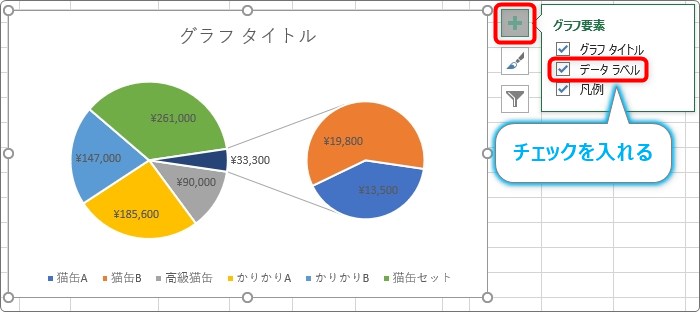
これだけでデータラベルは表示されるのですが、初期設定だとデータの値がそのまま表示されるので、これを変更しましょう。
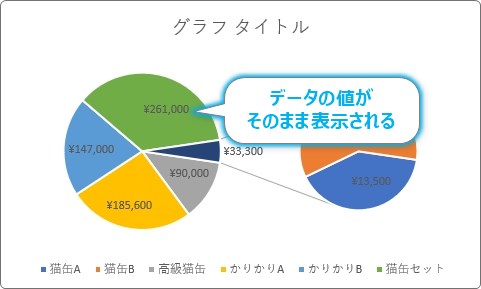
同じ[データラベル]の場所の「▶」をクリックして、表示された一覧から[その他のオプション]を選びます。
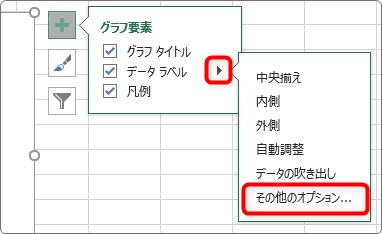
[データラベルの書式設定]作業ウィンドウが表示されるので、上部でグラフ形状の[ラベル オプション]を選択して、「▷」マークの[ラベル オプション]の場所をクリック。
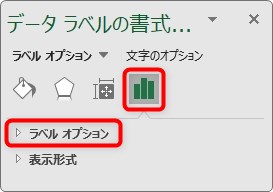
折り畳まれているメニューを表示します。
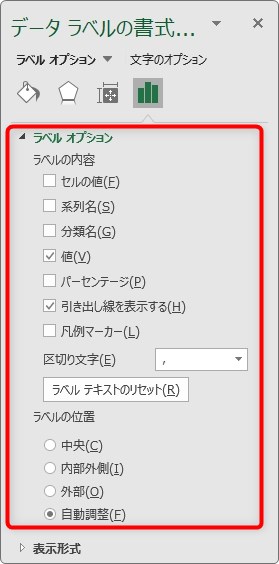
その中の[ラベルの内容]の部分で、[分類名]にチェックを入れて、[値]のチェックを外しましょう。
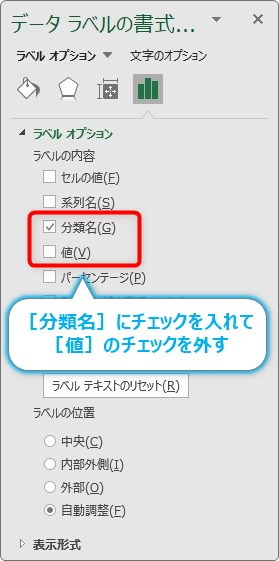
これで、データラベルの内容が、「値」から「分類名」に変更されます。
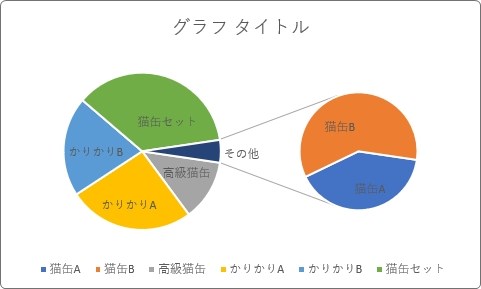
凡例を消す
こうなると、下側の凡例は必要無さそうですね。
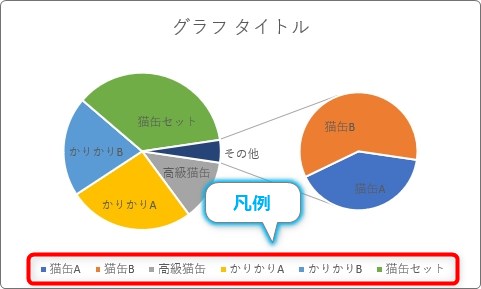
凡例を削除するには、グラフの右上の「+」ボタンをクリックして[凡例]のチェックを外すだけです。
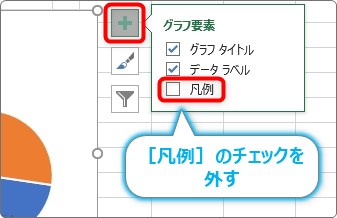
下の凡例が消えてすっきりしました。
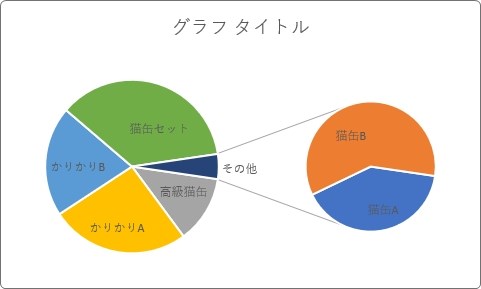
ラベルを移動する
また、ラベルの位置は移動できます。
移動したいラベルだけを選択して、引っ張るだけ。
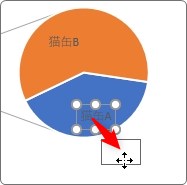
円の外側に移動してみました。
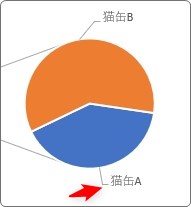
ラベルの名称を変更する
さらに、メインのグラフの補助円部分は「その他」のラベル名になっていますが、必要に応じて変更した方が良いかもしれません。
変更したいラベルを2回クリックすると中にカーソルが表示され、文字入力ができるようになります。

まとめ
補助付き円グラフは、よく使用するグラフではありませんが細かく系列が分かれる場合にはお勧めのグラフです。
補助円にする場所は自分で設定する必要があることに注意が必要ですね。
また、通常の円グラフで可能だった回転ができませんが、下のように切り離しは可能です。
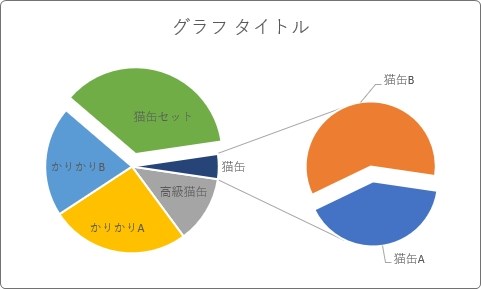
さらに、[データ系列の書式設定]作業ウィンドウの画面下では、
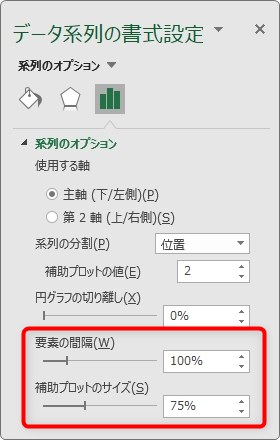
メインの円グラフと補助円グラフの距離を広げたり、
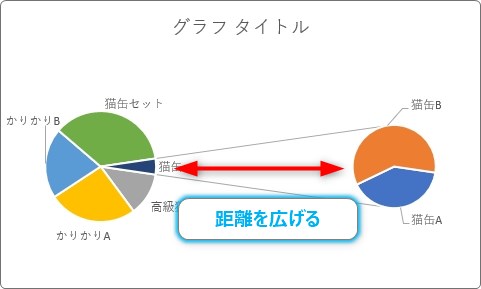
それぞれの円の大きさを変更したりもできます。
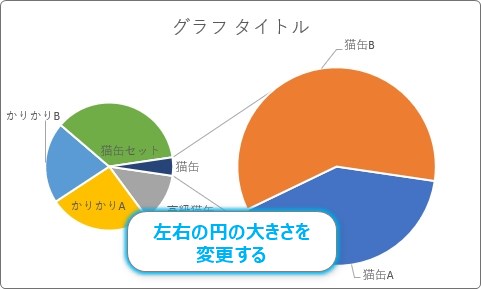

うまく活用すると分かり易いグラフが作れそうだにゃ


