Introduction
Ver. 2016 2019 2021 2024 365
名前(姓名)を分割したり結合する際に、1番かんたんな方法です。バージョン2013以降で使える「フラッシュフィル」機能を使用します。
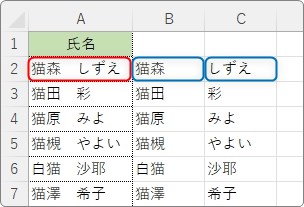
姓名を分割結合する方法は他にもいろいろ存在します。
旧バージョンを使用している方や、元のデータ形式が今回の例に当てはまらない時は、下のリンク先を参考にしてください。




氏名の間にスペースがあれば簡単に分割できるにゃ
姓と名を分割する方法
では、下の「氏名」データを「苗字」と「名前」に分割してみます。
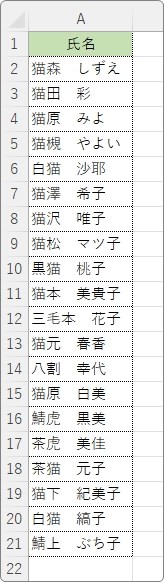
「苗字」と「名前」の区切りをエクセルに判断させる必要があるので、空白などの文字で分かれている必要があります。
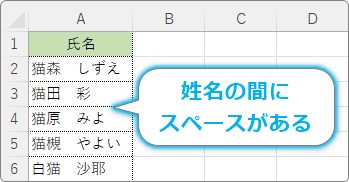
※「 , 」や「 _ 」で区切られていても大丈夫です。
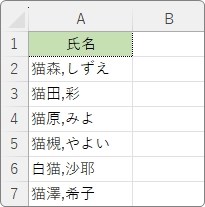
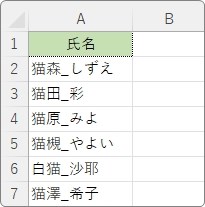
まず、隣のセルに1行目の「苗字」と「名前」をセルを分けて入力します。
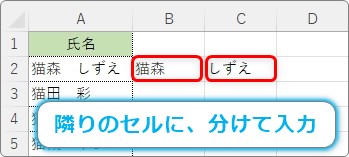
苗字を入力したセルを選択して、
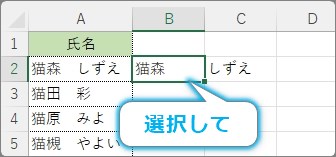
[データ]タブ → [フラッシュフィル]をクリック。
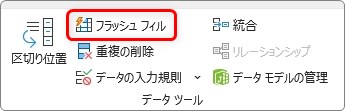
これだけで、苗字のデータが取り出されます。
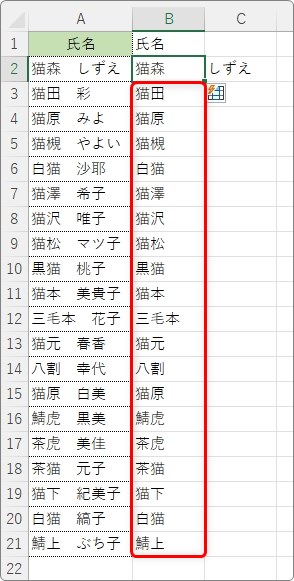
同じように「名前」のセルを選択して、
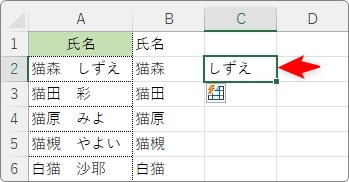
フラッシュフィルを使用すれば、
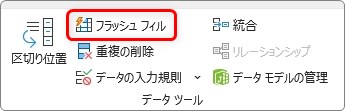
名前もすぐに取り出せます。
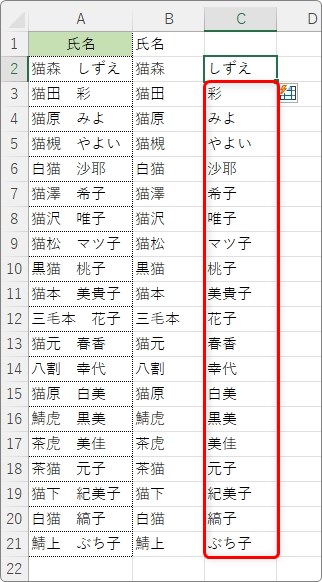
「フラッシュフィル」機能は1つのセルでしか使用できません。
同時に2つのセルを選択して行おうとすると、
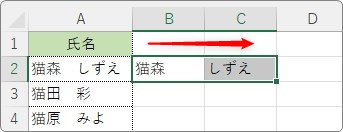
ボタンが押せなくなりますよ。
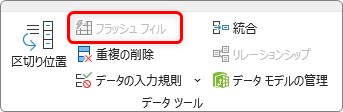
姓と名を結合する方法
下のように「姓名」が別のセルに入力されているデータを結合する方法です。
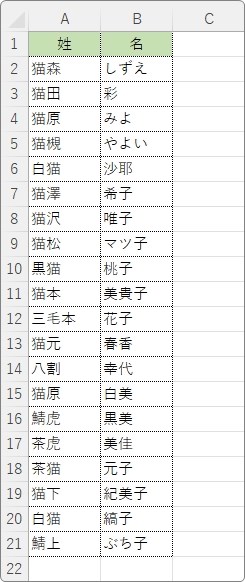
最初のデータの隣のセルに、名前を繋げた状態で入力しましょう。
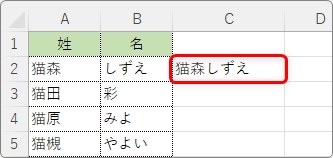
そのセルを選択して、
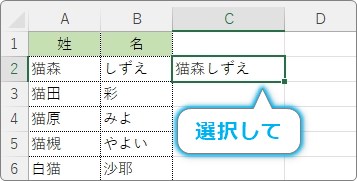
[データ]タブ → [フラッシュフィル]をクリック。
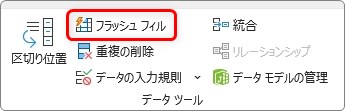
結合したデータが一瞬で最後まで作成されます。
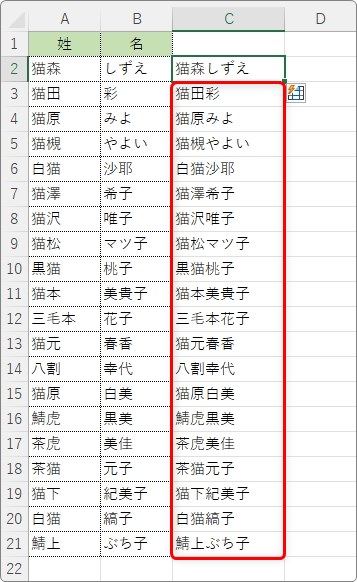
間にスペースを入れた状態で行えば、
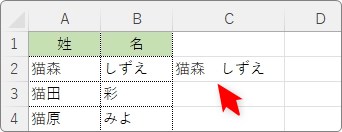
同じ状態で作成されますし、
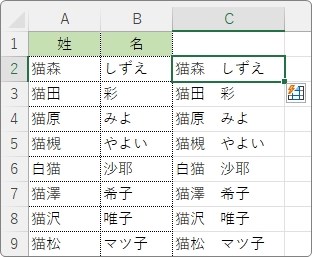
アンダーバー「 _ 」を入れても、
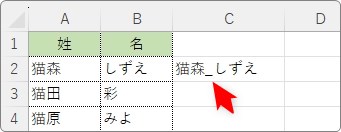
同じ状態で作成してくれます。
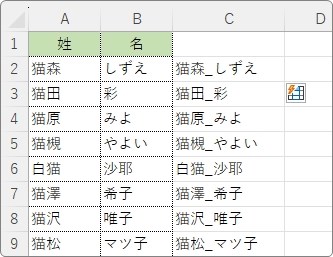
この「フラッシュフィル」機能は、オートフィル機能からも使えます。
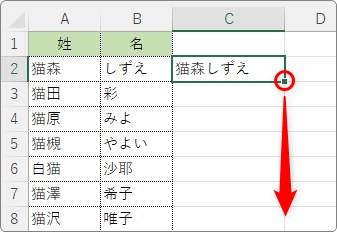
使用直後は同じデータが繰り返し表示されますが、
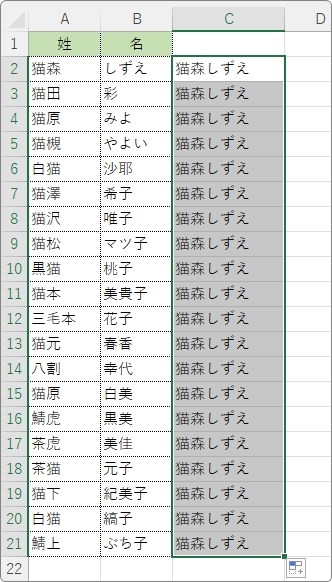
直後に表示される右下の「オートフィル オプション」をクリック → [フラッシュ フィル]を選びましょう。
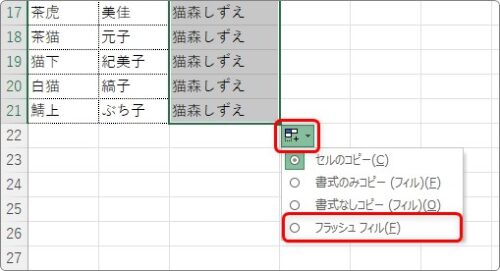
「フラッシュフィル」が適用されます。
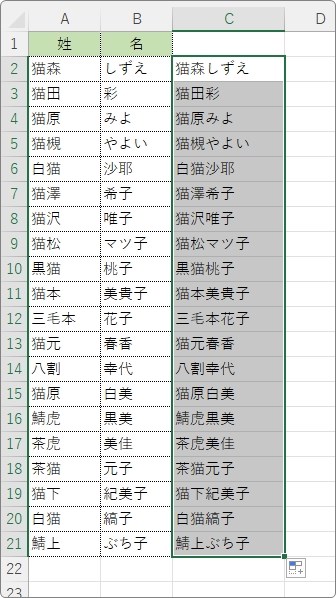
まとめ
「フラッシュフィル」機能は、すでに入力されてるデータの規則性を読み取って、データを自動入力してくれる機能です。
今回のような一定のルールで入力されたデータを加工する際に役立つことがありますよ。
ショートカットキーは
【Ctrl】+【E】
それほど使用頻度が高くはないと思うので、覚える必要があるかは微妙ですね。

住所や電話番号のデータでも使えそうだにゃー



