Introduction
Ver. all 2013 2016 2019 2021 365
Excel(エクセル)で「0」ゼロを表示しないようにする方法です。
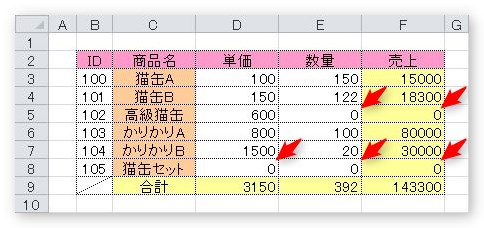
↓
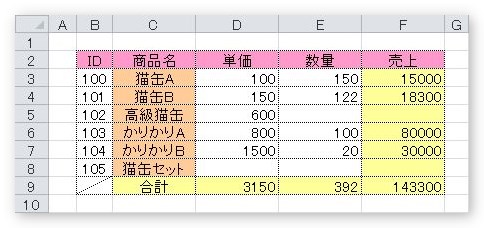
いろいろな方法があるので、設定が簡単な順に紹介します。

状況に応じて選んで欲しいにゃ
オプション設定でゼロを非表示にする方法
ワークシート全体のゼロを表示したくない場合は、こちらが1番簡単です。
[ファイル] → [オプション]をクリック。
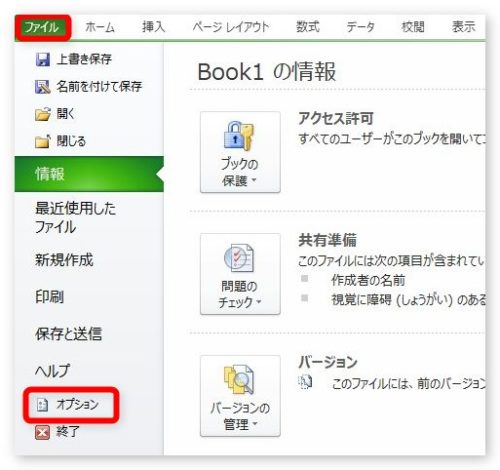
[詳細設定] → 右のスクロールバーで少し下に移動します。
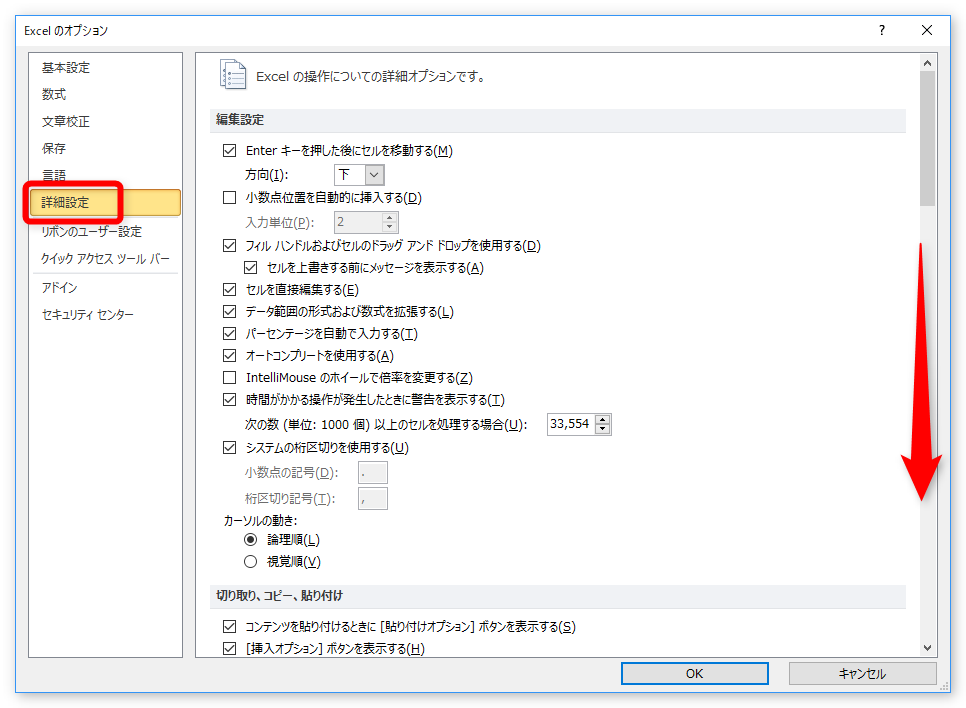
[次のシートで作業するときの表示設定]の[ゼロ値のセルにゼロを表示する]のチェックを外して[OK]。
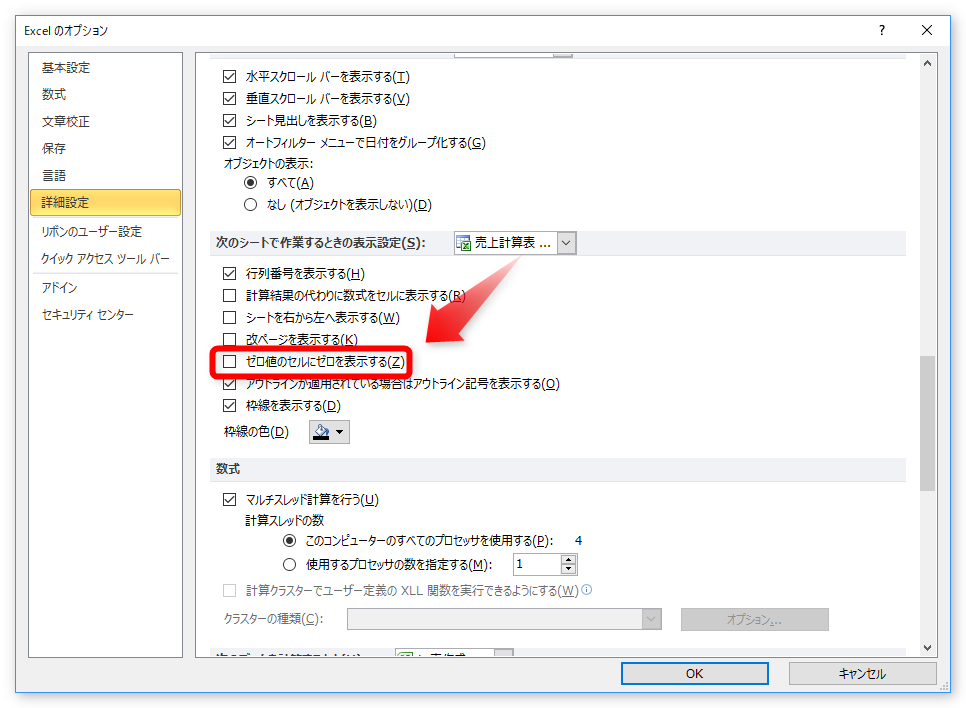
これでゼロを表示しなくなります。
表示形式を使用してゼロを非表示にする方法
一部分だけ表示したくない場合は、こちらがお勧めです。
ゼロを表示したくないセルを選択したら、
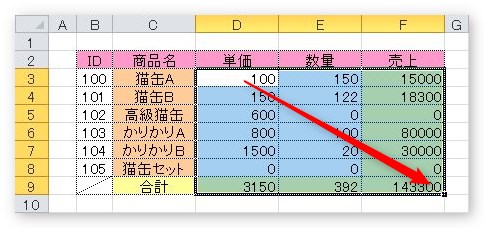
右クリック → [セルの書式設定]をクリックして、
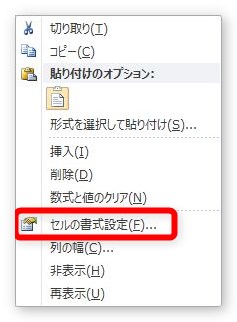
表示された[セルの書式設定]の[表示形式]タブで、[ユーザー定義]をクリックします。
赤枠で囲んだ[G/標準]の場所を消して、
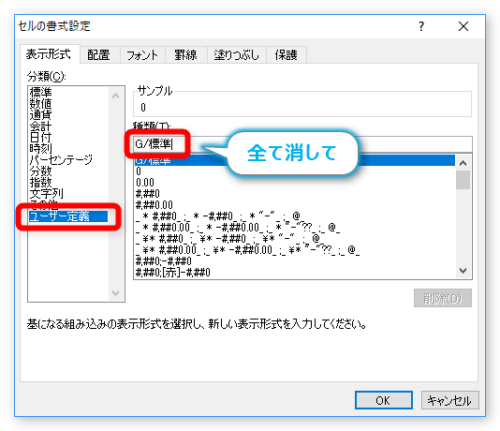
「#」と入力するか、
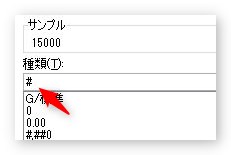
「0;-0;;@」もしくは、「#;-#;;@」と入力しましょう。
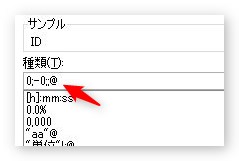
するとゼロが表示されなくなります。
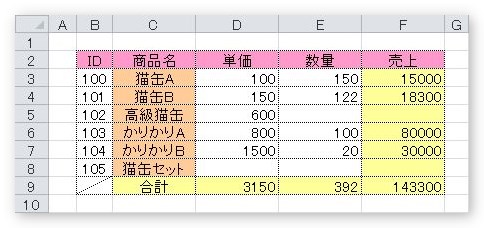
どちらが良いの?と思いますね。
単純にゼロ表示したくないのであれば、「#」だけで良いでしょう。「#」は数字は表示するが、ゼロは表示しないという表示形式です。
「0;-0;;@」と「#;-#;;@」は、ゼロ表示に加えて他の表示形式の設定も加えたい場合に便利です。
「0;-0;;@」と「#;-#;;@」の意味ですが、「;」で区切られた左から順に、「正→負→ゼロ→文字列」の書式になります。今回の場合は、正負はそのまま表示して、ゼロは空欄、文字列はそのまま表示という意味になります。さらに形式を追加することで、データタイプに応じて様々な表示形式が可能になります。
興味のある方は、下のリンク先をご覧ください。

条件付き書式でゼロを非表示にする方法
条件付き書式の機能を使用し、その場所がゼロだったら、文字の色を白くする方法です。
ゼロを表示したくない場所を選択したら、[ホーム]タブ → [条件付き書式]をクリック。

[セルの強調表示ルール] → [指定の値に等しい]を選びます。
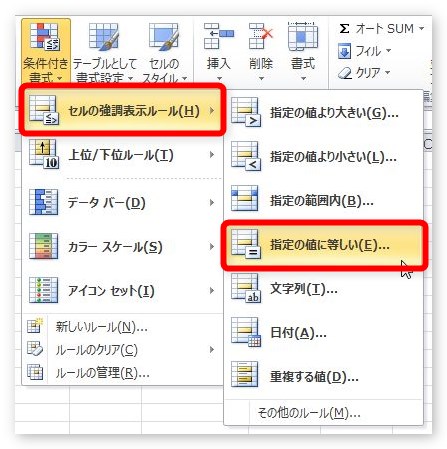
表示された画面の[次の値に等しいセルを書式設定]の場所に「0」を入力して、右側の場所を押して、
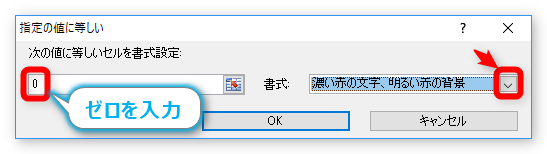
一番下の[ユーザー設定の書式]を選びます。

表示された[セルの書式設定]画面で、[色]の場所をクリックして、
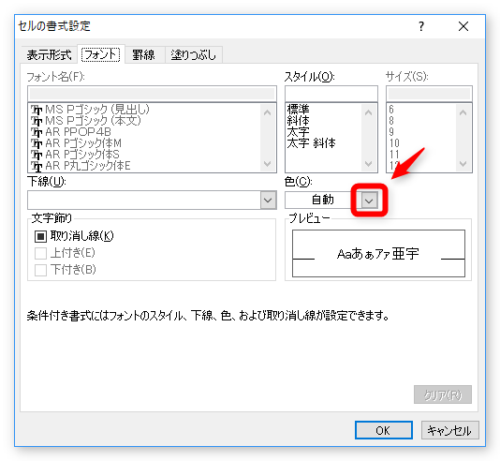
左上の[白]を選びましょう。

これでゼロの場所の文字が白くなるので見えなくなります。
関数でゼロを非表示にする方法
IF関数を使用して、数式結果のゼロを空欄にする方法です。
ゼロの場合に「””」ダブルクォーテーションを2つ入力して空欄にするのですが、様々なアレンジができるので、ここでは一例の紹介になります。
例えば下の表の「F5」のゼロを空欄にしたい場合でやってみます。
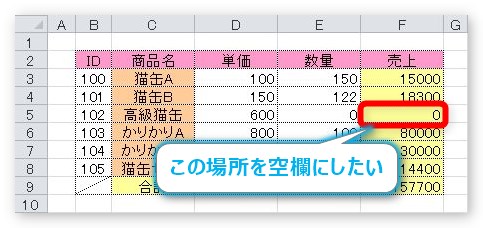
後で数式をコピーすることを考え、1番上の「F3」の数式を修正します。
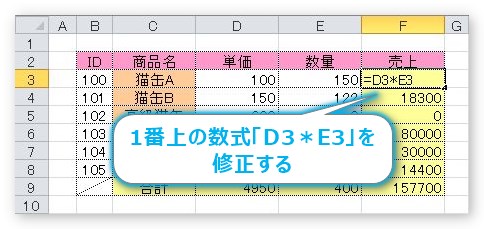
数式はIF関数を使用して、下のような式になります。
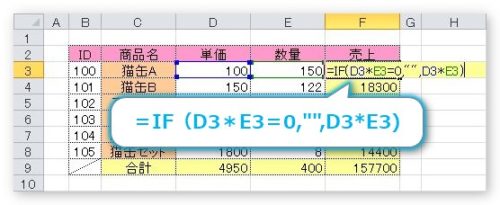
=IF(D3*E3=0,””,D3*E3)
もし、「単価」×「数量」の結果がゼロだった場合は、空欄にしなさい。それ以外はそのまま「単価」×「数量」の結果を表示しなさいという意味です。
「””」は空欄にする命令です。
下の[関数の引数]画面を見た方が分かり易いかもしれませんね。
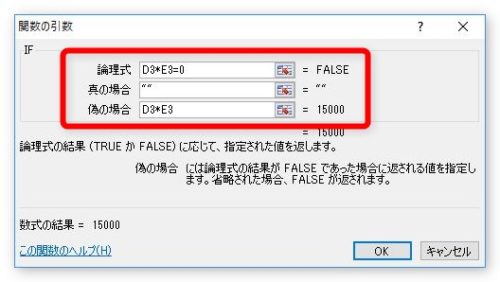
式を修正したらオートフィル機能を使用して下にコピー。
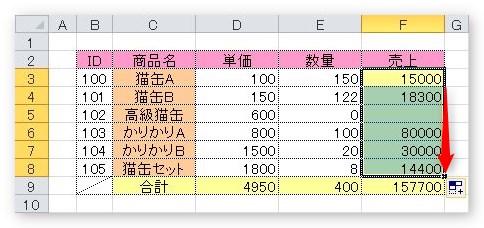
「F5」が空欄になりました。これまでの説明の方法と違い、ゼロが空欄に変更されてしまうので注意が必要です。
IF関数の説明が必要な方は、下のリンク先をご覧ください。

まとめ
それぞれの方法には特徴があります。
全ての場所のゼロを見えなくしたり、色を白くしてみたり、ゼロの値を空欄に置き換えてみたり・・・。
どの方法がその時の表に一番適しているかを考える必要がありますね。

表示形式の変更が便利そうだにゃー



