Introduction
Ver. all 2013 2016 2019 2021 365
Excel(エクセル)のCOUNTIF関数とCOUNTIFS関数で、セル番地(セル参照)を使用して関数を作成する方法を説明します。
COUNTIF関数もCOUNTIFS関数も対処法は同じなので、今回はCOUNTIF関数で説明します。
例えば下の水色枠の場所で、緑枠の点数以上のデータをカウントしたい場合、
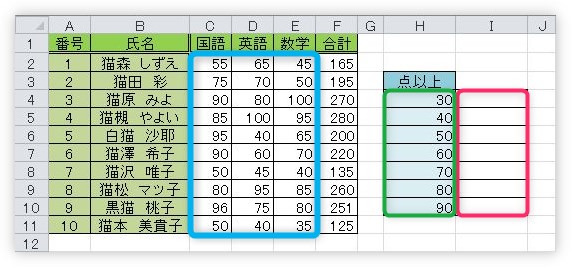
「I4」のセルに、次の関数を入れたくなります。
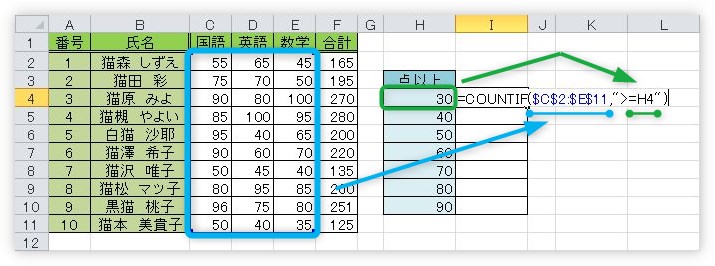
=COUNTIF($C$2:$E$11,">=H4")
「C2:E11」は、オートフィル機能を使用して下にコピーしても範囲が移動しないように絶対参照にします。
引数入力画面で見ると、下のようになります。これで「30」点以上のデータがカウントされるはず。
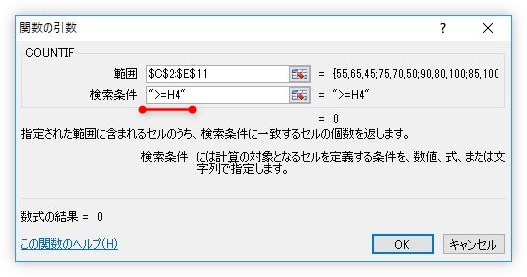
[OK]をクリックすると「30」点以上のデータは多くあるはずなのに、「0」と表示されてしまいます。
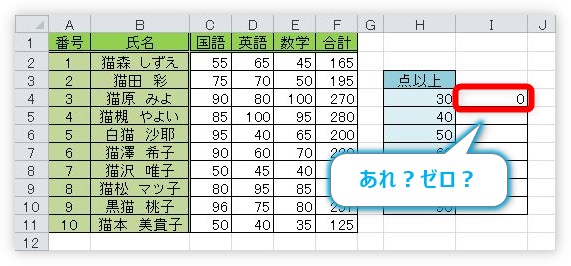
下にコピーしても、
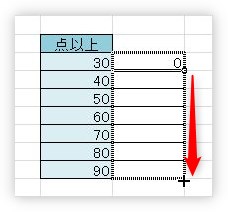
全て、「0」と表示されてしまいました。
一番下の関数を見てみると、セル番地が移動していないのが分かります。
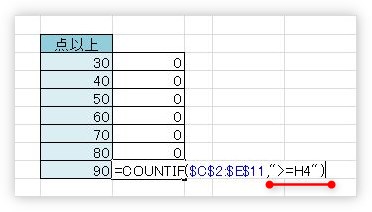
さて、困ったぞ。

うーーーん。セル参照使いたいにゃ
セル参照を使用するやり方
まず、COUNTIF関数の書式を見てみましょう。
COUNTIF関数・・・指定した範囲の中で、条件に合ったデータをカウントする。
=COUNTIF(範囲,検索条件)
- 範囲・・・検索する範囲を指定
- 検索条件・・・検索する条件を指定
問題は、[検索条件]の場所です。
この場所はルールとして、ダブルクォーテーション「”」で囲む必要があります。
「30以上」のデータを数えたい場合は、”>=30″となりますし、「あああ」というデータを数えたい場合は、”あああ”としなければなりません。
このダブルクォーテーション「”」は、中にあるものを文字列として扱うので、例えば「A1」というセル参照を使用しても、それはセル参照ではなく「A1」という文字として扱われてしまうのですね。
なので、オートフィル機能でコピーしてもセル番地は移動せず、文字がそのままコピーされるだけ・・・。
ならば、セル参照の部分を「”」の外側に持って行ってしまいましょう。
先ほどの例で言うと、
=COUNTIF($C$2:$E$11,">=H4")
赤文字の[検索条件]の引数を、
">="&H4
にしてあげます。
不等号だけ「”」で囲んで、セル番地を結合するために「&」演算子を使用。その後にセル番地です。
&演算子の後にセル番地を指定
これでOK。
先ほどの表で試すと、下のようになります。
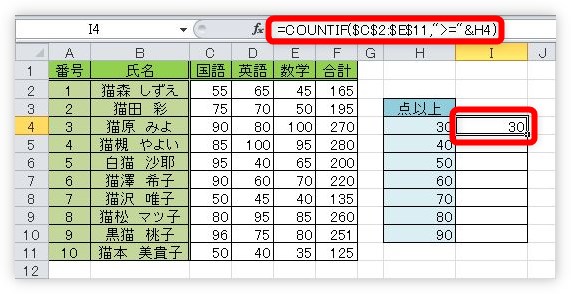
=COUNTIF($C$2:$E$11,">="&H4)
引数入力画面はこちら。
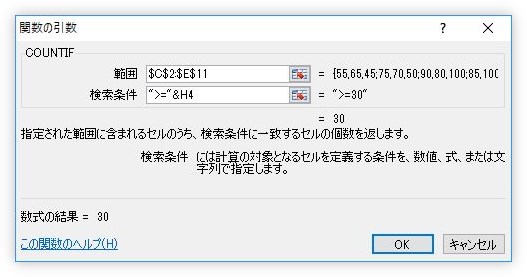
下にオートフィル機能でコピーしても、
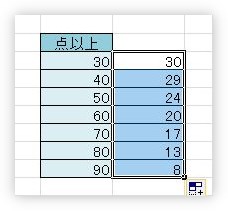
ちゃんとセル番地が移動して表示されます。
また、以上以下などの不等号を使用しない場合は、
“=”&セル番地
というように、ダブルクォーテーションの中は「=」にしてあげましょう。
下のように文字列のデータを数えたい場合に活躍しますよ。
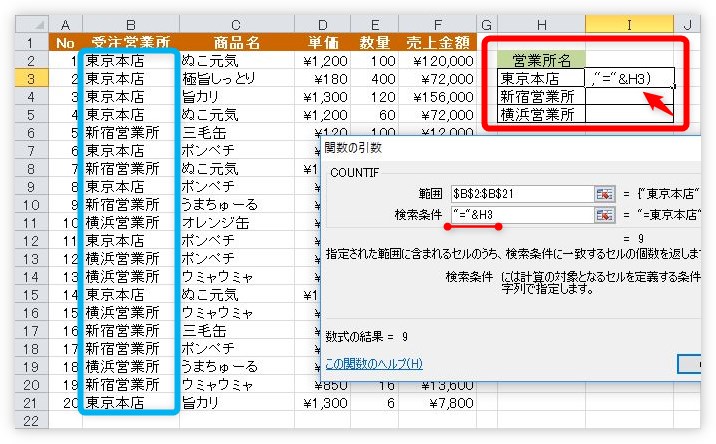
まとめ
アンド演算子「&」を活用するのがポイントですね。
何かを結び付けたい場合に、この演算子は重宝します。覚えておきましょう。

これで解決にゃ


