Introduction
Ver. all 2013 2016 2019 2021 365
Excel(エクセル)での計算式や関数の修正方法についてです。
基本的なことですが、初めてエクセルをさわる方にとっては大切なことですね。
修正する場合は、通常1番上のセルを修正して、後でオートフィル機能を使用して、数式を下や右にコピーしてあげます。
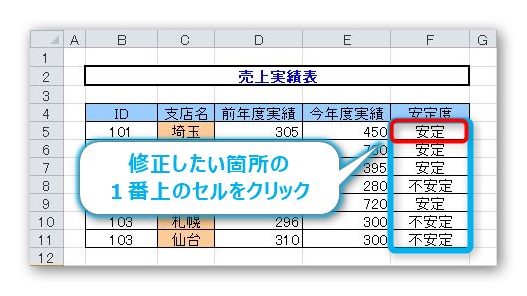

最初はなんか変になったら【Delete】キーで全部消すにゃ
計算式、関数入力を途中でキャンセルする方法
計算式や関数を入力途中にキャンセルしたいことがありますね。
中途半端な状態で、他の場所をクリックすると、エラー画面が表示されてイライラ・・・。
間違いを指摘するこんな画面が出たり、

こんな画面が出たり、
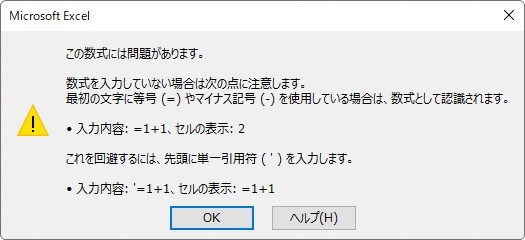
修正を促すこんな画面が出たり、
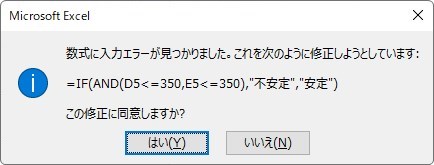
いっそ最初から式を入れ直したい!
そんな時は【ESC】キーを押しましょう。
入力途中の数式が全てキャンセルされますよ。

【ESC】キーの呼び方は「エスケープキー」。
逃げるという意味ですね。エラー表示から逃げちゃいましょう。
計算式の修正方法
計算式を修正するには大きく二つの方法があります。
- 数式バーで修正する
- ダブルクリックして修正する
下の赤枠で囲んだセルの計算式を修正したかった場合は、
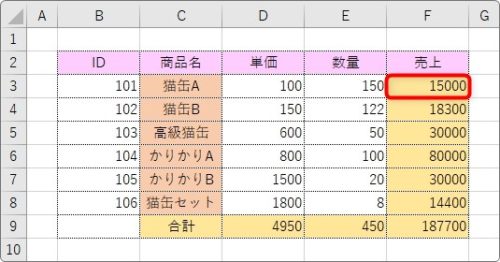
その場所をクリックしてから、上にある「数式バー」で修正するのがお勧めです。
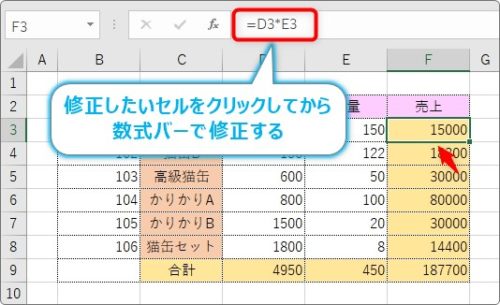
もしくは、そのセルをダブルクリックして、そのまま修正するのも一つの方法ですね。
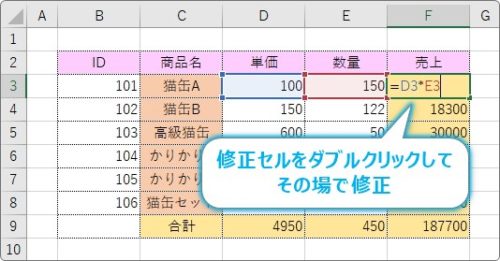
どちらが良いというわけではないのですが、おすすめは最初に説明した「数式バーで修正する」方です。
理由は、その場で修正する方法だと、長い数式の場合は隣のセルが見えなくなってしまうからです。
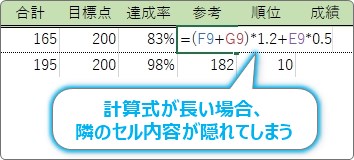
どちらにせよ、一番上のセルを修正したら、ちゃんとその式をオートフィル機能でコピーしなおすのを忘れないようにしましょう。
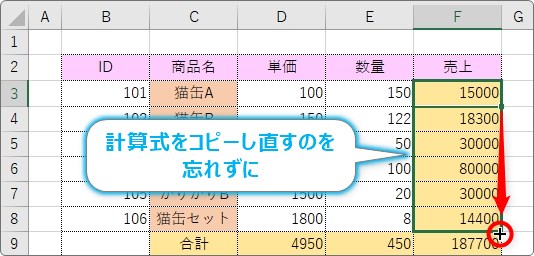
関数の修正方法
関数の修正方法は3つ紹介します。
- [関数の挿入ボタン]から修正する
- 数式バーで修正する
- ダブルクリックして修正する
1番おすすめなのは、[関数の挿入ボタン]から修正する方法です。
修正したい箇所の一番上のセルをクリックしておいて、
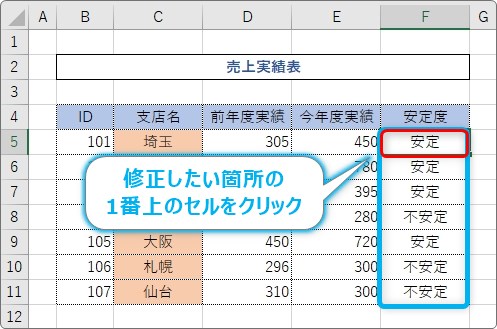
すぐ上にある[関数の挿入]ボタンをクリックします。
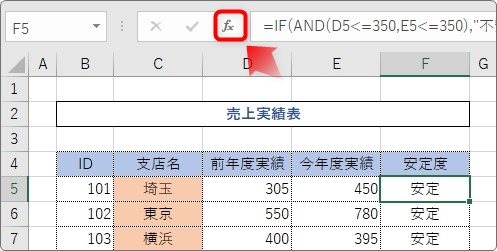
すると、関数作成時の画面をもう一度表示することができます。
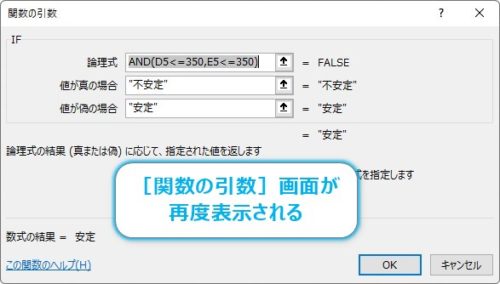
この画面で修正するのが一番簡単だと思います。
また、今回の数式は下のように「IF」と「AND」2つの関数を使用しています。
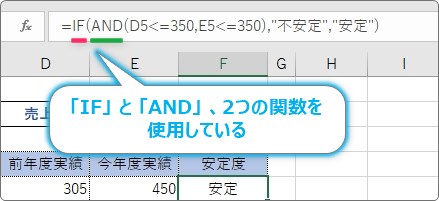
引数入力画面を表示した状態で、数式バーの関数名をクリックすると、
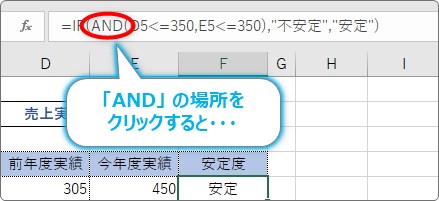
その関数の引数入力画面に切り替わってくれます。
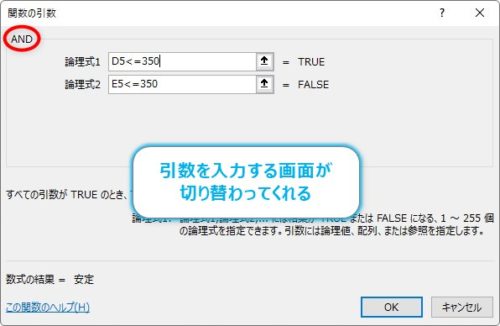
これによって、関数を複数使用している数式も簡単に修正ができます。
他の方法としては、数式バーで直接入力し直して修正するのもアリですね。
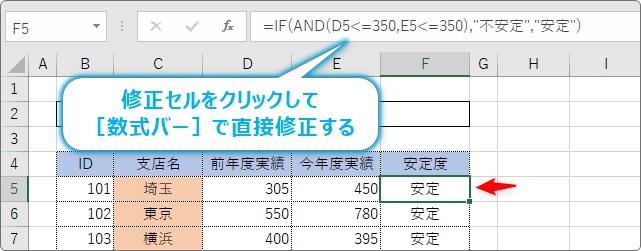
しかし、それぞれの関数の引数などをしっかり理解していないと難しいですね。
後は、修正したい場所をダブルクリックして修正する方法です。
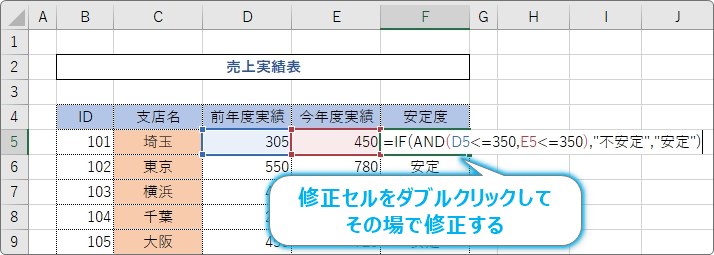
関数を使用している場合は、どうしても式が長くなるので、これはちょっとお勧めできません。
まとめ
数式や関数の修正は、頻繁に行う作業なのでしっかりマスターしたいところです。
最終的には数式バーで直接修正できるようになると恰好良いですね。

ミスを修正しながら成長していくにゃ


