Introduction
Ver. all 2013 2016 2019 2021 365
Excel(エクセル)でグラフを作成する際の、範囲選択のコツです。
グラフがうまく作成できないときは、対象となる表の範囲選択を失敗している可能性が高いと思いますよ。
グラフを作成するには、表の必要な場所を選択してから[挿入]タブ → グラフの一覧から選ぶだけです。

作成したものが思った通りの形にならない場合は、選択範囲をチェックしましょう。

選択範囲が正確だと、グラフはすぐできるにゃ
グラフに表示する文字列は選択範囲に含める
項目名や、凡例に表示する文字列は、グラフの範囲に含めなければなりません。
例えば、下の表で先月と今月を比較する棒グラフを作成する場合、
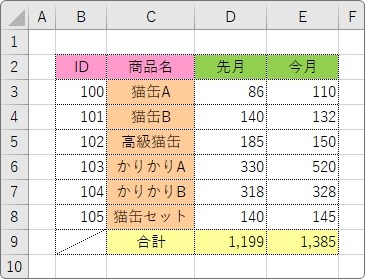
選択範囲は以下の場所を選択すべきです。

すると、下のように出来上がります。
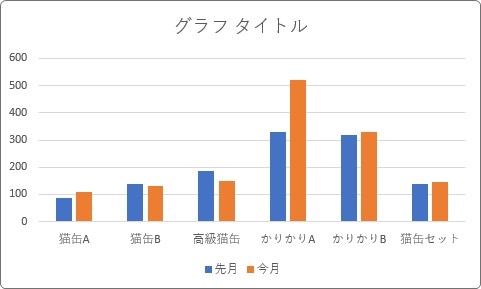
これを、下のように凡例に表示したい、「D2」の「今月」と「E2」の「先月」を抜いた状態で選択していると・・・。
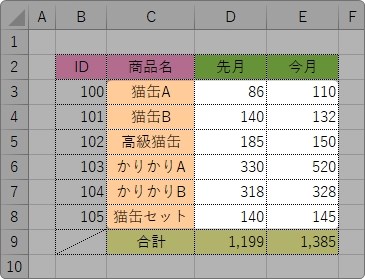
下のように、凡例には「系列1」「系列2」と表示されてしまいます。
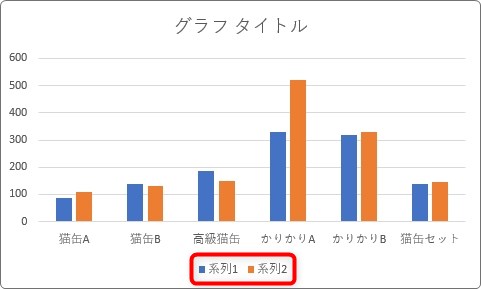
また、「商品名」の「C2:C8」を抜かして選択すると・・・。
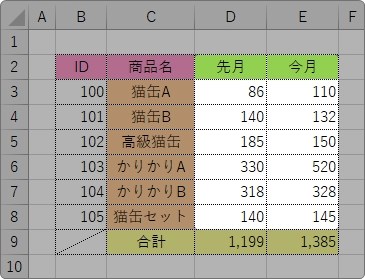
下のように商品名が表示されず、意味が分からないグラフになってしまいます。

いっそ、数字だけ選択したら・・・。
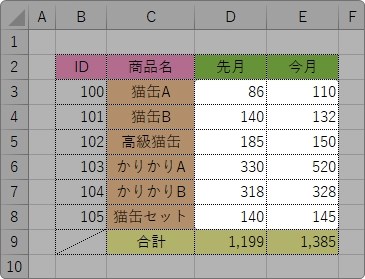
こんな感じです。
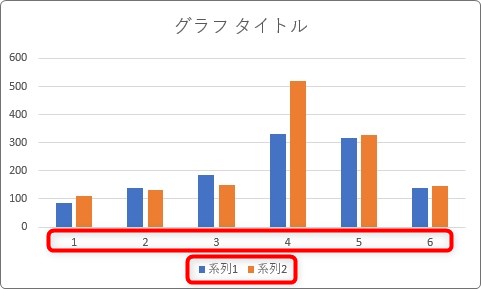
もう、何が何だか分かりません。
この凡例と項目名は、後で追加することも、自分で作成したり、他の場所を参照したりも出来ますが、楽をするには最初に選択範囲に含ませるのが1番です。
左上の角は入れる
下のような選択範囲にする時、

左上の角は必要なのでしょうか?この「商品名」という言葉はグラフでは使用しませんし、含めなくても良いのでは・・・。
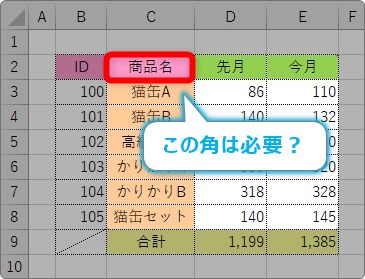
では、実際に試してみます。
まず①の「先月」「今月」の場所を選択し、②の場所を追加してから作成しました。
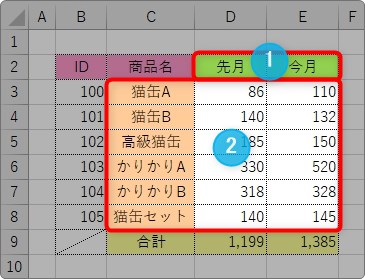
下のように意味不明なグラフが・・・。
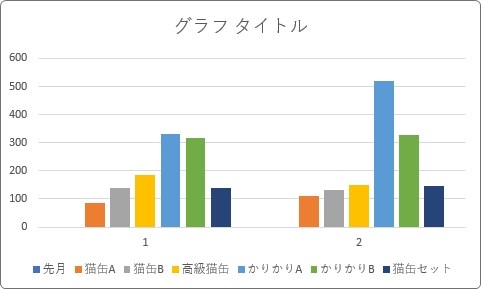
次に、①の商品名の場所を選択してから、②の場所を追加してみました。
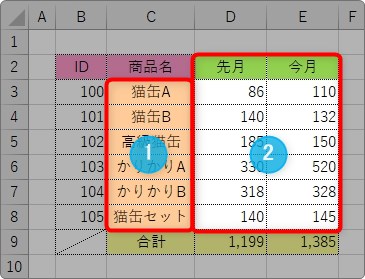
これまた意味不明なグラフが・・・。
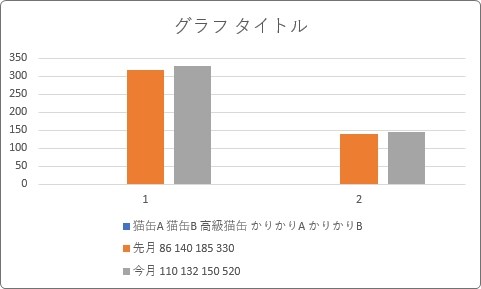
ちなみに、グラフの選択範囲を確認・修正する画面を開いて見ると、範囲の場所が空欄のままで、
というメッセージが表示されています。
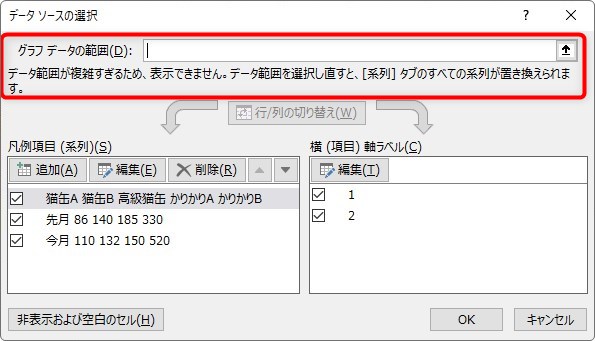
簡単に言うと、「その範囲じゃ複雑すぎて、グラフは作れないよ」ということです。
やはり左上の角は必要なのです。
エクセルは左上の角を基本として右方向、下方向に系列を読み取ります。
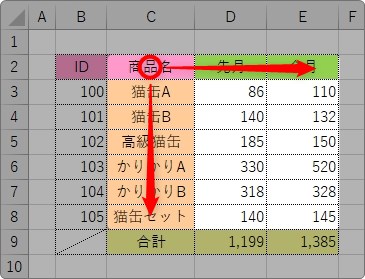
その場所の文字列が必要なくても、エクセルに自動で範囲を理解させるには、ちゃんと角を含めなければならないのですね。
四角い範囲で選択する
先ほどの「左上の角は入れる」話と繋がるのですが、選択範囲は綺麗な四角形で選択する必要があります。
例えば、右下を抜いてみたり、
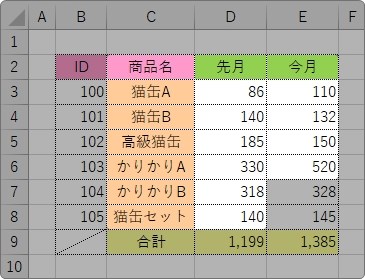
頑張って、複雑な選択をしても、
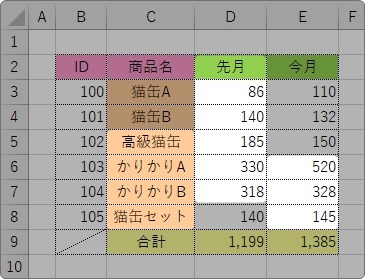
結局、想定していたようなグラフは出来上がりません。
例えば、下の表で「単価を比較するグラフ」を作成する場合、どの範囲を選択するかというと、

この範囲になりますね。
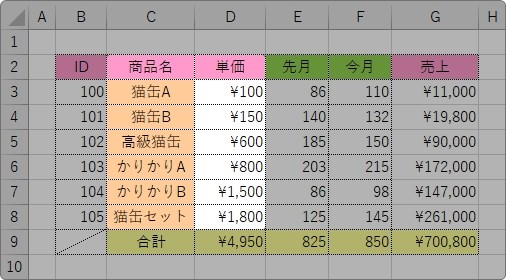
では、「先月」と「今月」を比較するグラフを作成したい場合はどこを選べば良いのでしょう。
答えは、下の画像です。
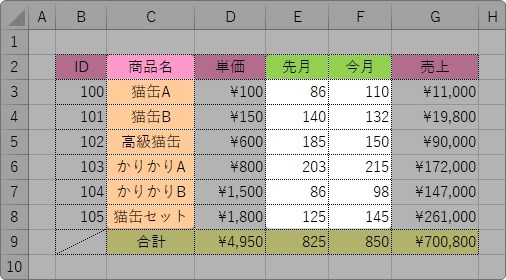
離れた場所を選択する必要があるわけですが、遠くから眺めるように見てみると、選択範囲が四角形になっていることが分かります。
分かり易く赤い四角で囲むと下の画像のようになります。左上の角を入れて、全体が四角形に収まる範囲で選択するのがポイントです。
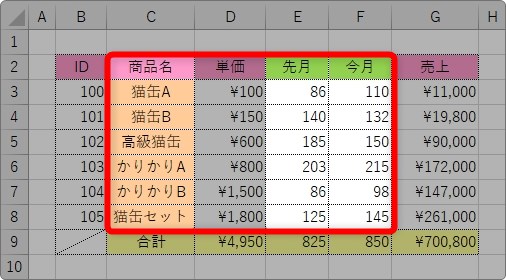
このような離れた場所を選択するときは、ついつい角を抜かしてしまい、四角形ではなく複雑な形で選択してしまうことがあるので注意が必要です。
離れた場所の選択は【Ctrl】キーを使う
これまでの説明でも使用していましたが、離れた場所を選択する場合は【Ctrl】を押しながら追加していきます。
もう少し、正確に言うと、
選択する範囲の2か所目以降から【Ctrl】キーを押しながら選択。
ということになります。
最初から【Ctrl】キーを押していると、最初にクリックしていた関係ない場所が選択範囲に入ってしまうので注意しましょう。
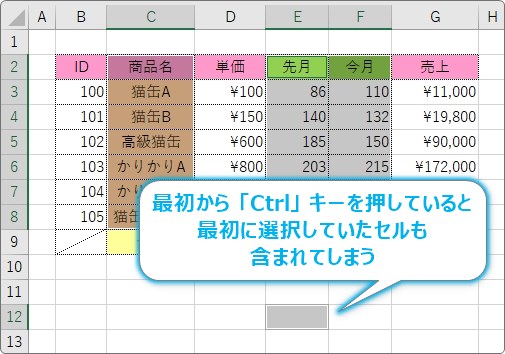
まとめ
グラフを手早く作成するには、エクセルに理解できるように選択範囲を指定してあげる必要があります。
角を含めて四角く選択する
このポイントをしっかり覚えておきましょう。
また、後から選択範囲を変更する方法に関しては、下のリンク先をご覧ください。

次 → グラフの作り方④|グラフの種類の変更と、表示する系列の行列(縦軸や横軸)を入れ替える方法

グラフの種類を選んだ瞬間にグラフがきれいに出来上がると嬉しいにゃ


