Introduction
Ver. all 2016 2019 2021 2024 365
エクセルで文字列が一致しているかを確認する方法です。大文字と小文字を区別して比較したい場合はEXACT関数を使用しましょう。
EXACT関数・・・2つの文字列を比較し、完全に同じ場合は「TRUE」、異なる場合は「FALSE」を返す
=EXACT(文字列1, 文字列2)
- 文字列1・・・比較する文字列を指定
- 文字列2・・・比較するもう一つの文字列を指定
通常2か所のセルが一致しているか確認したいときはIF関数を使用すればOKです。
※その場だけのチェックであれば「=」でセルを結べば「TRUE」「FALSE」の結果で確認できます。
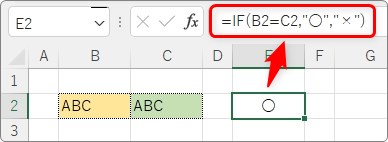
※「B2」と「C2」が同じ場合は「〇」と表示する
=IF(B2=C2,”〇”,”×”)
しかし、同じ式で大文字と小文字の文字列も比較してみると、両方とも「〇」と表示されてしまいます。
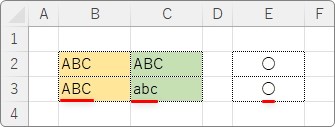
IF関数は大文字と小文字を同じ文字として扱うということです。
これを区別したい時に使用するのがEXACT関数です。

大文字と小文字を判別したい時に活躍にゃ
大文字と小文字を区別して比較する方法
では、EXACT関数を使ってみます。
下の「B列」と「C列」を比べて、同じ場合は「〇」、違う場合は「×」を表示してみます。
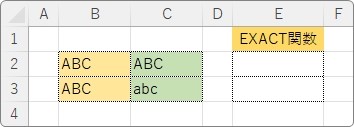
まず、関数を入れるセルを選択して[関数の挿入]ボタンをクリック。
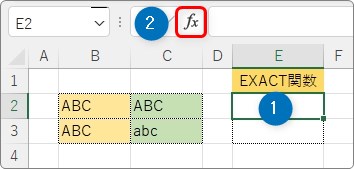
「もし~が~ならば」という条件を作成するので、使用するのはIF関数。
[関数の分類]の場所を[すべて表示]か[論理]に変更して「IF」を選択して[OK]をクリック。
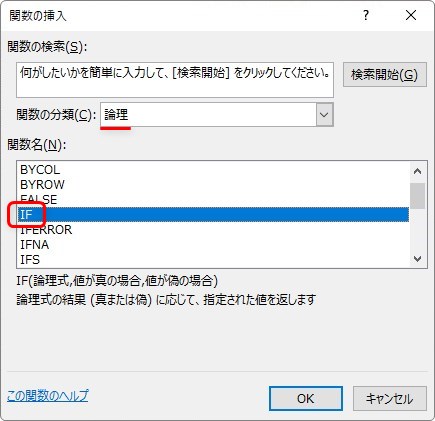
IF関数の[論理式]の場所に、すぐに2つを比較するEXACT関数を使用したいので、左上の名前ボックスの右側をクリック。
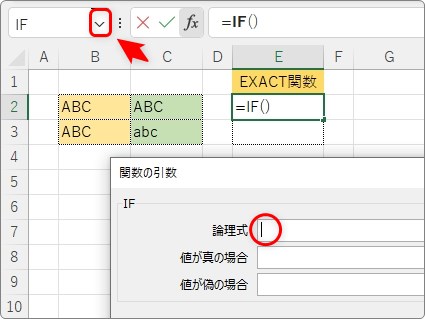
一覧から[その他の関数]を選び、

[関数の分類]を[文字列操作]か[すべて表示]に切り替えて「EXACT」を選んで[OK]をクリック。
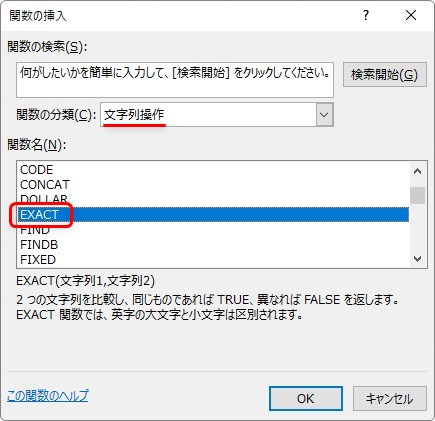
これで、IF関数の中にEXACT関数がネストされました。
※ネスト・・・関数の中に関数を入れ子にすること。
EXACT関数・・・2つの文字列を比較し、完全に同じ場合は「TRUE」、異なる場合は「FALSE」を返す
=EXACT(文字列1, 文字列2)
- 文字列1・・・比較する文字列を指定
- 文字列2・・・比較するもう一つの文字列を指定
引数の指定は簡単です。
比較したい2つのセルを指定するだけです。
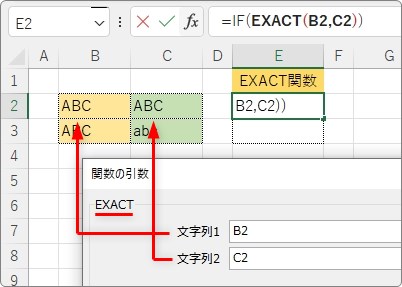
EXACT関数の指定が終わったら、また、IF関数の画面に戻ります。
関数バーの「IF」の場所をクリック。
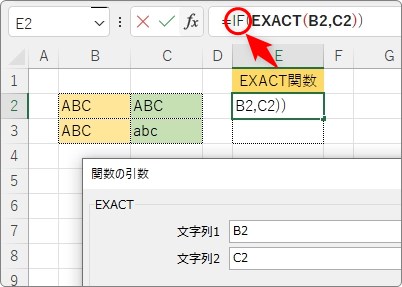
[関数の引数]画面がIF関数に戻ります。
[論理式]の場所にEXACT関数が完成しているのを確認。
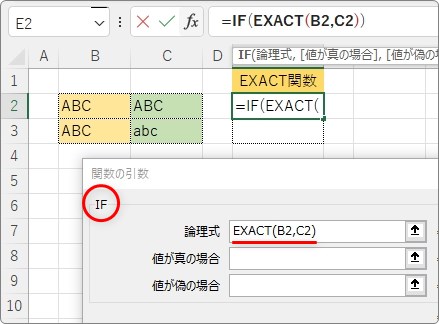
後は「値が真の場合」と「値が偽の場合」にそれぞれ「〇」と「×」を入力して[OK]をクリック。
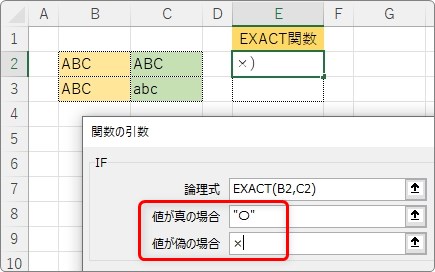
これで、式の出来上がり。
=IF(EXACT(B3,C3),”〇”,”×”)
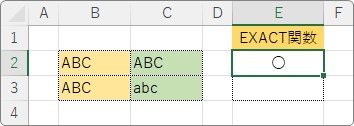
「B2」と「C2」は同じ「ABC」なので「〇」と表示されました。
オートフィル機能で下にコピーすると、次の場所には「×」が表示されます。
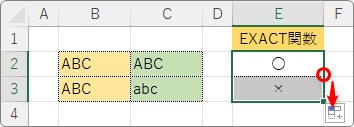
ちゃんと大文字と小文字が区別されていますね。
まとめ
大文字と小文字を区別するのがポイントです。
今回はIF関数を絡めて「〇」「×」と表示しましたが、EXACT関数のみで式を作成すると、下画像のように「TRUE」「FALSE」で判別結果が表示されます。
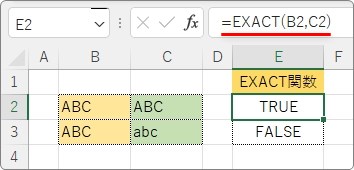
=EXACT(B2,C2)
また、下の画像をご覧ください。
半角の大文字のABCの右側に、それぞれ文字種を変えたものを入力しました。
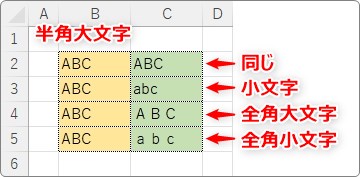
IF関数とEXACT関数を使用して比較した結果が下の画像です。
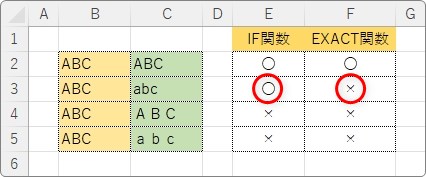
小文字の場所だけEXACT関数が区別していることが分かります。
半角と全角はどちらも同じとはみなしません。
半角と全角を区別するには文字のデータサイズを比較する方法があります。


両関数とも色などの書式は区別しないにゃ



