Introduction
Ver. 2016 2019 2021 2024 365
エクセルの棒グラフで、目盛線とは別に目安や基準となる線を引く方法を2つ紹介します。
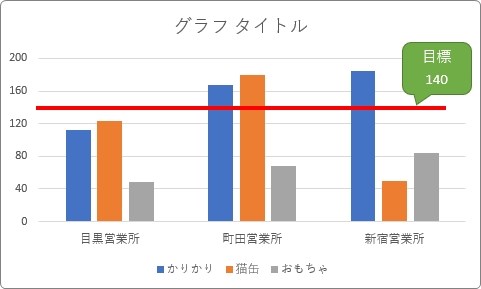
一つは図形の直線を使用してグラフ内に設定する方法。
もう一つは、元の表に線となるデータを加えて複合グラフにする方法です。
それぞれ一長一短がありますので状況に応じて選びましょう。
また、似ている作業として目盛線に色を付ける方法は下のリンク先で説明しています。


好きな方を選んで欲しいにゃ
図形を使用する方法
手順が少なくて済むのが図形を使用する方法です。
今回は下の表で作成した、
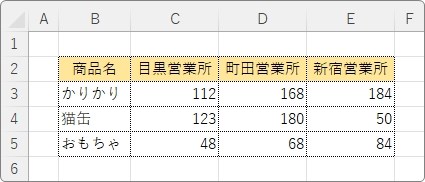
集合縦棒グラフを使用して説明します、
※分かり易くするために目盛線の間隔を少し広げています。
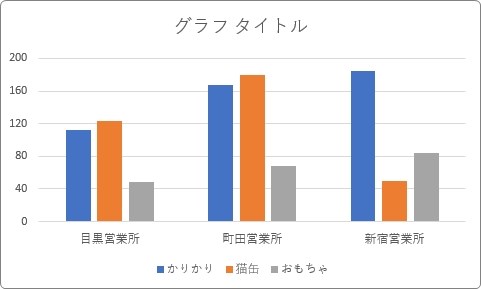
このグラフの目盛り「140」のあたりに線を引いてみます。
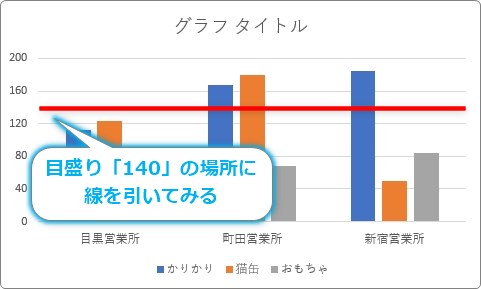
まず横方向の直線を引きます。
[挿入]タブ → [図形] →
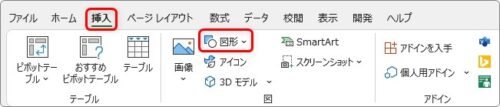
[線]を選びます。
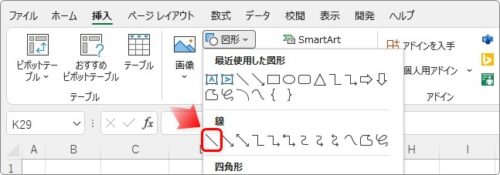
グラフの上に横方向にドラッグして線を引きます。
※位置と長さは後で変更できるの大まかな位置で大丈夫です。
ポイントは【Shift】キーを押しながら引っ張ること。
【Shift】キーを使用すると、斜めにならずに真っすぐ直線が引けます。

位置の細かい調整は上下のカーソルキー(矢印キー)を使用しましょう。
次は、色と太さの変更です。
[図形の書式]タブ → [図形の枠線]をクリック。

線の色や太さを変更しましょう。
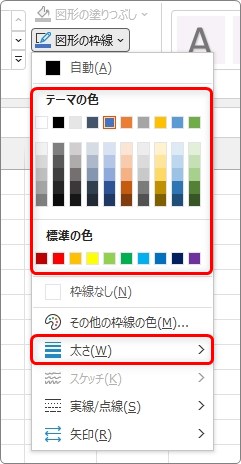
今回は赤色で「3pt」の太さに設定してみました。
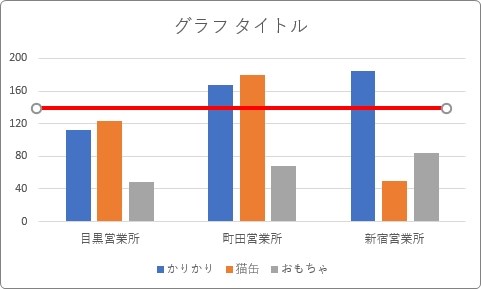
一応線は引けたのですが、このままではグラフと線が別々なので、グラフを移動しても線は一緒についてきません。

ということで、2つを合体しましょう。
【Shift】キーを押しながら追加で選択すると同時選択になります。
※グラフと線の両方に選択された状態の白丸が表示されているか確認。

[図形の書式]タブ → [グループ化]をクリック。

[グループ化]を押します。
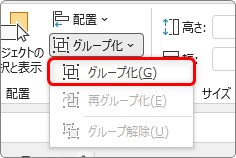
これでグラフと線が合体しました。
※グループ化した後も、グラフと線をそれぞれ選択することができるので、線の色や位置の変更も簡単にできます。
合体はしたのですが、そのままグラフを動かそうとするとグラフだけが移動してしまうはずです。
線とグラフを同時に移動するにはコツが必要です。
グラフを2回クリックしましょう。
すると、グラフの周りに2つの白丸が表示されます。
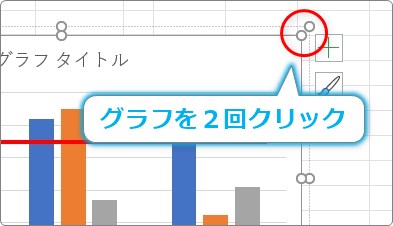
その外側の線の上へマウスを移動して引っ張ると、グラフと線の両方を移動することができます。

ちょっと分かり難いですね。
表にデータを加える方法
図形は使わずグラフ機能だけで処理したい時の方法です。図形を使う方法よりは手間がかかります。
新しく線のためのデータを表に加えて、その部分を2軸目の散布図に変更して、棒グラフ上に表示してしまいましょう。
基準線のための新しいデータを加えます。
例えば下の表の場合、
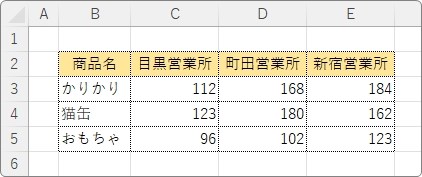
「営業所」ごとのグラフにしたい場合は、下にデータを追加します。
※今回は目盛り「110」の場所に線を引いてみます。
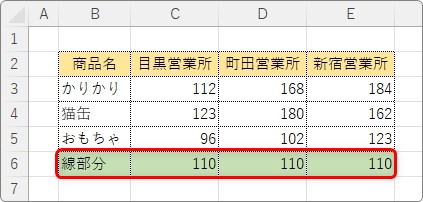
「商品名」ごとに縦棒を表示したい場合は右側にデータを追加します。
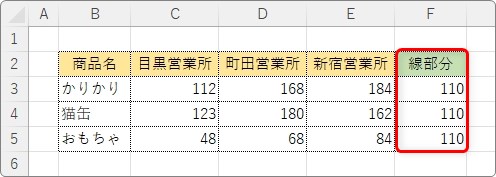
行列どちらでまとめるかによって、追加するデータの位置が異なるので注意が必要です。
今回は「営業所」ごとにまとめることにして、下にデータを追加したものを使います。
データを選択して、
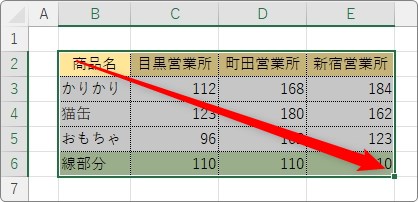
集合縦棒グラフを作成します。
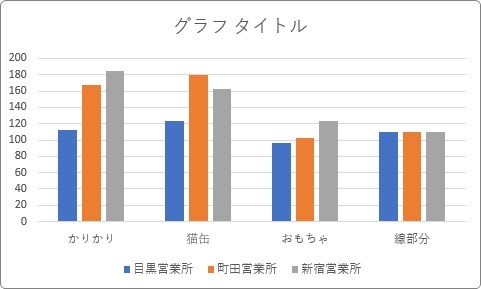
営業所ごとのグラフに変更したいので、グラフを選択していると表示される[グラフのデザイン]タブ → [行/列の切り替え]を押します。

すると、下のようにグラフの棒部分に設定される行と列が切り替わります。
※凡例に新しく追加したデータの項目が表示されていればOKです。
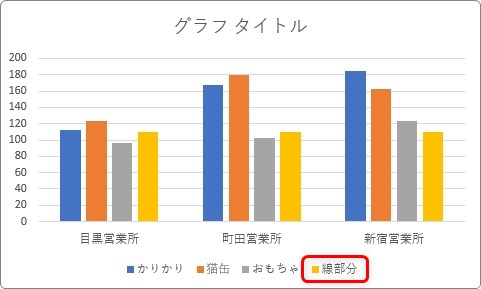
次からの作業で、黄色の棒部分を「線」に変更していきます。
最初に「線部分」を「散布図」に変更します。
まず、[グラフのデザイン]タブ → [グラフの種類の変更]をクリック。

左側の[組み合わせ]をクリックします。
この場所で複数種類のグラフを組み合わせることができます。
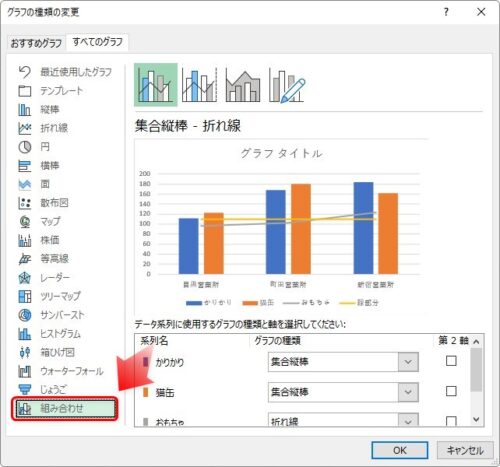
右下の場所で、「線部分」の場所を散布図(平滑線)」に変更します。
※右側の「第2軸」にチェックが入っているか確認しましょう。
※それ以外の場所は「集合縦棒」にしておきます。

[OK]を押すと下画像のように「線部分が」横線に変わっています。
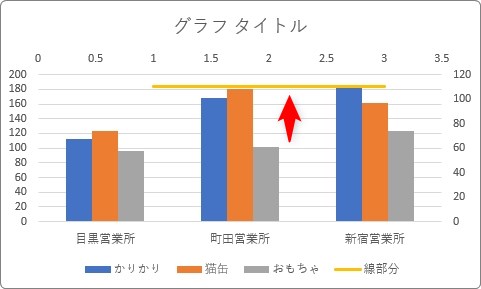
線が短いので、長くしましょう。
上に新しく表示された軸を見ると、「1」~「3」の目盛りに線が引かれているのが分かります。
この「1」と「3」をそれぞれ目盛りの「最小値」「最大値」に設定することで線を端から端まで伸ばすことができます。
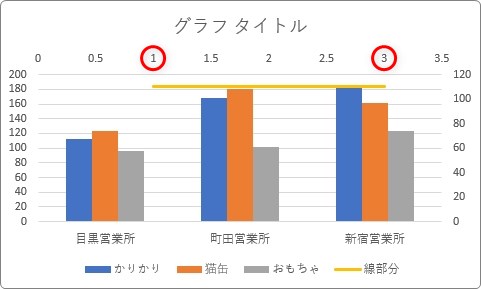
上の目盛りをダブルクリック。
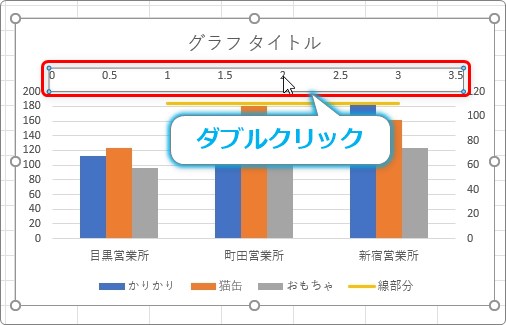
画面右側に[軸の書式設定]作業ウィンドウが表示されます。
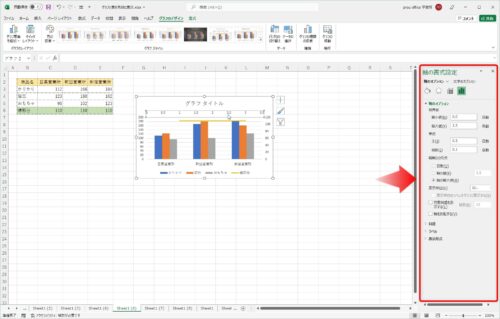
その作業ウィンドウで[軸のオプション]を選びます。メニューが畳まれている場合はクリックして広げます。
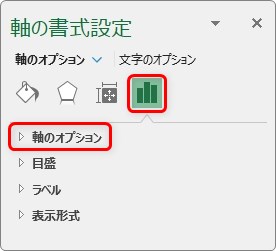
広がった[軸のオプション]画面で、[最小値]と[最大値]を先ほど確認した「1」と「3」に変更します。
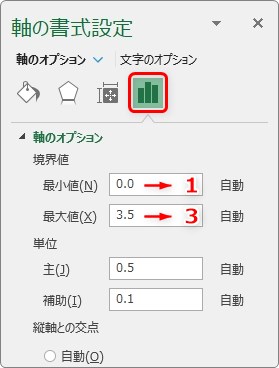
すると線が端から端までに伸びてくれます。
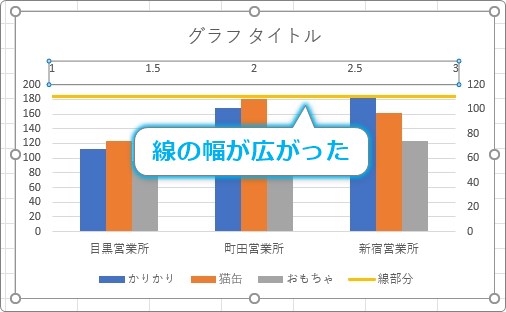
今回は「110」の場所に線を引く予定なのですが、よく見ると、「180」の場所になっています。
これは、左右の目盛りの「最大値」が異なるのが原因です。
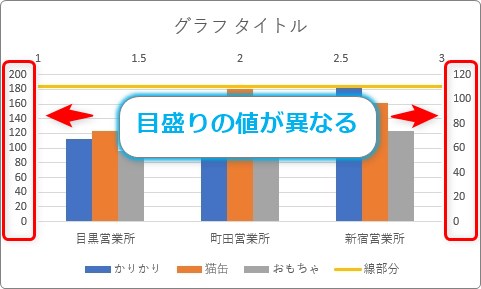
右側の目盛りの最大値を左の「200」に揃えてあげましょう。
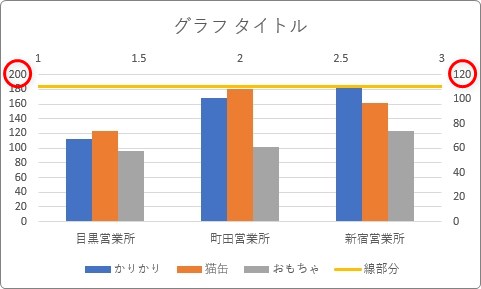
手順は、右の目盛りをクリック。
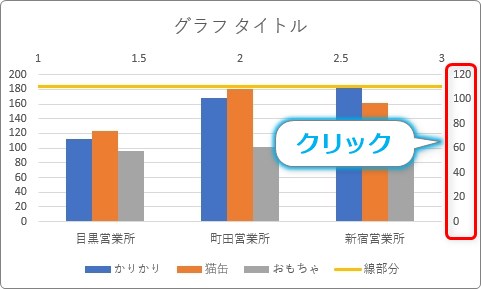
表示していた右側の作業ウィンドウの画面が[軸の書式設定]に切り替わります。
[最大値]を「200」に変更します。
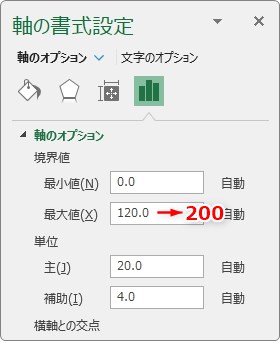
これで左右の目盛りが揃って、予定していた「110」の場所に線が移動します。
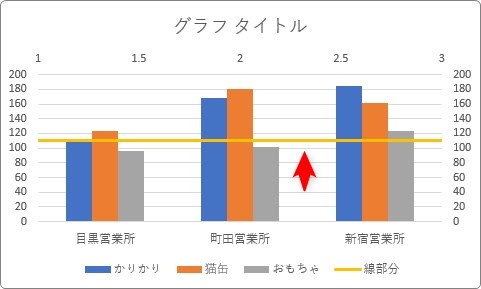
第2軸の上と右の目盛りが邪魔ですね。もう設定が終わったので消してしまいましょう。
それぞれをクリックして【Delete】キーを押せば、簡単に削除できます。
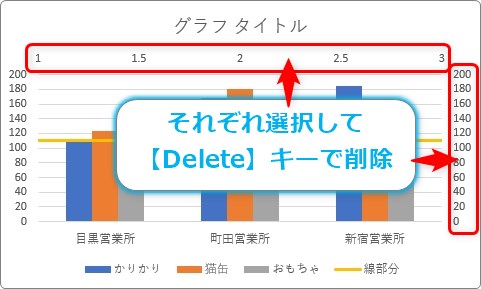
完成です。

手間がかかりましたが、完成すると気持ち良いですね。
まとめ
作業の手間を考えると、図形を使用した方が楽かもしれません。
線を引いたら、その線に「基準線」「目標」などのラベルを付けた方が良いですね。
図形の場合は吹き出し、
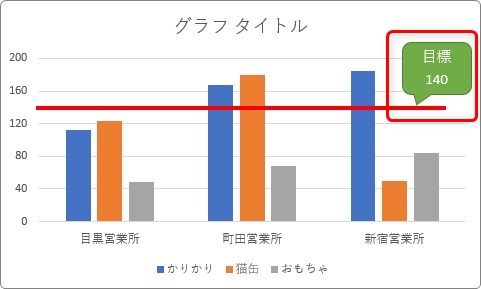
散布図を使用した場合はデータラベルを使うのがおすすめですよ。
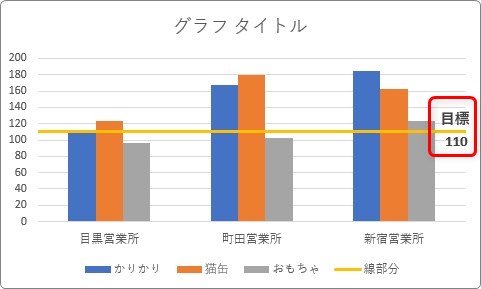

図形の方が簡単だにゃ



