Introduction
Ver. all 2013 2016 2019 2021 365
Excel(エクセル)での計算や関数で使用する絶対参照の説明です。
エクセルを始めた人が苦手とするところです。ゆっくり説明します。
通常エクセルで計算をする場合、一箇所に計算式を入れてオートフィル機能を使用してコピーします。

オートフィル機能を使用してコピーすることにより、セル番地が移動(計算位置が移動)して計算結果が出てくれるのでした。
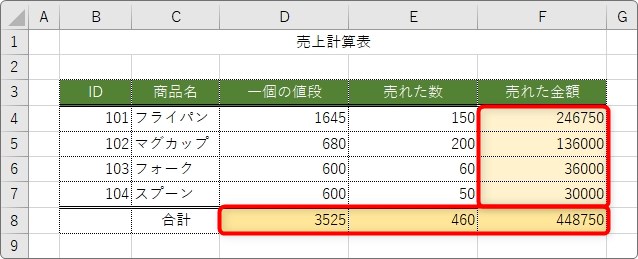
実際にコピーされた計算式を表示したものが下の画像です。
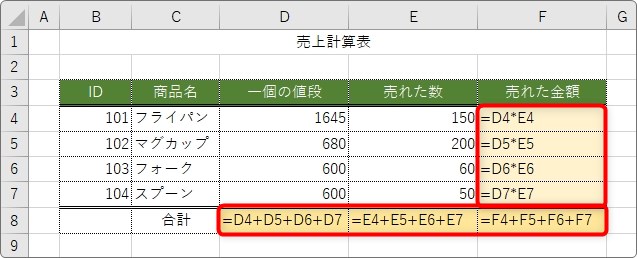
このセル番地が移動することにより、エクセルはとても便利なツールになっているのですが、計算の内容によっては、あえて移動して欲しくないことがあります。
そのような時に、「このセル番地はオートフィル機能を使用しても移動しないでください!」と固定することを絶対参照と呼びます。
詳しく説明する前に、絶対参照の要点をまとめると次のようになります。
-
絶対参照とはセル番地を固定すること
-
絶対参照にしたセル番地には$マークが付く
-
絶対参照にするには、対象セル番地にカーソルを置き「F4」キーを押す

エクセルが得意になるか苦手になるかの分かれ道にゃ
絶対参照の説明
では、絶対参照とはどういうものかを具体例をみながらゆっくり説明していきます。
下の表は、各商品の「単価」と「数量」を掛け算して「商品金額」を求め、その「商品金額」の消費税を求めるものです。
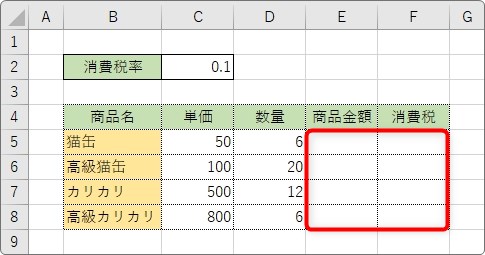
計算式を入れると下の表のようになればOKです。
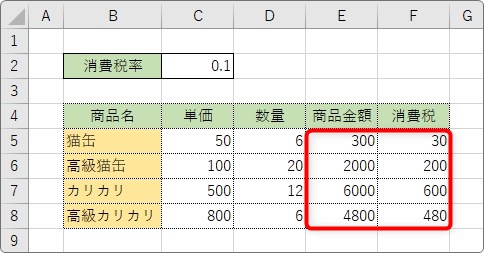
では、やってみましょう。
まず「商品金額」から。
計算式を入れる「E5」をクリックして、「=C5*D5」の計算式を入れます。
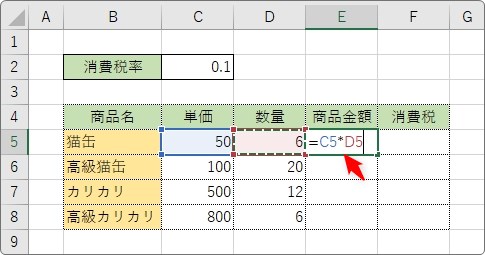
【Enter】を押すと、ちゃんと答えの「300」が表示されます。
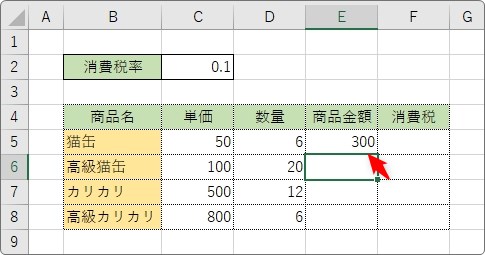
あとは、オートフィル機能でコピーをするだけ。
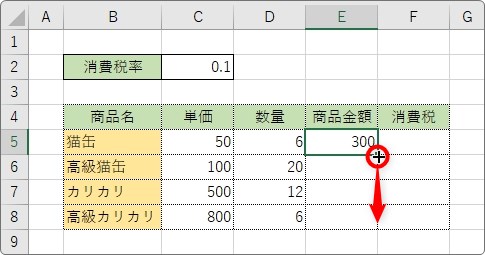
きれいに答えが出ます。何の問題もありません。
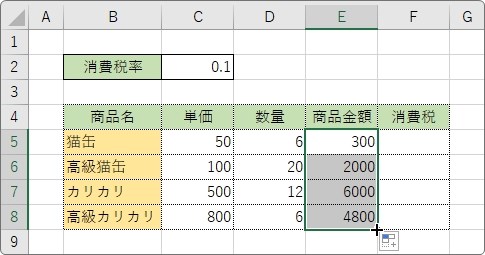
さて、次に「F列」に「消費税」を出したいと思います。
今算出した「商品金額」に消費税の0.1を掛け算すれば良いのですが、「C2」に消費税率「0.1」と入力したセルを用意してあるので、「C2」を使用しましょう。
※このように、別の場所で用意しておけば、後日消費税率が変更されても安心です。
「=E5*C2」の計算式を入れて、
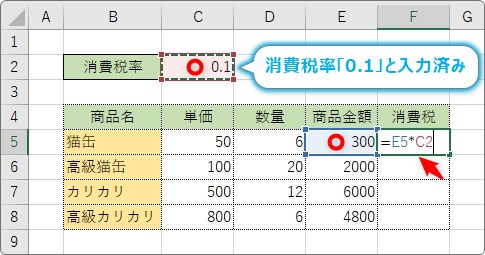
【Enter】を押すと、ちゃんと計算結果「300×0.1」の「30」が表示されます。
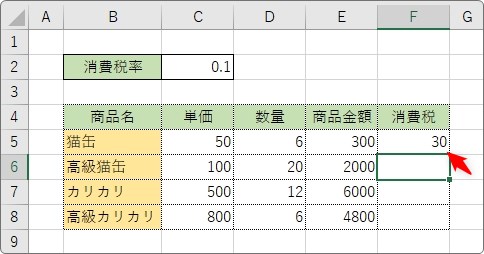
さて、いつも通りオートフィル機能で下にコピーしましょう。
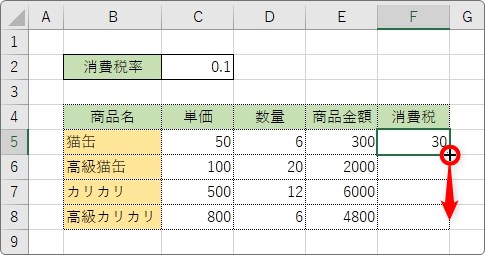
すると・・・
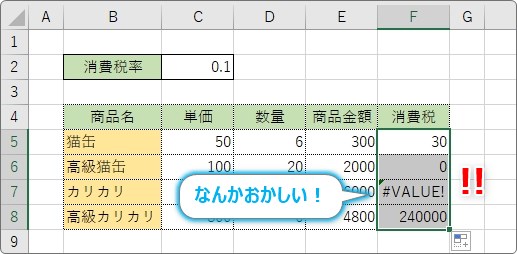
なんかおかしい!
次のセル「F6」の結果が「0」になっています。「2000×0.1」の計算ですから、「200」のはずです。
さらに、次の「F7」は「#VALUE!」とエラー表示が出ています。
ここからが大切な場所です。
頭を柔らかくしてゆっくり読んでください。
まず、何の問題もなかった「商品金額」の場所を見てみます。
下の画像は、その「商品金額」の場所の数式を全て表示したものです。
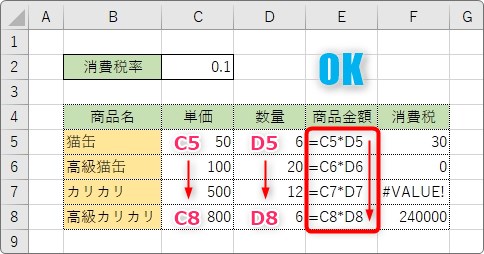
最初に自分で「=C5*D5」と入力してオートフィル機能でコピーすると、行番号が 5→6→7→8 と増えていき、それにより
計算位置が「C5*D5」→「C6*D6」→「C7*D7」→「C8*D8」と下に移動していくのが分かります。
このようにコピーすると相対的にセルが移動していくことを、相対参照とよびます。
では、その相対参照を頭に入れた状態で、今度は問題の「消費税」の場所をみてみましょう。
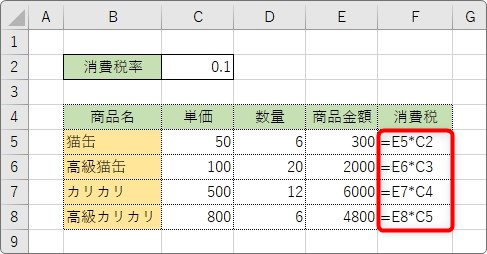
赤い枠の場所をよく見てください。
最初に自分で入力した「=E5*C2」は何の問題もありません。オートフィル機能でコピーした次のセルからが問題です。
よーく見ましょう。
それぞれ、どの場所を計算しているか見てみましょう。
ぼーっとゆっくり眺めましょう。
!
気付きましたね。
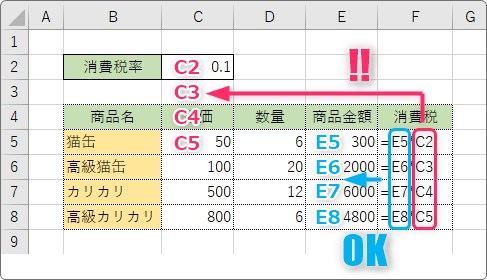
相対参照により、「C2」の位置が下に移動しているのですが、今回の場合は常に「C2」で計算してもらいたいのです!
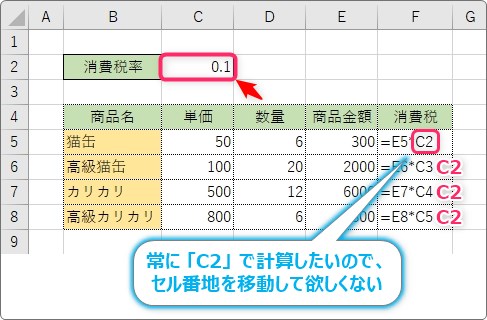
相対参照はとても便利なのですが、今回ばかりは勘弁して欲しい・・・。
この「C2」だけを固定することはできないのか・・・。
できるのです。
その固定することを絶対参照とよんでいます。
では、やってみましょう。
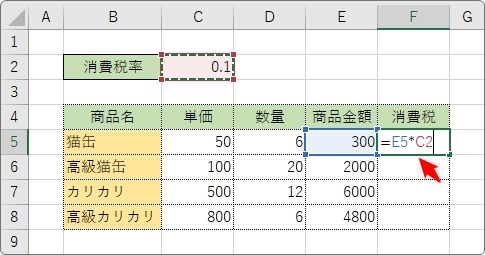
途中までは先ほどと一緒です。
「=E5*C2」。そこまで入力した時に、【Enter】キーを押してはいけません。
「あっ!C2はオートフィル機能でコピーした時に、セル番地が下に移動すると困るから絶対参照にしなければ!」
と思いましょう。※Excelに慣れてくると、自然に気付くようになります。
固定するにはキーボードの【F4】キーを使用します。
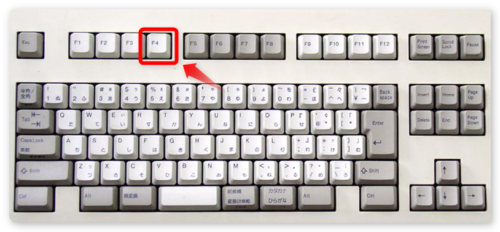
【F4】キーを押すと、カーソルのあったセル番地に「$」記号がつきます。
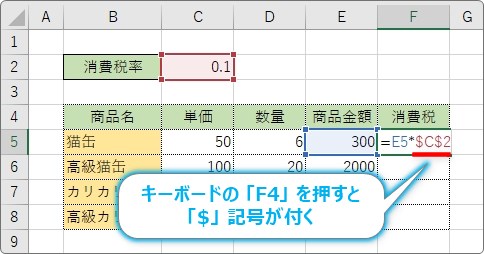
この「$」マークを付けた番地はオートフィル機能でコピーしてもセル参照は移動せず固定されます。
そのことを絶対参照にするとよんでいます。
絶対参照 = 絶対に動かさない
と覚えておきましょう。
【Enter】を押すと、ちゃんと計算結果「300×0.1」の「30」が表示されます。
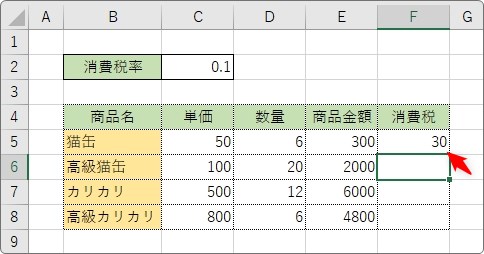
これは、先ほども大丈夫でした。しかしコピーした途端困ったことになりました。
しかし、「C2」を固定した今回は大丈夫。オートフィル機能でコピーしても、計算結果が正しく表示されます。
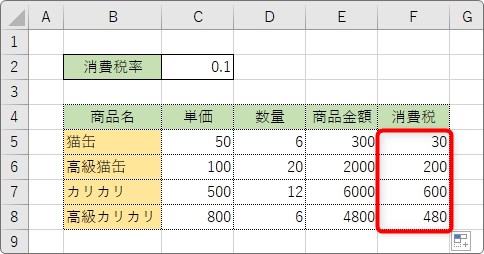
中の計算式を見てみると、絶対参照にした「C2」はセル番地が固定され、そのままコピーされています。
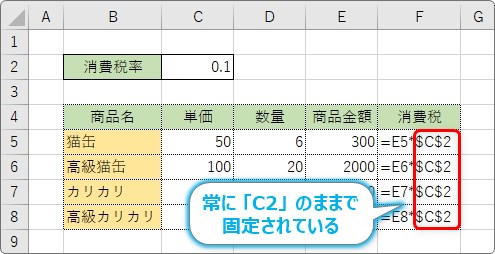
この絶対参照を使用することは珍しいことではなく、エクセルを使用していると当たり前のように使用する機能です。
先ほど、「あっ!C2はオートフィル機能でコピーした時に、下に移動すると困るから絶対参照にしなければ!」
と書きましたが、最初はなかなか、絶対参照にすべきセル番地が直感的に分からないものです。
エクセルに慣れてくるとちゃんと絶対参照にすべきセルというのが自然と分かるようになりますよ。
最初の頃は、オートフィル機能でコピーしてエラーが出たり答えがおかしいと思った場合は、絶対参照にすべきセルがなかったか考えてみましょう。
その際に、オートフィル機能でコピーした離れた位置の計算式を見直すと、おかしなセル参照を見つけやすいですよ。
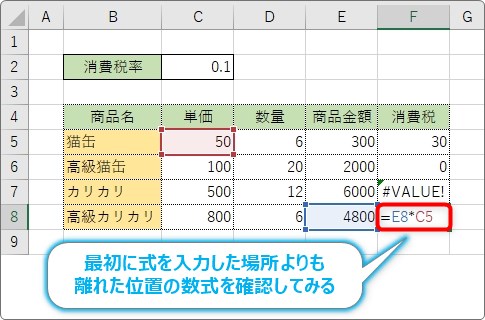
絶対参照の他の例
絶対参照を理解するのに、もう一つだけ例をみてみましょう。
下の表は、1月~12月の1個85円の猫缶の売り上げに関する表です。
すでに入力してある赤い枠内の計算式は間違えています。
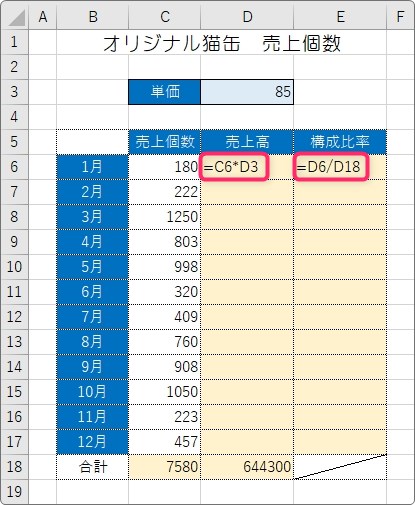
この状態で【Enter】キーで確定すると、
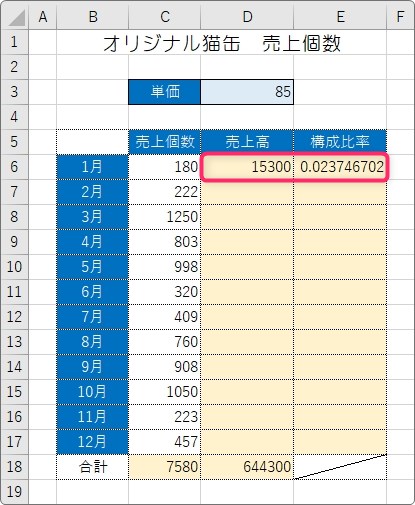
ん?合っている?
その場所だけを計算するならば合っているのですが、オートフィル機能でコピーすると、下のようにエラーが表示されます。
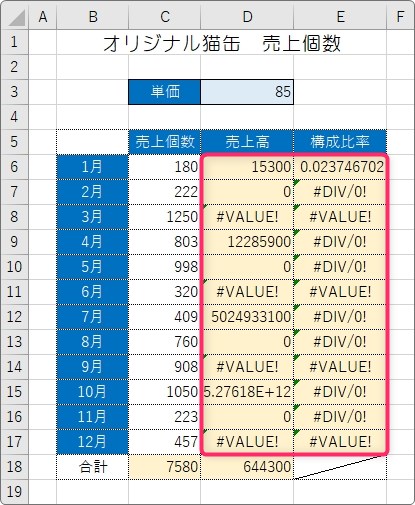
計算式を表示すると、下の画像のようになります。
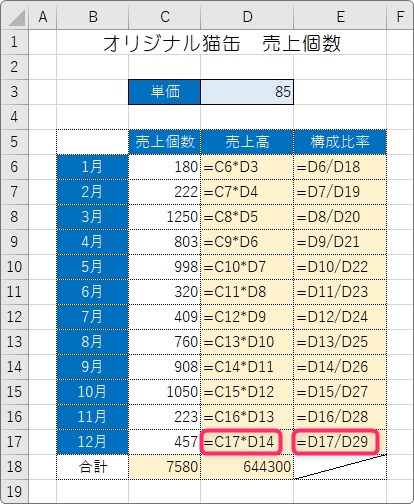
下の方のセル番地をよく見てみると、計算場所がおかしい事に気づきますね。
「売上高」も「構成比率」も後ろのセル番地が下に移動してしまい、変な場所で計算が行われています。
正解は下の画像。
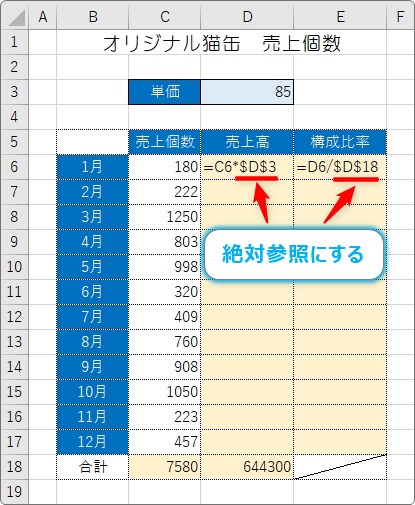
それぞれ
「D3」→「$D$3」
「D18」→「$D$18」
と絶対参照にする必要があります。
【Enter】キーを押すと、計算結果が表示されます。
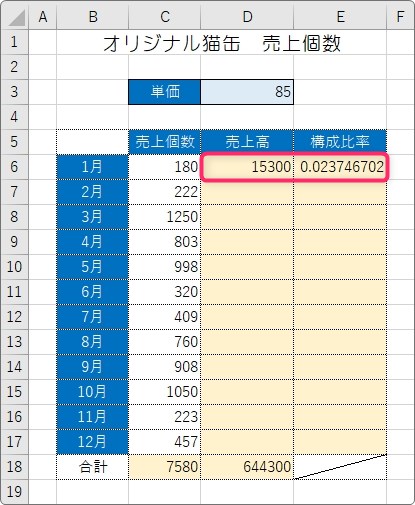
そしてオートフィル機能を使用してコピー。
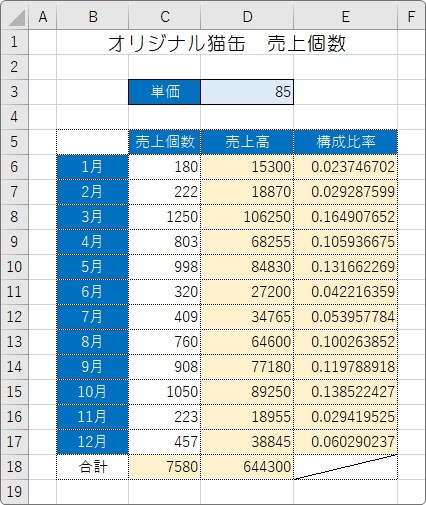
ちゃんと全ての結果が表示されました。
これで一安心。
さて、計算式を見てみましょう。
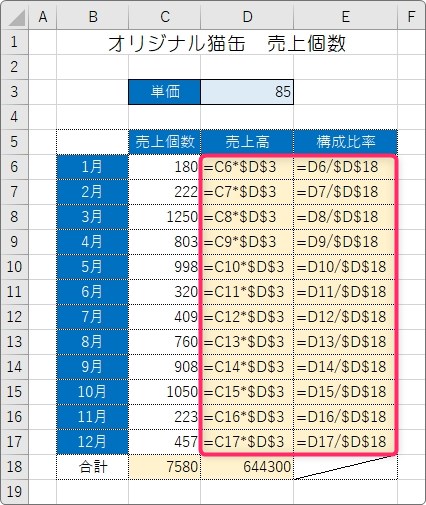
「売上高」の「$D$3」、「構成比率」の「$D$18」が絶対参照で固定されていますね。
まとめ
今回の絶対参照はとても大切なところ。
ピンと来ない方は、ゆっくりもう一度読み直してみてください。
エラーが出たセルの計算式をじっくり見ていると、だんだんと理解できるようになっていきます。
前 → Excelで計算する方法 ②|セル参照での計算(相対参照)

「絶対参照」は、絶対動かさない!と覚えるにゃ



