Introduction
Ver. all 2016 2019 2021 2024 365
エクセルで、1行おきに行を挿入する方法です。2行おきや、3行おきなど、複数行も可能です。
連番と並べ替え機能を使用する事で、100行でも1000行でも簡単に設定できますよ。
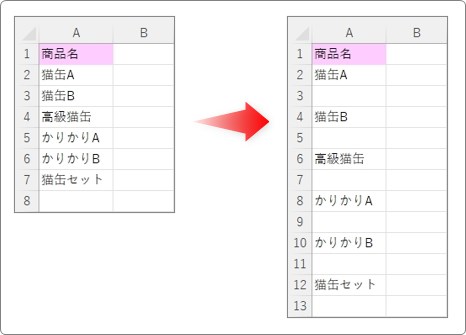

1行ずつなら簡単だにゃ
1行おきに行を挿入する方法
では、下のデータに1行ずつ空白行を間に入れていきます。
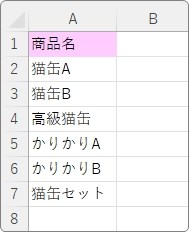
流れは以下のようになります。
- 右の列に連番を作成する
- その連番を下にコピーする
- 全体を並べ替えする
- 連番を作成した列を削除する
手順が多く見えますが、基本機能しか使用しませんので時間はかかりません。
早速やってみましょう。
まず、データの最初の行の右セルに「1」と入力します。
※見出しの行は飛ばしましょう。

入力したセルを選択して、右下のフィルハンドルを下に引っ張ってコピー。
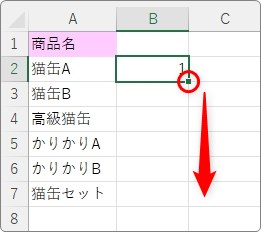
コピーした直後に表示される[オートフィル オプション]をクリック。

一覧から[連続データ]を選んで、

連番を作成します。
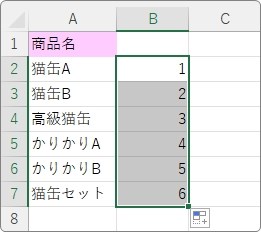
この連番をそのまま下にコピーします。
選択されている状態でコピーしましょう。
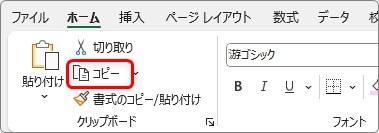
すぐ下のセルを選択して、

[貼り付け]ボタンを押して、
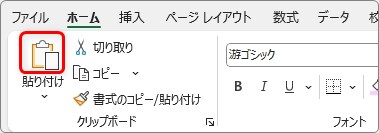
貼り付けます。
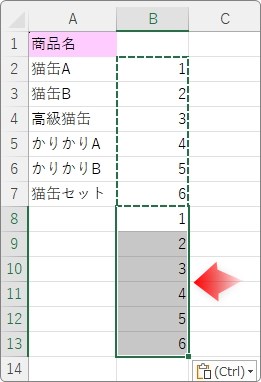
データ個数ぶんの連続データが2つできました。
※複数行入れたい時は、入れたい行の数だけ繰り返し貼り付けます。
ここから並べ替え機能を使用していきます。
元のデータを含めて作成した連続番号の範囲全体を選択します。
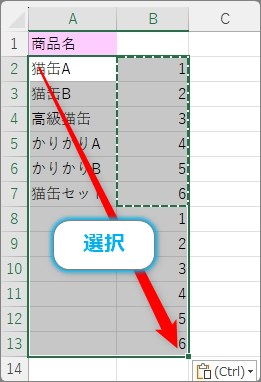
[ホーム]タブ → [並べ替えとフィルター]をクリック。
[ユーザー設定の並べ替え]を選びます。
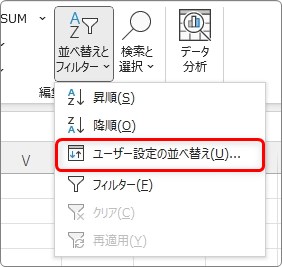
表示された画面では、[最優先されるキー]の場所に、連続番号を作成した列を指定します。
※今回の場合は (列B) を選択

[OK]を押すと、連番が2つずつ並ぶことにより、空白行が作成されます。

後は、いらなくなった連番の行を削除すれば終了です。
連番を作成した列番号の上で右クリック → [削除]を選びます。
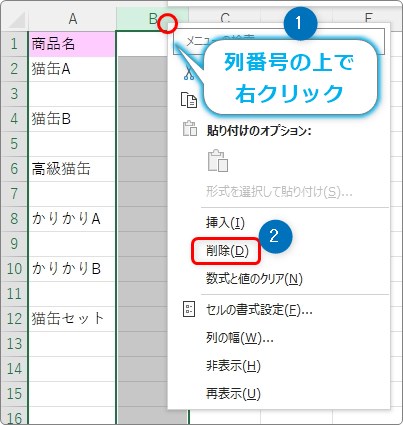
完成です。

間に複数行を入れたい場合
ここまでの説明途中に※印で書きましたが、間に複数行を入れたい時も、やり方は1行入れるときと変わりません。
ただ、途中の連番をコピーする回数を増やすだけです。
1行空けたいときは、下のように1つ連続番号をコピーしますが、
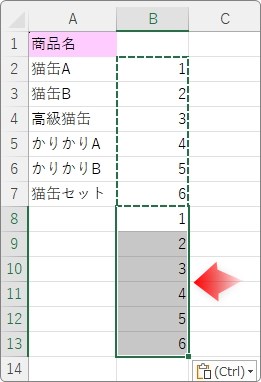
2行空けたい時は、2回貼り付けます。

3行空けたい時は、3回。

そして、元データ含めて選択して、
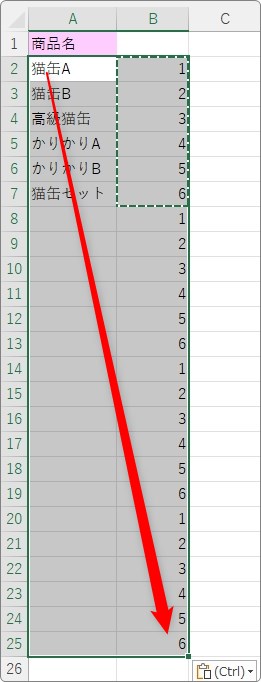
並べ替えを行えば作業終了です。

まとめ
「連番を作成後コピーして、それらを含めて並べ替え」
と覚えておくと良いですね。
関数を使用することなく基本操作で完結するのでお手軽です。
逆に1行飛ばしで行を削除する方法は下で紹介しています。


並べ替えを使うのがポイントだにゃ




