Introduction
Ver. all 2016 2019 2021 2024 365
エクセルで中心から4方向に分かれたグラフを作成する方法を紹介します。名称はポジショニングマップ。
縦軸と横軸の2軸を使い、中央で交差させて4つの領域を作成します。
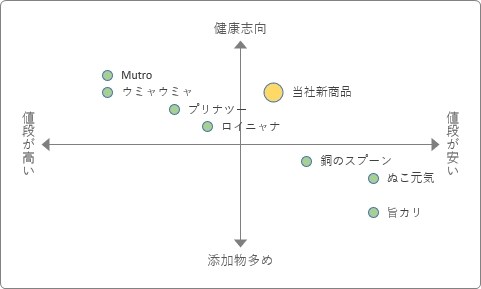
他社商品と比べた自社商品のポイントを明確にしたい時や、自社商品の特徴を分かり易く提示したい時に役立ちます。
元のグラフのデザインは散布図を使用します。
その散布図を調整してポジショニングマップに変更していくので作業の手順は多くなります。
流れを書いておくと、
- データの用意
- 散布図を作成
- 縦軸と横軸の位置を移動
- 軸ラベル追加のためにダミー系列を追加
- 追加したダミー系列を2軸に設定
- 第2横軸を表示
- 軸目盛を削除
- 軸ラベルを追加
- 目盛線を削除
- ダミー系列のマーカーを透明に
これでほぼ完成です。
必要に応じて
- マーカーにラベルを表示
- 軸線の種類や色を変更
- マーカーの大きさや色を調整
- ラベルの文字を縦書きに
などの設定をすることで見栄えが良くなります。
時間に余裕がある時に作成することをお勧めします。

のんびり作った方が良いと思うにゃ
ポジショニングマップの作り方
まず必要なデータを用意します。
用意するデータは、中身が対極になるようなデータで、下の2点を意識するのがお勧めです。
- 自社商品の特徴が強調できるようなデータ
- 他社製品と比べた自社商品の強みが分かるデータ
「ポジショニングマップ」という名前の通り「自社の商品のポジションはここだぞ!」という位置が明確に他社と区別できるデータが良いでしょう。
今回は、猫のドライフード「通称かりかり」の新商品に関して、値段と健康志向を他社商品と比べて分析するためのグラフを作成してみます。
今回使用するのは下のデータです。
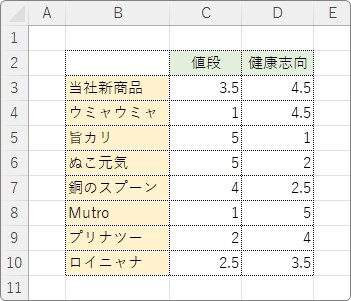
データは、元の数値を5段階にポイント化したものを使用します。
ポジショニングマップは、細かい数値よりもデータのポジションを伝える事が大切なので、このように大まかにポイント化してしまうのも方法の一つです。
では作成していきます。
見出しは含まず、データ部分だけを選択して、
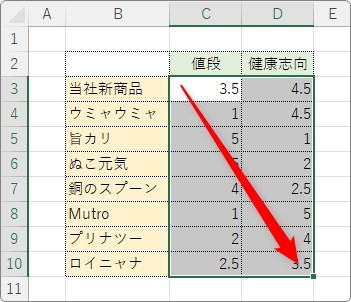
[挿入]タブ → [散布図(x,y)またはバブルチャーの挿入] →

[散布図]を選びます。
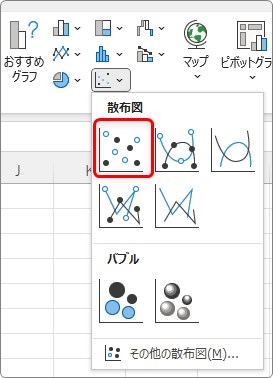
下のような散布図ができました。
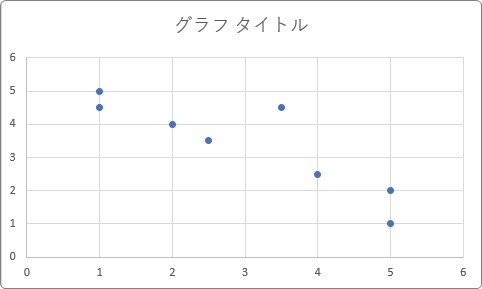
上に表示されているタイトルは今回使用しないので削除します。
タイトルをクリックして【Delete】キーを押して削除。
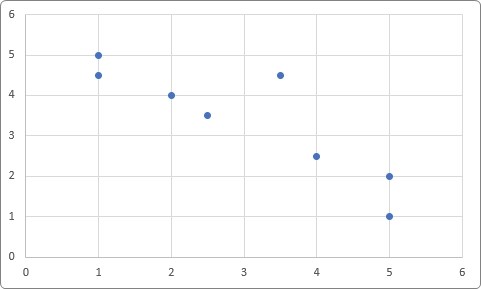
では、このグラフをポジショニングマップへ変更していきます。
まず、縦軸と横軸を中央に移動しましょう。
縦軸をダブルクリックして、
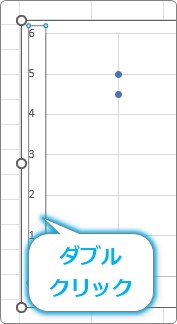
画面右側に[軸の書式設定]作業ウィンドウを表示します。
※作業ウィンドウはこの後も使用するので表示したままにしておきます。
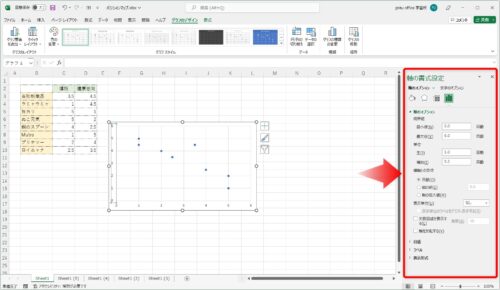
作業ウィンドウの[軸のオプション]の場所で設定していきます。
メニューが表示されていない場合は、「▷」をクリックすると詳細メニューが表示されます。
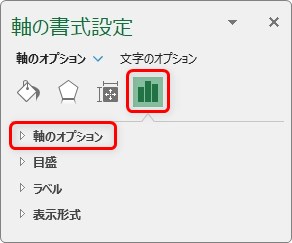
[軸の値]にチェックを入れて、右側に軸の[最大値]の半分の数値を入力します。
今回は最大値が「6」なので半分の「3」と入力。
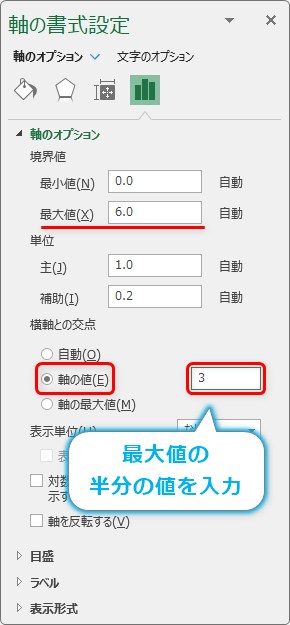
これで、横軸が縦軸の真ん中まで移動します。
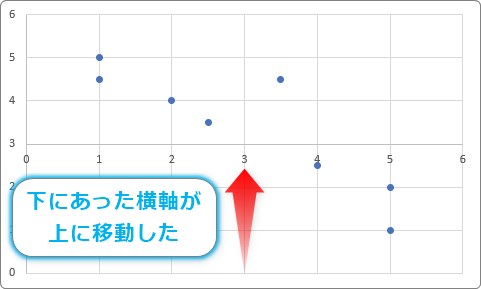
移動した横軸をクリックして、
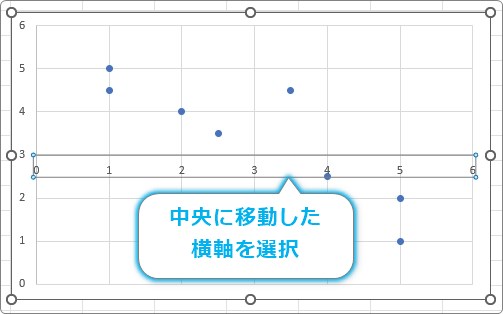
同じように右側の作業ウィンドウで[軸の値]にチェックを入れて、最大値の半分の値を入力します。
※今回のデータでは横軸も最大値が「6」なので「3」と入力しました。
これで、縦軸と横軸が中央に移動して、ポジショニングマップの形に近くなりました。

目盛りの数値が今回は必要ないので消してしまいます。
※必要な場合は残しておきましょう。
それぞれの目盛り軸をクリックして、先ほどの画面の下にある[ラベル]をクリックして隠れたメニューを表示します。

[ラベルの位置]の場所で、[なし]を選びます。
※この場所で目盛りラベルの位置を左端や下端に寄せることもできますよ。
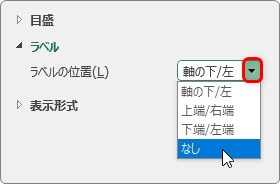
目盛りのラベルが消えてスッキリしました。
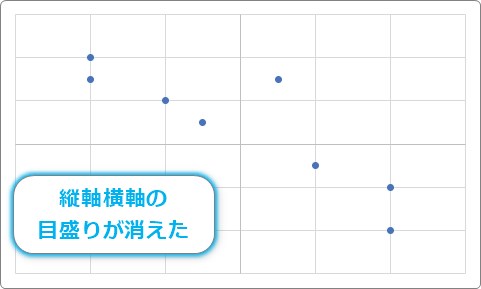
一応の形はできたのですが、まだまだ続きます。
ポジショニングマップには、軸の方向それぞれが何を意味するか表示する必要があります。
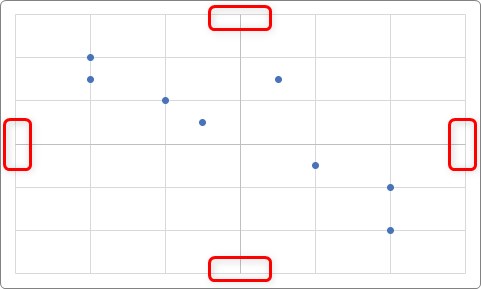
このまま軸ラベルを表示すると、当たり前ですが、縦軸と横軸それぞれのラベルしか表示されません。
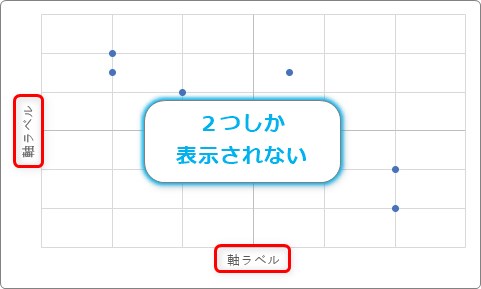
そのため、残り2つのラベルを表示するために、新しくダミーの系列(データ部分)を追加します。
グラフをクリックすると表示される[グラフのデザイン]タブ → [データの選択]をクリック。

表示された[データ ソースの選択]画面で[追加]をクリックします。
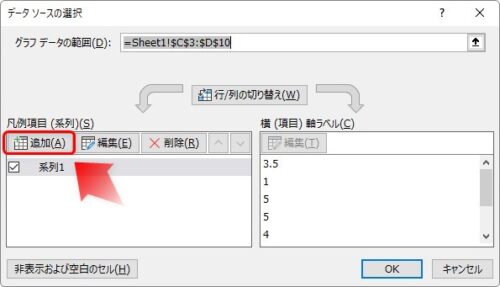
[系列の編集]画面が表示されるので、
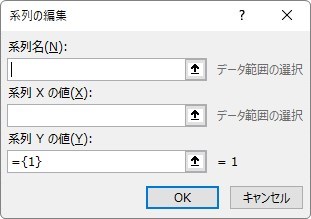
系列名を適当に入れ、系列XYの値には適当な数字を入力します。
使用データ範囲内の数値で、他の点と重ならないものにしましょう。
今回はそれぞれ「2」にしました。

設定すると、指定した系列XYの場所に新たな点が表示されます。
※このマーカーは、今後の設定を進めていくと位置が移動することがありますが、後で見えなくするので気にする必要はありません。
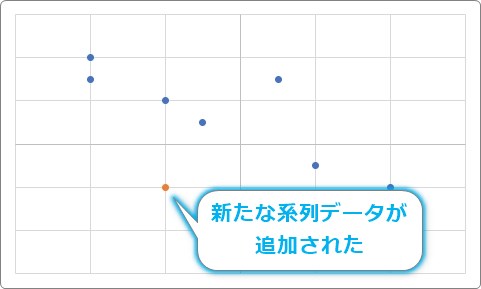
この新しく追加系列を第2軸に設定すると、軸ラベルも追加されます。
追加で表示されたマーカーを右クリック → [系列グラフの種類の変更]をクリック。
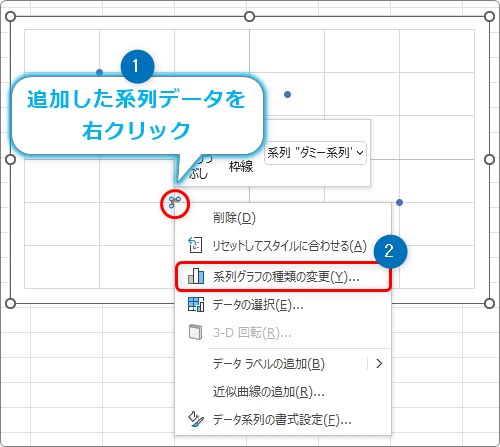
表示された[グラフの種類の変更]画面では、左で[組み合わせ]が選択され、それぞれの系列に「散布図」が選ばれているはずです。
その下の新しく追加したダミーの系列の[第2軸]の場所にチェックを入れます。

これで、新しく追加した系列が第2軸と認識され、右側に目盛りが表示されます。
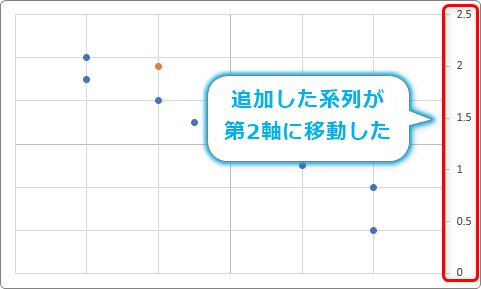
さらに上の目盛りも表示しましょう。
グラフを選択すると表示される右上の「+」をクリック → [軸]の右側「▶」をクリック → [第 2 横軸]にチェックを入れます。
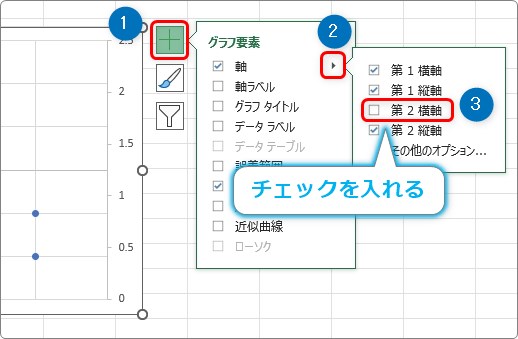
これで上の軸目盛りも表示されます。
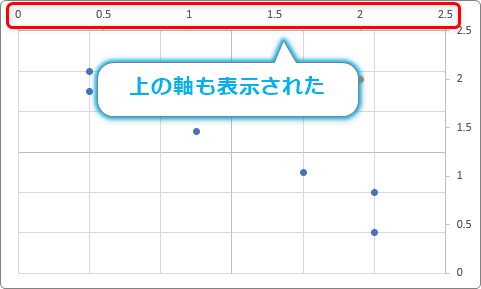
一度目盛りを表示しておくと、それぞれのラベルを後で追加することができます。
※一度目盛りを表示するのがポイントです
一度表示してしまえば、両方の軸目盛りは必要ないので、それぞれを選択して【Delete】キーで削除してしまいましょう。

寂しい感じになりましたが、ちゃんと第2軸の目盛りは非表示になっているだけで存在しています。
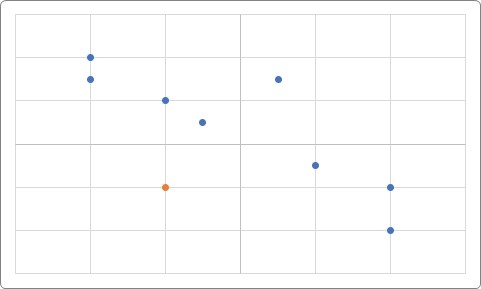
では、ラベルを表示します。
右上の「+」をクリック → [軸ラベル]の右側「▶」をクリック → 全ての場所にチェックを入れます。

これで、上下左右の4か所にラベルが表示されました。
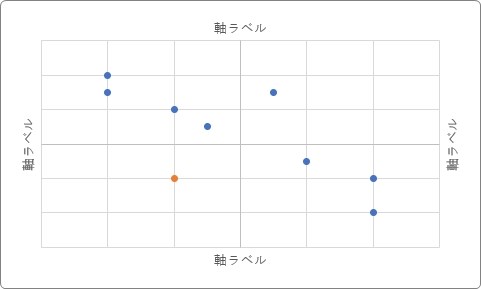
「軸ラベル」の文字を消して、それぞれラベルの内容を入力します。
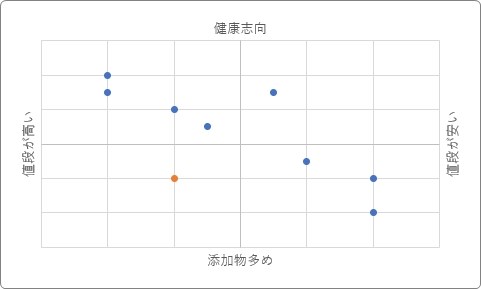
縦横の目盛線を削除しましょう。
それぞれの目盛線を選択して、【Delete】キーを押して削除。
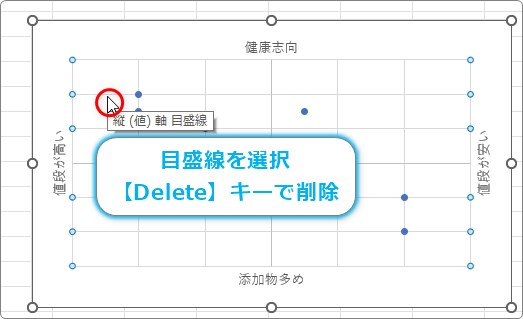
間の線が非表示になり、スッキリしました。
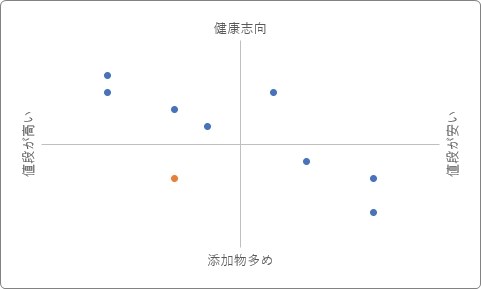
後は、ダミーで追加した系列のマーカー(オレンジ色の点)が邪魔ですね。
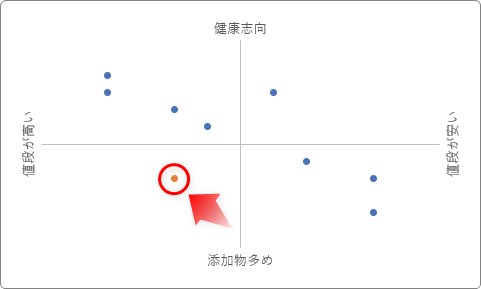
これは、設定で透明にしてしまいましょう。
対象のマーカを選択して、
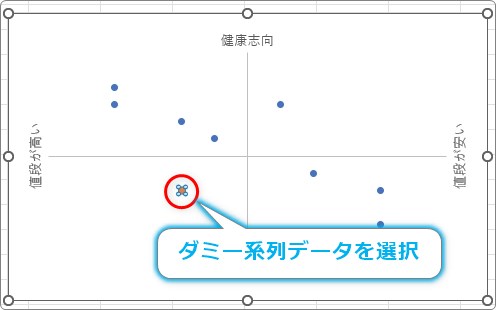
[書式]タブ → [図形の塗りつぶし][図形の枠線]それぞれをクリック →

[塗りつぶしなし]、
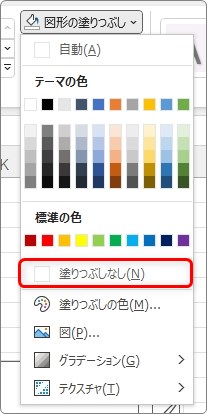
[枠線なし]を選びます。
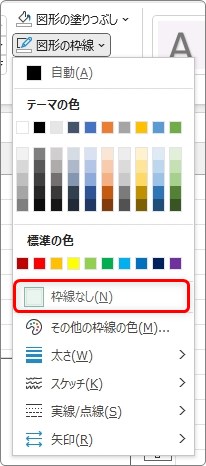
これで透明になりました。
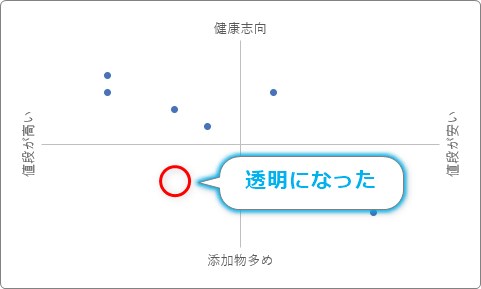
とりあえずの完成です。
細かい調整方法
ここからは、グラフをもう少し伝えやすくする設定を紹介します。
マーカーにラベルを表示
マーカーにラベルを表示してみましょう。
グラフをクリックして右上に表示される「+」をクリック → データラベルにチェックを入れます。
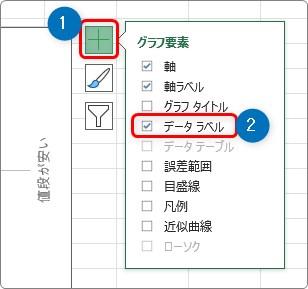
最初はそれぞれの「値」が表示されます。この表示をそれぞれの名前が表示されるように変更します。
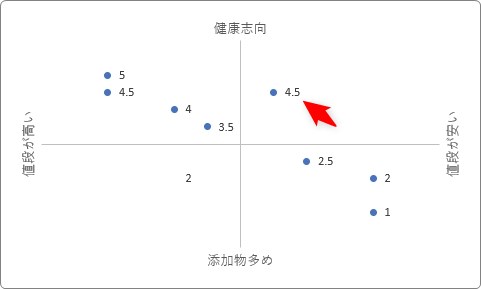
表示された「データラベル」のどれかを選択すると、

右側の作業ウィンドウが[データ ラベルの書式設定]に切り替わります。
その、[ラベルオプション]の[セルの値]にチェックを入れます。
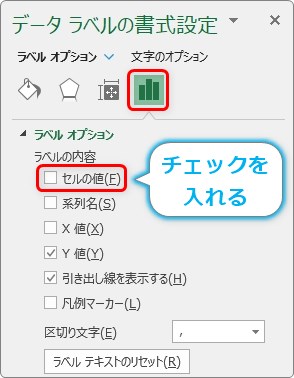
ラベルに指定する範囲を指定する画面が表示されます。
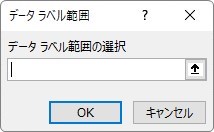
元データのラベルにしたい範囲を選択して[OK]。
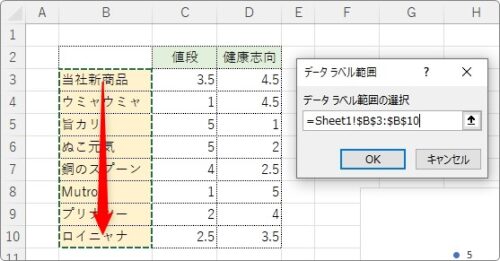
続けて、最初に表示された「値」は必要ないので、[Y値]のチェックを外します。
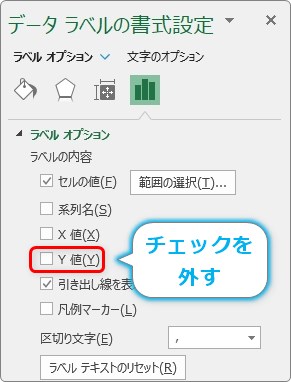
これでマーカーに商品のラベルだけが表示されました。
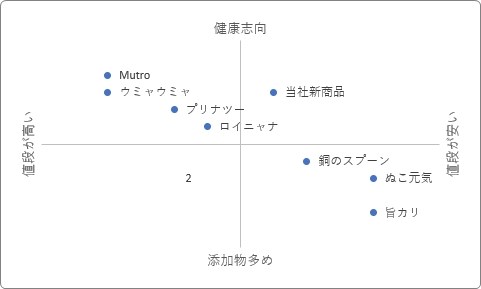
良く見ると、左下に透明にしたダミーデータのラベルも表示されてしまっています。
選択して[Delete]キーで削除しましょう。
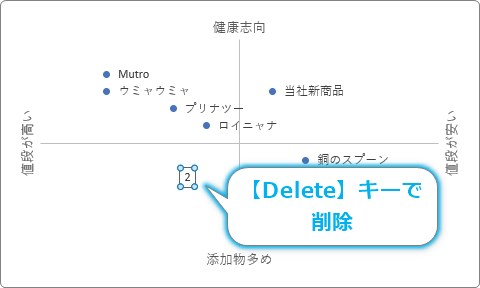
縦軸と横軸を矢印にする
縦軸と横軸を加工してみましょう。
軸を選択して、
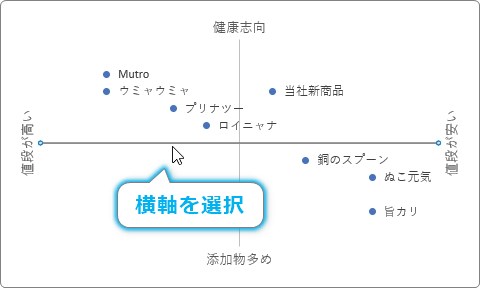
[軸の書式設定]作業ウィンドウの[塗りつぶしと線]の下の方で矢印に変更できます。
また、線の太さや色もこの場所で変更できます。
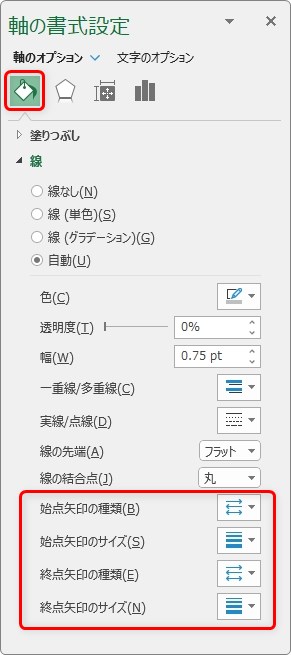
線の始点と終点の形を変更したり、
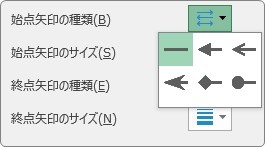
その大きさも選ぶことができます。
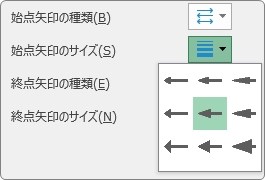
矢印にして、線を少し太くしてみました。
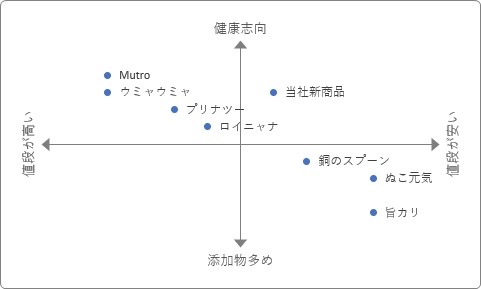
マーカーの大きさや色を変更する
一番注目してもらいたいマーカーは強調したいですね。
マーカーの大きさや色を変更するには、どれかのマーカーを選択して、
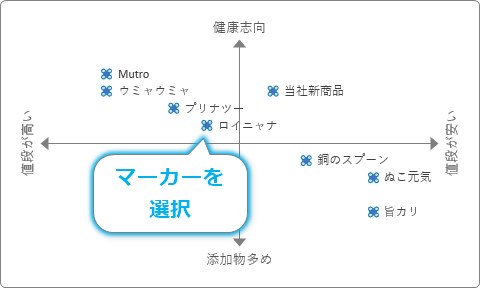
[データ系列の書式設定]作業ウィンドウの[塗りつぶしと線] → [マーカー]をクリックします。
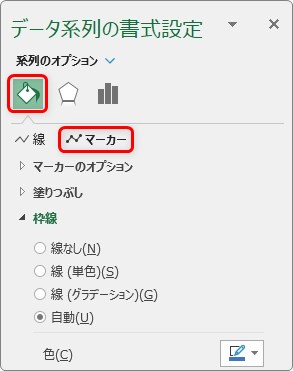
[マーカーのオプション]の場所で[組み込み]にチェックを入れると、マーカーの形や大きさを変更できます。
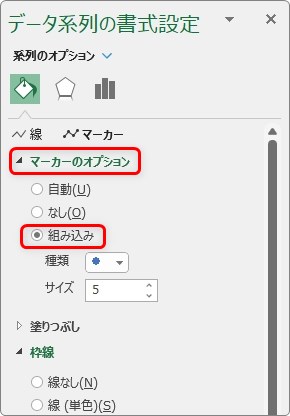
また、[塗りつぶし]の場所で[塗りつぶし]にチェックを入れると色を変更できます。
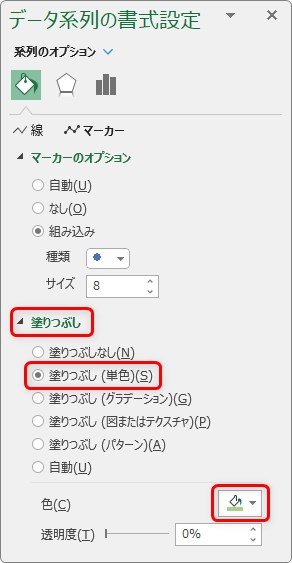
個別に1つのマーカーだけを変更したい場合は2回クリックしましょう。
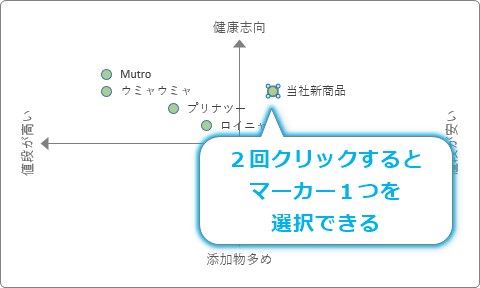
すると1つだけ選択できるので、色や大きさを変更して強調することができますよ。
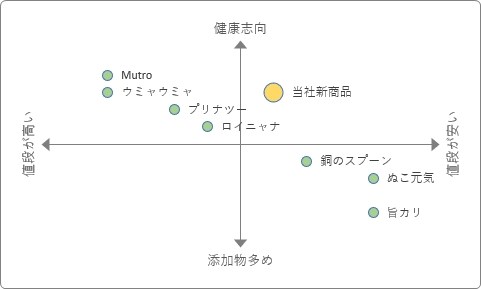
軸レベルを縦書きにする
最後に、表示した左右のラベルを縦書きにする方法です。
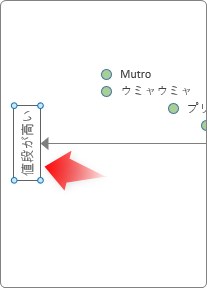
選択すると切り替わる、[軸ラベルの書式設定]作業ウィンドウ → [サイズとプロパティ] → [文字列の方向]を[縦書き]に変更します。
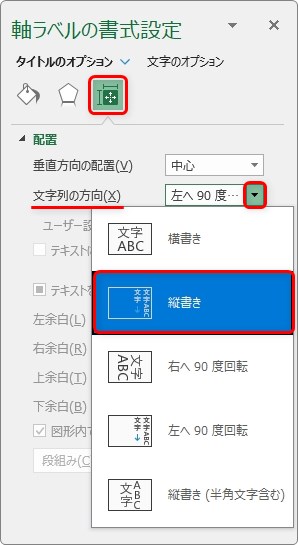
これで縦書きに変更されました。
完成です。
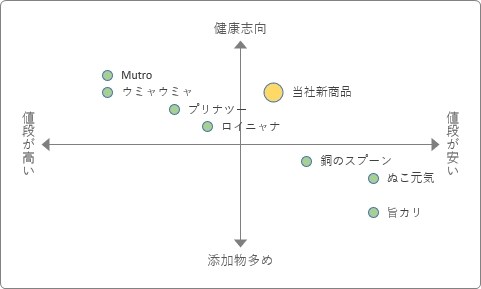
まとめ
良くみかけるポジショニングマップですが、エクセルで作成すると手順が多くなります。
今回の手順をまとめると下のようになります。
- データの用意
- 散布図を作成
- 縦軸と横軸の位置を移動
- 軸ラベル追加のためにダミー系列を追加
- 追加したダミー系列を2軸に設定
- 第2横軸を表示
- 軸目盛を削除
- 軸ラベルを追加
- 目盛線を削除
- ダミー系列のマーカーを透明に
- マーカーにラベルを表示
- 縦軸横軸の書式を変更
- マーカーの色や大きさを調整
- 左右のラベルを縦書きに
特に注意したいのが、軸ラベルを表示するために新たな系列の追加が必要なことです。
また設定としてはマーカーの色やサイズ変更の場所が探しにくいかもしれません。
提示する内容によっては高い効果が期待できるグラフなので是非チャレンジしてみてください。

大変だけど完成すると嬉しいグラフだにゃ


