Introduction
Ver. all 2016 2019 2021 2024 365
エクセルで番号を利用して好きな人数でグループ分けをする方法を紹介します。
使用するのはMOD関数。
割り算の余りを活用することで簡単にグループ分けができますよ。
ここでは、番号順通りにグループ分けをします。
もしランダムにグループ分けをしたい場合は、下のリンク先を参考にしてください。


MODは「モッド」と読むにゃ
番号でグループ分けする方法
グループ分けの際に使用するMOD関数を先に紹介しておきます。
MOD関数は、割り算をした余りを返します。
MOD関数・・・数値を除数で割った余りを返す
MOD(数値,除数)
- 数値・・・割り算の分子となる数値を指定
- 除数・・・割り算の分母となる数値を指定
例えば、下のように「1」~「6」の数字を「3」で割って余りを考えると、
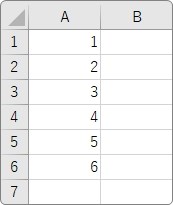
- 1÷3=0・・・余り1
- 2÷3=0・・・余り2
- 3÷3=1・・・余り0
- 4÷3=1・・・余り1
- 5÷3=1・・・余り2
- 6÷3=2・・・余り0
となります。
まとめると下のようになります。
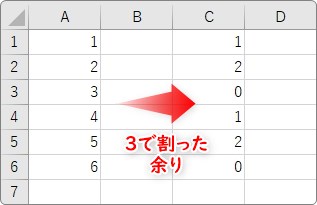
「C列」を見ると「1、2、0」と余りが連続した数字になっていることが分かりますね。
このように、3で割るとその余りは3種類の番号に分かれて表示され、4で割ると余りは4種類の番号に分かれて表示されます。
つまり、
グループ分けしたい人数で割った余りは、その人数分の数字に振り分けられる
ということになります。
では、実際に下の表で「4人」ごとのグループ分けをしてみます。
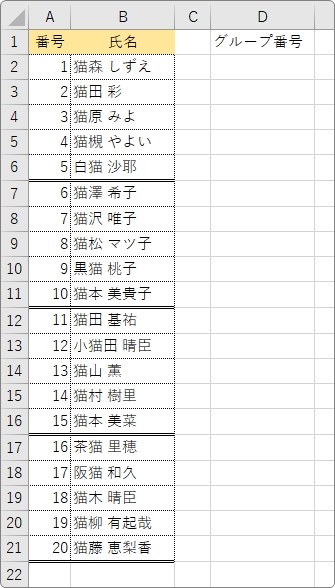
結果を表示するセルを選択して、[関数の挿入]ボタンをクリック。
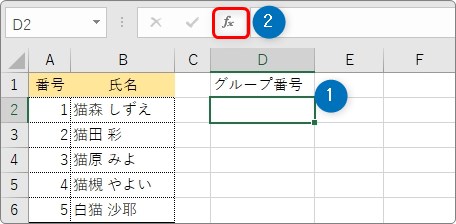
[関数の分類]を[数学/三角]か[すべて表示]に切り替えて、「MOD」を選びます。
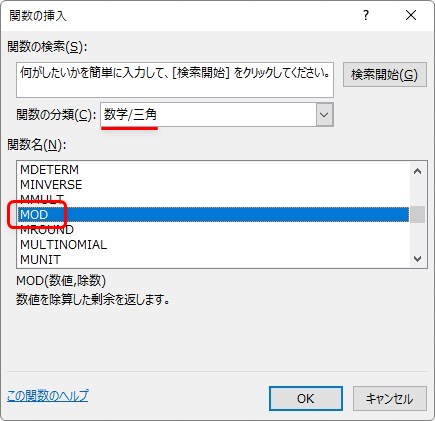
引数の設定は簡単です。
[数値]には、番号が入力されているセルを指定して、[除数]にはグループ分けしたい人数を入力します。

[OK]を押すと「1」と表示されます。
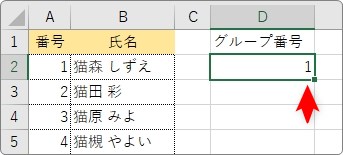
あとは、オートフィル機能を使用して下にコピー。
グループ分けしたい人数に応じた番号が連続で振られます。
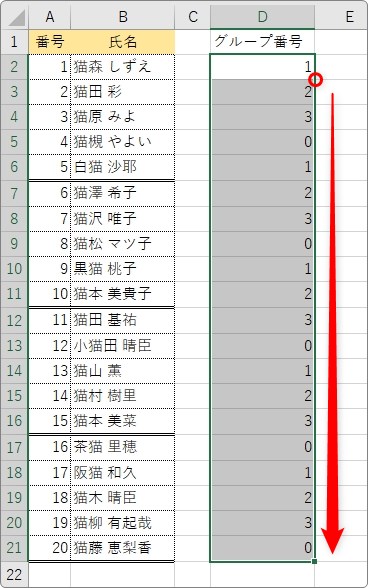
今回の場合は4で割ったので、「1」「2」「3」「0」の4つが繰り返し表示されることになります。
これでグループ分け完了です。
あとはこの数字を利用して必要に応じた処理を行いましょう。
班の名前を表示する
グループ分けした数字を使用する例として、班名を表示する方法を紹介しておきます。
使用する関数は「SWITCH関数」。
※バージョン2019、2021、2024、Office365で使用できます。過去バージョンを使用している方はIF関数で同じようなことができるので最後に数式を載せています。
指定した数字に応じて、文字を表示することができます。
SWITCH関数・・・一致した値に応じて、指定した結果を返す。どれにも一致しない場合は既定の結果を返す。
SWITCH(式 , 値1 , 結果1 , [既定または値2] , [結果2] , … )
- 式・・・参照するセルや値を指定
- 値(既定または値)・・・一致させたい値を指定
- 結果・・・「一致させたい値」に一致した際に返す値や式を指定
※最後の[既定または値]・・・それまでの式で一致する値が存在しない場合に返す値を指定
関数の説明は文字数が多くて分かり難いかもしれませんが、使ってみると簡単な関数です。
では、先ほど表示した「グループ番号」右隣に「1班、2班、3班、4班」と表示してみます。
右側のセルを選択して[関数の挿入]ボタンをクリック。
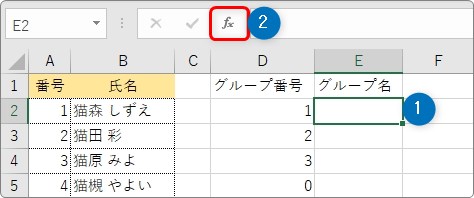
[関数の分類]を[論理]か[すべて表示]に切り替えて、「SWITCH」を選びます。
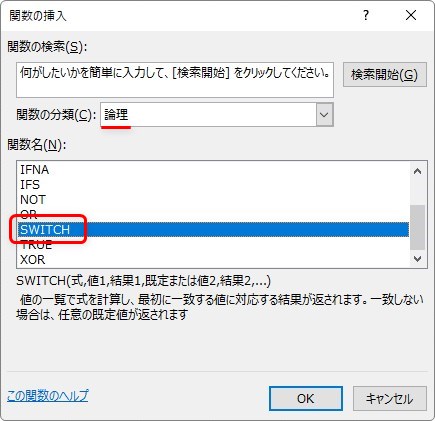
引数は下のように指定します。
[式]には、参照する番号が表示されたセル。
[値]と[結果]には、それぞれ「1」だった場合は「1班」と表示したいので、順番に入力する感じです。
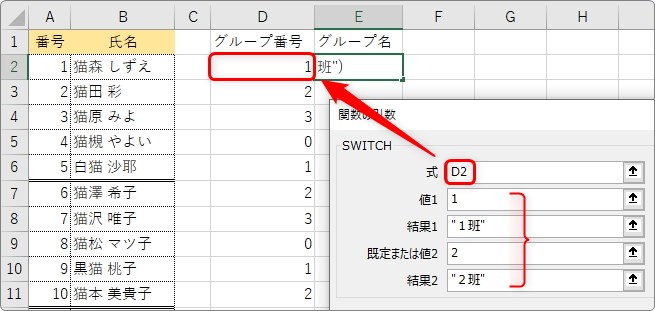
※結果に文字を表示する場合はダブルクォーテーション「””」で囲む必要がありますが、次の場所をクリックすると自動で付いてくれますよ。
「3班」まで入力したら、最後はこれまで指定した値が無い場合に表示するものを入れれば良いので、「4班」と入力します。
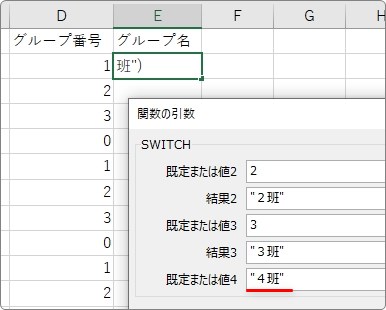
[OK]をクリックすると、番号に応じて指定した文字が表示されます。
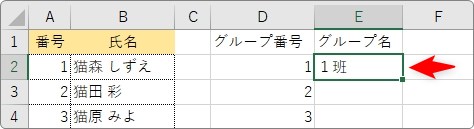
あとは、オートフィル機能を使用して下にコピーして終了。
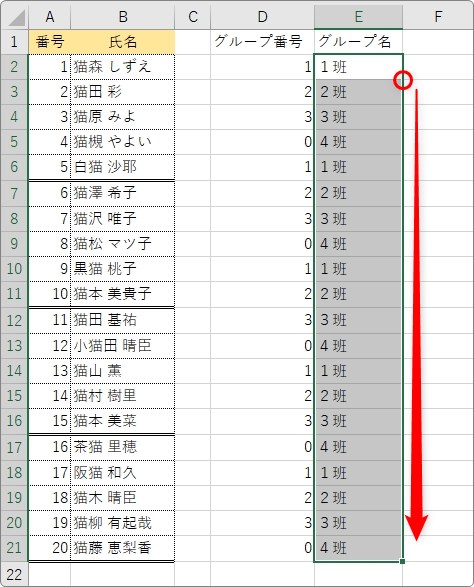
完成した関数は下のようになります。
=SWITCH(D2,1,"1班",2,"2班",3,"3班","4班")
そのまま関数を見た方が使い方が分かり易いかもしれませんね。
という感じです。
IF関数を使用して同じ内容の式を作成すると下のようになります。
=IF(D2=1,"1班",IF(D2=2,"2班",IF(D2=3,"3班","4班")))
ちょっと長くなりますね。
2016以前のバージョンを使用している場合は、SWITCH関数が使用できないので参考にしてください。
まとめ
MOD関数は「割り算の余り」ということで、あまり気軽なイメージが無い気がします。
しかし、今回のように余りを活用することで便利なことがあります。
下のリンク先の途中でも使用していますよ。


MOD関数は有名な関数の一つに入ると思うにゃ


