Introduction
画像や写真を文字や図形で切り抜く方法を紹介します。言葉を変えると、文字や図形に画像を埋め込むということですね。

やり方は[トリミング](切りとる)を使用する方法と、[図形の塗りつぶし]を使用する方法の二つに分かれます。文字に関しては、[図形の塗りつぶし]しか使用できません。
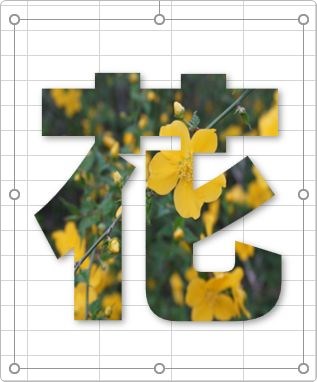
Excelの画面で説明しますが、やり方はWordやPowerPointでも同じです。
※後半の方法は最近のWordではできなくなっています。

2つ方法があるんだにゃ
丸などの図形で切り抜く方法
では、[トリミング]機能を使用する方法です。
まず、[挿入] → [図形]から、対象となる画像ファイルを挿入しましょう。
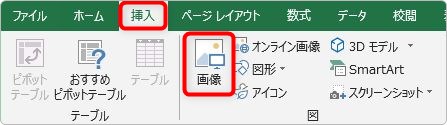
今回は、下のお花の画像を使用します。
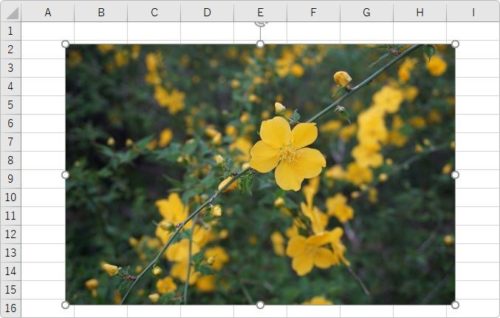
挿入した画像を選択した状態で、[図の形式]タブ or[書式]タブ → [トリミング]の文字が書いてある下部分をクリックします。

拡大するとこんな感じ。
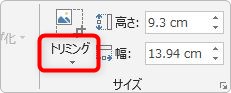
一覧から[図形に合わせてトリミング]を選び、好きな図形を選択します。
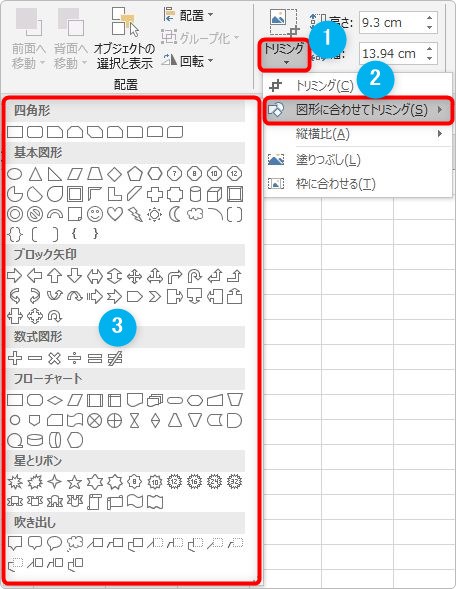
すると、その図形に合わせて画像が切り抜かれます。今回はハート形を選びました。操作は簡単ですね。
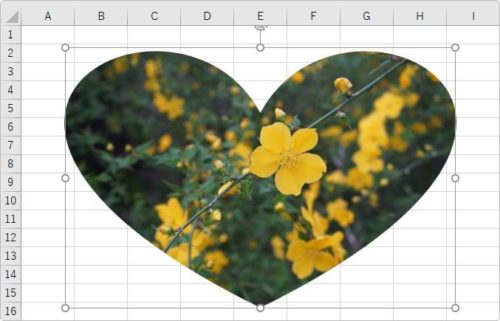
しかし問題が・・・。上の画像を見て分かるように、元の画像に合わせて図形が拡大縮小されてしまいます。
なんかハートが横長になって格好悪いですね。
では、ハート形を直そうと思って画像の横を小さくしてみると下のようになります。
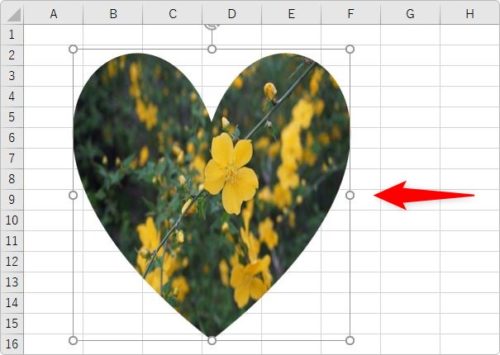
ハート形はきれいになりましたが、今度は中の画像の縦横比がおかしくなってしまいました。
元の画像・・・
調整後の画像・・・
やはり美しくありません。
残念ながら図形や画像だけ調整する機能はないので、他の方法で何とかしたいですね。
例えばこんな方法はどうでしょう。
まず、きれいなハート形を画像の上に描いておきます。
[挿入]タブ → [図形]から[ハート]を選びます。
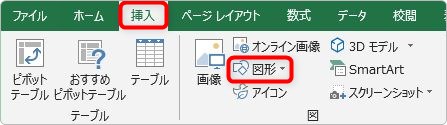
ここでポイントは【Shift】キーを押しながら描くことです。
【Shift】キーを使用すると、丸なら正円、四角なら正方形のようにきれいな図形を描くことができます。

次にハート形に合わせて花の画像をトリミングします。今回の場合は右側を削る感じ。
花の画像を選択したら、先ほどの[トリミング]ボタンの上部を押して、トリミングします。
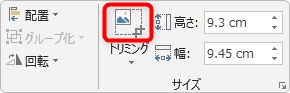
トリミングしようとすると描いたハートの図形が元画像の後ろにいってしまいますが、気にせず画像の右側にマウスポインタを移動して、左に引っ張ります。
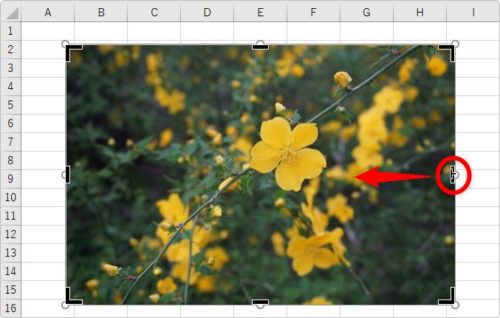
そのまま裏にあるハート形が見えるギリギリまでトリミングします。
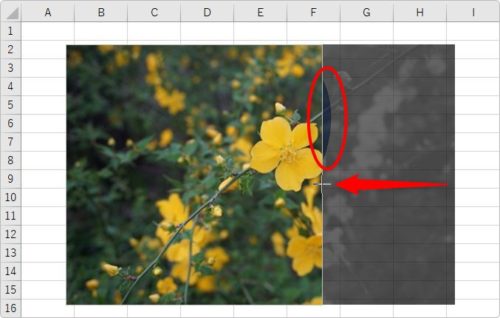
手を離せばトリミング完了。離れた場所をクリックすれば確定です。あとは大きさ確認のために挿入したハート形は削除して、花の画像に[図形に合わせてトリミング]を設定します。
すると、下のように縦横比が変わらない状態で画像を埋め込むことができます。矢印部分を見ると分かりますね。
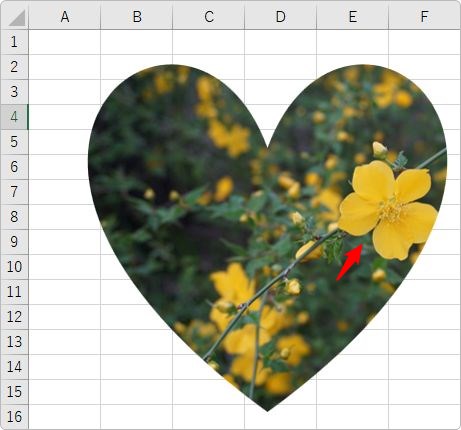
また、画像の位置が気に入らない場合は、もう一度[トリミング]ボタンを押せば、図形の型を移動できるので、画像の好きな位置まで移動できます。
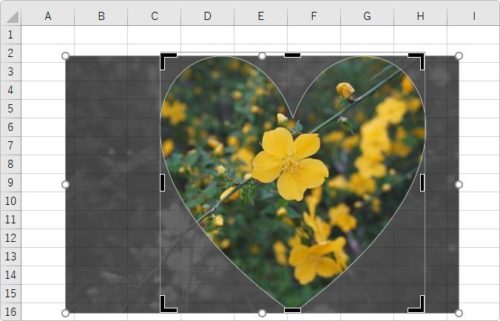
花を真ん中にくるように移動してみました。

[塗りつぶし]を使用する方法
ここで紹介する方法はエクセルとパワーポイントで使用できます。ワードだと昔のバージョン(バージョン2010以前)でしかできません。
※ワードでは、過去のバージョン形式で保存し直すことで(互換モードで起動)一応使用できます。しかし、エクセルかパワーポイントで作成後に、その文字をワードに「図」として貼り付ける方が簡単でおすすめです。
文字の背景に写真や画像を入れたいときは、トリミングの方法は使用できないので、背景として画像を設定します。この方法は図形でも可能です。
では、文字を使用してやってみます。
まずワードアートを使用し、画像を埋め込みたい文字を入力します。
※図形に画像を設定したい場合は、その図形を描きます。
今回は「花」という文字でやってみます。
[挿入]タブ → [ワードアート]をクリック。

※画面の広さによっては、[ワードアート]が[挿入]タブに表示されていない場合があります。その場合は[テキスト]というボタンをクリックすると一覧に表示されます。
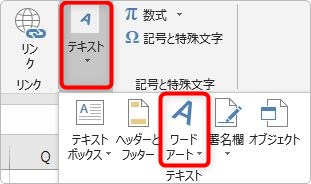
一覧から好きなデザインを選びます。今回は左上のデザインを選択してやってみます。
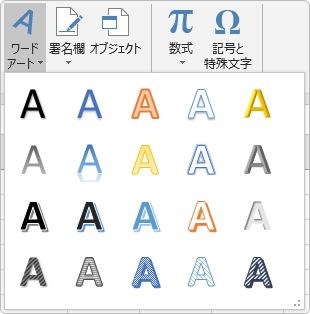
「ここに文字を入力」を全て削除して、
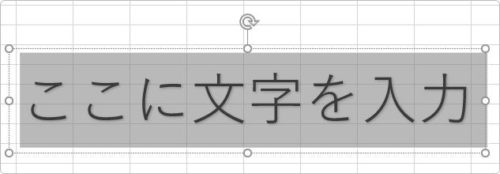
「花」と入力します。
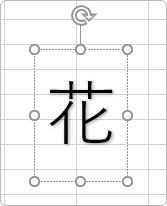
さすがに、この文字の太さに画像を入れても無理がありますね。ということで、文字の種類や大きさを変更しましょう。
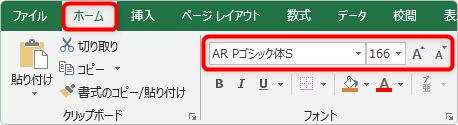
太めのフォントに変更して、サイズを大きくしたのが下の文字です。

この太さならば、後ろに画像を入れても大丈夫そうですね。では、やってみます。
ワードアートが選択されている状態で、[図形の書式]タブ or[書式]タブ → [文字の塗りつぶし]をクリック。
※[図形の塗りつぶし]と間違えないように。

一覧から[図]を選びます。
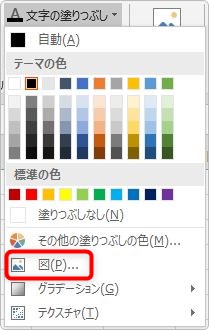
文字に埋め込む画像を選択しましょう。
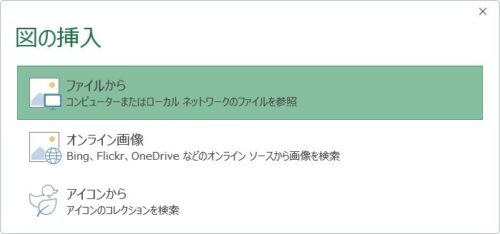
画像ファイルを選択すると、下のように文字の背景として画像が設定されます。
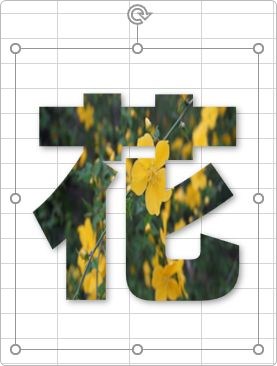
しかし、トリミングと同じくやはり困ったことが・・・。
中央の花を良く見ると縦横比が変わってしまっています。

下が元の画像です。

ワードアートの背景として画像を設定すると、ワードアートのサイズに合わせて画像が拡大縮小されてしまうのです。
ということは、縦横比をキープして画像を設定するには、元の画像ファイルを調整しておく必要があります。どのフォントを使用するかによって縦横比は異なりますが、ペイントなどの画像処理ソフトウェアで、元画像の縦横が1:1(正方形)になるように設定しておくのがおすすめです。
まとめ
やはり写真や図形の縦横比が変わってしまうのが困りますね。
画像ファイルを挿入したら、使用する図形に合うように[トリミング]を使って縦横比を調整した後に[図形に合わせてトリミング]を使用する
画像処理ソフトで、元画像の縦横比を「1:1」程度に編集してから[背景の塗りつぶし]を使用する
上の方法がおすすめになります。

本来の操作は簡単だけど、ちゃんと設定するのは面倒だにゃ


