Introduction
Ver. all 2013 2016 2019 2021 365
ワード、エクセル、パワーポイントを使用していて、うっかり上書きしてしまった時の対処方法です。
少し前の状態であれば復元できるかもしれません。
1、作業中に誤って上書きしてしまい、前の状態に戻したい場合
※作業中のソフトウェアを終了していない時だけになります
2、上書き保存せずにファイルを終わらせてしまった場合
2つの対処方法を紹介します。

うっかりはよくあるにゃー
作業中に間違えて上書き保存したファイルを、前の状態に戻したい場合
※画面はワードの画面ですが、エクセル、パワーポイントでも同じ操作で復元できます。
※作業中のファイルを閉じていない時にしか使えません。
左上の[ファイル]をクリックして、
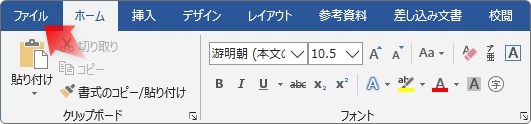
左側の画面で[情報]を選択します。
右側の[文書の管理]の場所にこれまで作業中に自動保存されていたファイルが並びます。
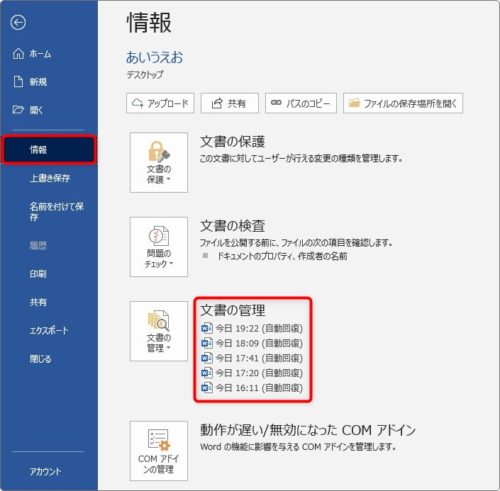
※初期設定では、10分間隔で自動保存される設定になっていますが、ファイルに変更がない場合は保存されないこともあり、厳密に10分間隔にはなっていないはずです。最大で最新のファイル5つまでが保存されています。
復元したいファイルをクリックすると、そのファイルが画面上で開きます。
画面の上を見ると、下のような帯が出ているはずです。
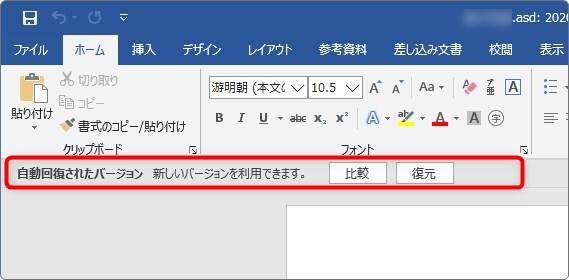
[復元]をクリックすると、確認画面が出てきます。
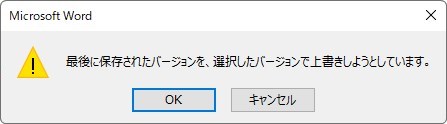
[OK]をクリックすると、そのファイルが最新のファイルとなります。
※ワードの場合は[比較]というボタンも出てきます。こちらを押すと、変更履歴が新しいファイルで開くので、今開いているファイルと比較しやすくなります。
エクセル、パワーポイントの場合は、下の画面のように[比較]のボタンは出てきません。
この操作が可能なのは、作業中のファイルのみです。一度閉じてしまったファイルには使えませんのでご注意ください。

ちょっと前の状態に戻りたい時助かるにゃー
上書き保存せずに閉じてしまったファイルを復元させる方法
左上の[ファイル]をクリックして、
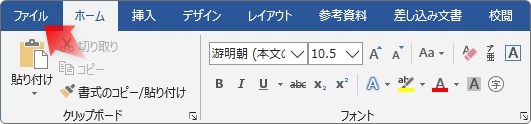
左側の画面で[情報]を選択します。
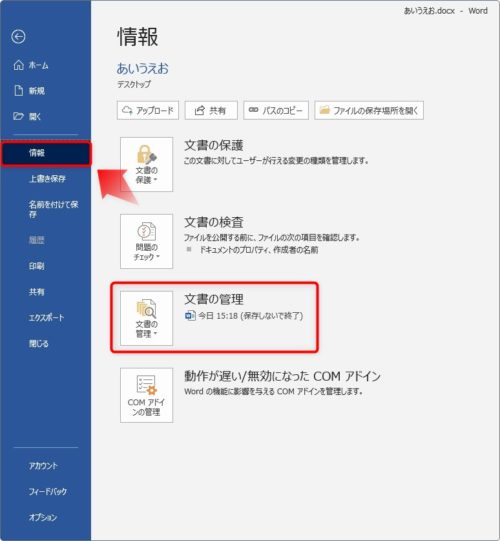
右側の[文書の管理]の場所に、ファイルが1つ表示されているはずです。

これが前回作業していた時のファイルです。
注意したいのが、ファイルを閉じた瞬間のファイルではなく、ファイルを閉じる前の自動保存の最新ファイルだということです。
場合によってはファイルを閉じる10分前ぐらいのファイルかもしれません。
ファイルをクリックすると、そのファイルが画面上で開きます。
画面の上を見ると、下のような帯が出ているはずです。
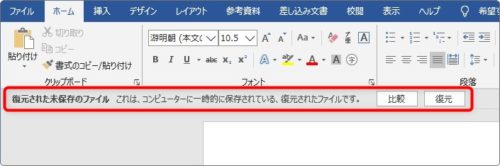
[復元]をクリックすると、確認画面が出てきます。
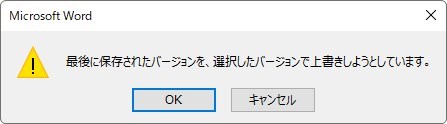
[OK]をクリックすると、そのファイルが開きます。
※ワードの場合は[比較]というボタンも出てきます。こちらを押すと、変更履歴が新しいファイルで開くので、今開いているファイルと比較しやすくなります。エクセル、パワーポイントの場合は、[比較]のボタンは出てきません。
自動保存の時間を変更する方法
上で説明したどちらの方法も、「自動保存」の設定が有効になっていないと使用できません。
※通常、最初から有効になっています。
その自動保存の設定ですが、最初の間隔は10分になっています。
その時間を変更する手順です。
左上の[ファイル]をクリックして、
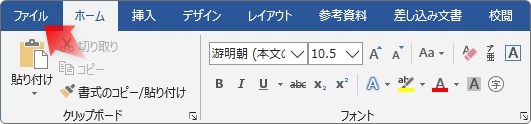
1番下の[オプション]を選択します。
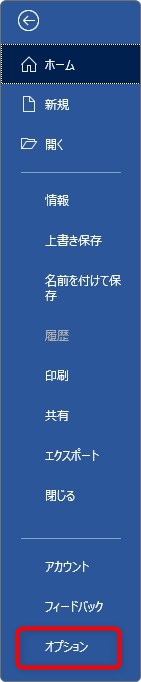
表示された画面で左側の[保存]を選び、[次の間隔で自動回復用データを保存する]の時間を変更してください。
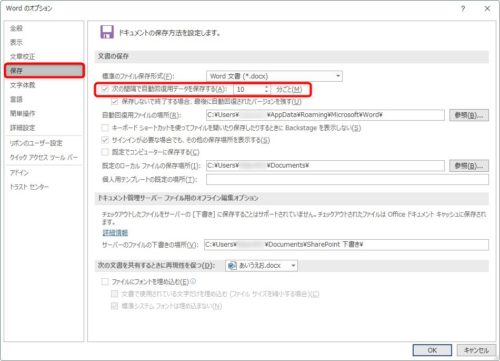
拡大するとこんな感じ。
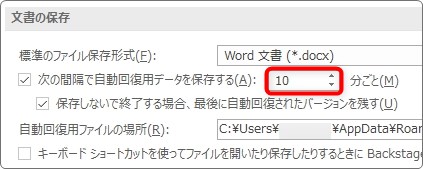
まとめ
常に上書き保存しながらの作業が本来あるべき姿。しかし、たまたま保存していなかった時に限って問題が起こるのですよね。
保存はこまめに慎重に。

保存を失敗すると落ち込むにゃー


