Introduction
Windows10 11
複数のデータをコピーして、必要なものを選んで貼り付ける際に便利なクリップボードの説明です。「コピー貼り付け」はパソコンを使用していて便利な機能の代表ですね。
最近のWindowsでは、クリップボードがショートカットで簡単に使用できるようになっていますよ。
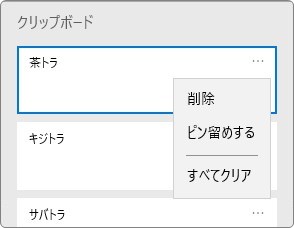
Windows10と11を使用している方への説明となります。

ワードやエクセルにもクリップボードはあるにゃ
Windows10と11のクリップボード
※画像はWindows10のものを使用しています。
※バージョン確認方法・・・[スタート]ボタン→[設定]→[システム]→下の[バージョン情報]
では、さっそく使ってみましょう。インターネット上の文字でも、ワードの文書でも何でも良いのでコピーしたら・・・。
Windows ロゴ キー + 「V」
を押すだけです。
下の場所ですね。
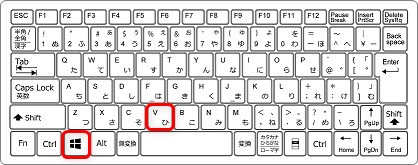
通常の貼り付けが【Ctrl】+【V】なので、【Ctrl】を【Windows】に置き換えて覚えれば良いですね。
今回は、ワードに入力した下の6行を順番にコピーしました。
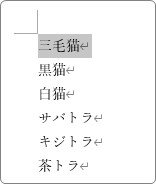
【Windows】+【V】を押すと、下のように一覧が表示され、クリックしたものが貼り付きます。
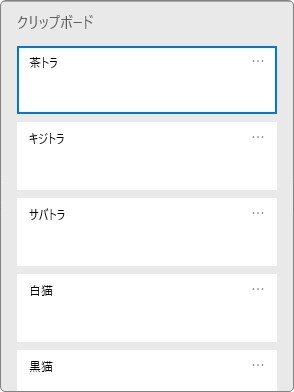
※初めて使用する時は、下の画面が表示されるので[有効にする]をクリックすると使えるようになります。
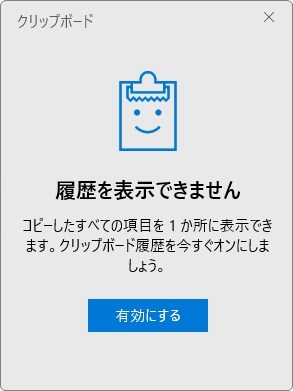
クリップボードに保存できる数は25個です。
過去にコピーしたものを確認する場合は、右上に小さく表示されているバーをクリックすると、
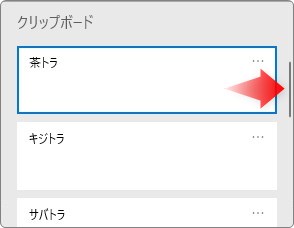
スライドバーが表示され、下に画面を移動できるようになります。
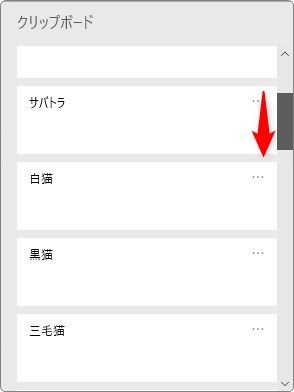
また、それぞれの右上をクリックすると、
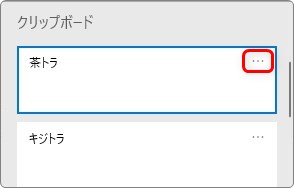
[削除][ピン留めする][すべてクリア]の3つのメニューが表示されます。
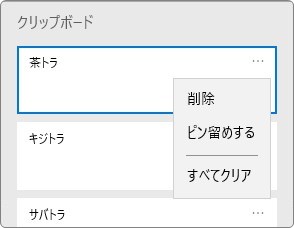
- 削除・・・選択したコピーを削除する
- ピン留めする・・・「すべてクリア」をしても残るようにする
- すべてクリア・・・クリップボードの全てを削除する
この中で便利なのは[ピン留めする]ですね。
しばらくの間、繰り返しコピーしそうなデータは、ピン留めして残しておきましょう。
ピン留めしたコピーは、メニューが[ピン留めを外す]に変化します。
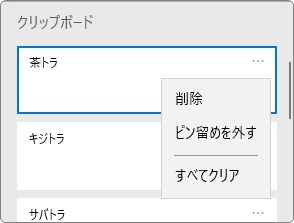
クリップボードの中身は再起動すると消えてしまいますが、「ピン留め」しておいたものだけは残ります。
ちなみに、クリップボードにコピーできるものは、
- テキスト
- HTML
- ビットマップ
となります。
※マイクロソフトのサポートには、このように記載されていますが、私の環境下ではビットマップやJPEG画像はクリップボードには収集できませんでした。ワードなどに取り込んだ画像(メタファイル)は可能でした。
また、項目ごとに4MBが上限になっているようです。
クリップボードの設定場所
クリップボードを有効化・無効化する場所を紹介しておきます。
※Windows10の画面を使用しています。Windows11では、少し画面の構成が変わります。
左下の旗のアイコンをクリックして、
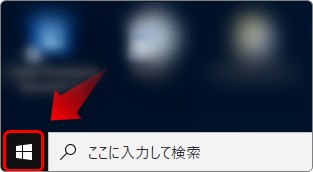
[設定]をクリック。
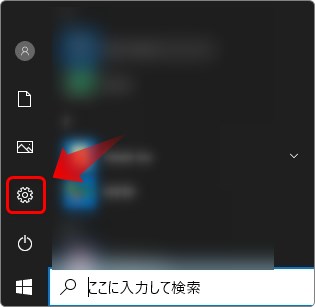
左上の[システム]を選択。
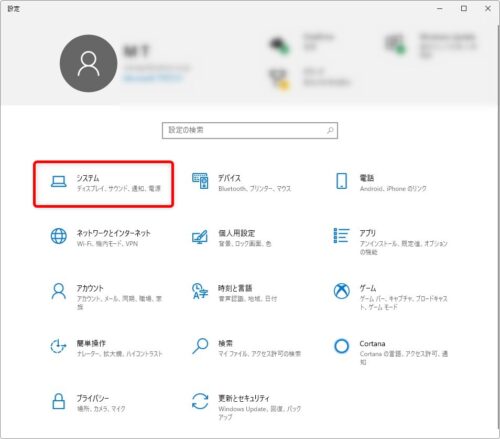
左側で[クリップボード]を選び、右上の[クリップボードの履歴]の場所で、オンオフできます。
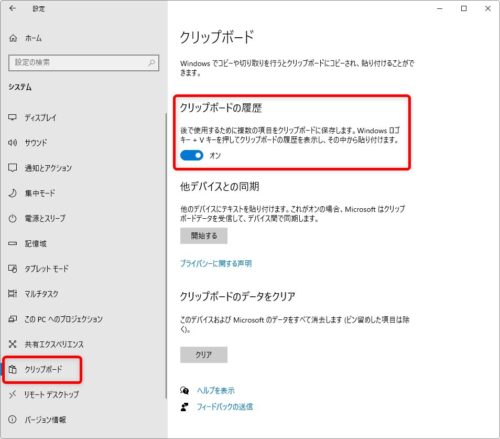
また、すぐ下に[他デバイスとの同期]という場所があります。
この場所の[開始する]をクリックすると、クラウド上でクリップボードを同期できるようになりますよ。
※同期する全てのOSがクリップボードの同期を有効にしている必要があります。
まとめ
異なるソフトウェア間でもコピー貼り付けを使用できるのが便利ですよね。
数種類の決まったテキストデータを複数回コピーする必要が出てきた場合は思い出したい機能です。
昔はあまり使用する機会のない左下のWindowsキーですが、最近は出番が増えてきた気がします。

「ピン留め」は有効に使いたいにゃ


