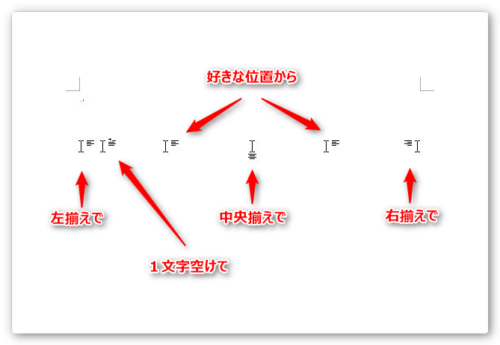Introduction
Ver. all 2013 2016 2019 2021 365
ワード2000以降のバージョンに追加された機能にクリックアンドタイプがあります。文書の途中から文字を打ち込むことができる便利な機能です。
例えば、ワードアートのすぐ下から文字を入力したい場合。

また、表の左右から文字を入力したい場合。
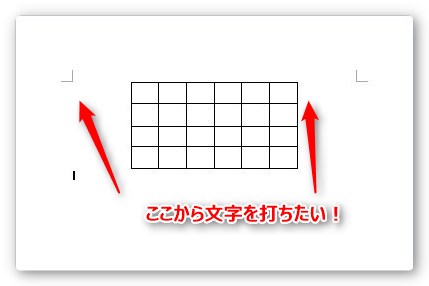
そんな時に力を発揮します。
図形の左右から文字を入力することもできますが、これは[文字列の折り返し]という図形の設定を変更する方が分かり易いと思います。

なかなか便利そうな機能だにゃ
クリックアンドタイプのやり方
文字を打ちたい場所でダブルクリック!それだけです。

それだけにゃのか!
初心者の方は、これだけ覚えて実践で活かせればOKだと思います。
もう少し詳しいお話を聞きたい方は続きをご覧ください。
文字の打ち始めの状態を決めることができる
このクリックアンドタイプ、ダブルクリックするときのマウスカーソルの形を見ると、どのような状態で文字を打ち始めることができるかを知ることができます。
下の画像をご覧ください。
マウスカーソルの形が、場所によって変わっています。
その形を見ることで、どのような状態で文字を打ち始めることができるのか分かりますね。
ここまで覚えれば十分ですが、さらに詳細をしりたい方は続きを。

もっと具体的にどうなってるのか知りたいにゃ
クリックアンドタイプの細かい説明
実際にダブルクリックしてみた例を見てみましょう。
[編集記号の表示/非表示]をONにして、編集記号を見ると、どのような機能が働いたのかよくわかります。

すべて、3行目でクリックアンドタイプを使用して「あああ」と入力しました。
まず、「左寄せ」で使用してみた場合です
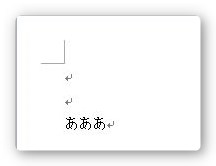
普通に一番左から入力できます。
次に「1文字空け」で入力してみます。
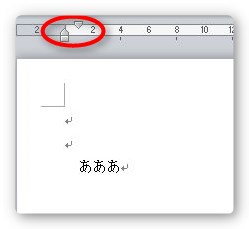
実は厳密に言うと、1文字分スペースが空いたのではなく、[1行目のインデント]が設定されたのです。
赤丸の部分をみてください。インデントが動いています。さらに編集記号をONにしているのに空白の「□」が出ていません。
これらを理解するには、編集記号やルーラーやインデントの機能を知る必要があります。初心者の方は、とりあえず左寄せの状態のクリックアンドタイプを使用するのがおすすめです。
さらに「好きな位置から」入力してみたのが下の画像です。
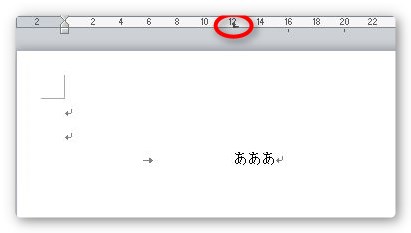
これも空白が自動で入るわけではありません。[タブ]機能が働きます。
赤丸の部分に何かついていますね。さらに空白の代わりに「→」が入っています。これが[タブ]機能が働いた証拠です。
最後に中央揃えと右揃えです。

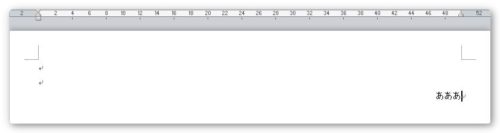
これは、両方とも矢印がつくわけでもなく、上のルーラーという部分にも何もついていないことが分かります。そのまま「中央揃え」機能と「右揃え」機能が働いているだけです。

なんか知らない言葉も出てきて難しかったにゃー
まとめ
文字が好きな位置から入力できる、クリックアンドタイプ機能の説明でした。
ワードに慣れていない方は、とりあえず好きな位置でダブルクリックすると、そこから文字が打てることだけ覚えておけば良いと思います。
しかし、この説明で出てきた[インデント]や[タブ]の機能は、ワードを使いこなす上で必須の機能だと思います。機会があれば是非マスターしてください。

好きな位置でダブルクリックにゃ