Introduction
Ver. 2016 2019 2021 2024 365
ワードで、折れ線グラフを作成する方法です。
ワードでのグラフ作成は、見本として表示されたグラフを修正していく感じで作成します。
基本的な操作方法は表計算ソフトウェアのエクセルで作成するのと同じです。
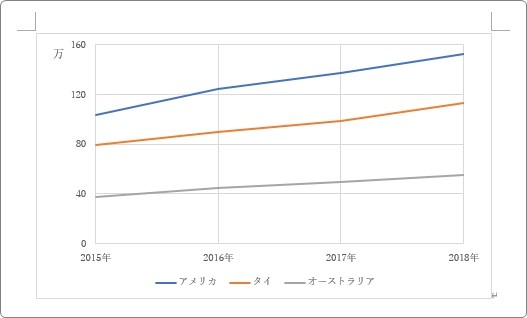
移動とサイズ変更、縦軸の位置変更や曲線にする方法、縦方向に線を引く方法などを紹介します。

エクセルでの操作とほぼ同じだにゃ
折れ線グラフの作り方
グラフの種類は様々ありますが、その中でも折れ線グラフは、時間とともに変化するデータに用います。
今回は下のデータを元に折れ線グラフを作成してみます
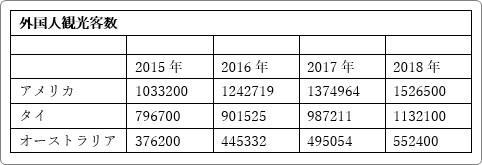
では、作成してみましょう。
[挿入]タブ → [グラフ]をクリック。

作成したいグラフを選ぶ画面が表示されます。左のピンク枠の場所で大まかなグラフを選択して、右上の青枠で囲んだ場所で細かいグラフ種類を指定します。

今回は、一般的な折れ線グラフを選んで説明していきます。
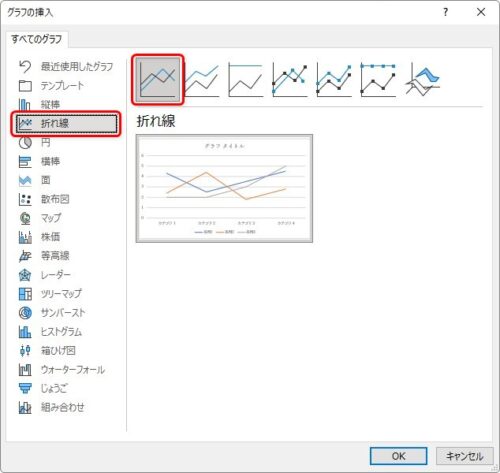
[OK]をクリックすると、サンプルデータを元に完成されたグラフが表示されます。
このグラフを修正していくことで自分の思い通りのグラフを作成することになります。
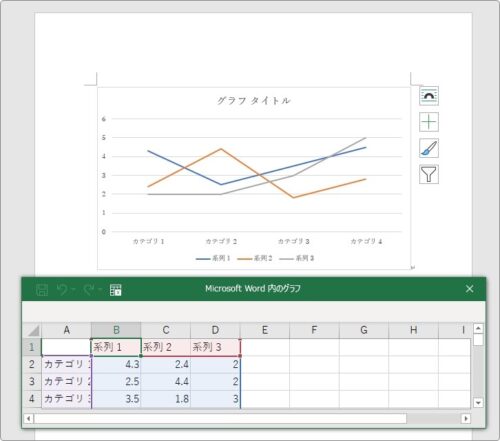
下に表示される緑色の画面がグラフデータを入力する大切な場所です。
少し狭いですね。画面の右下にマウスを移動して、下に引っ張って画面を広げてあげましょう。

また、画面の上を見てみましょう。
[グラフのデザイン]タブと[書式]タブが表示されているはずです。この2つのタブは、普段は存在しません。グラフを選択した時にだけ表示されるグラフ専用メニューが揃っているタブになります。

ちなみに、表計算ソフトウェアであるエクセルの[グラフのデザイン]タブが下の画像。

ほぼ一緒ですね。エクセルのグラフ作成を覚えればワードのグラフ作成もできますし、ワードでグラフ作成が得意になれば、エクセルのグラフ作成も簡単に感じるはずです。
では、作成手順に戻ります。
最初にやるべき事は、データの変更です。
下側の画面に各カテゴリごとに、「カテゴリ1」~「カテゴリ4」までのサンプルデータが入力されています。この場所を自分のデータに変更しなければなりません。
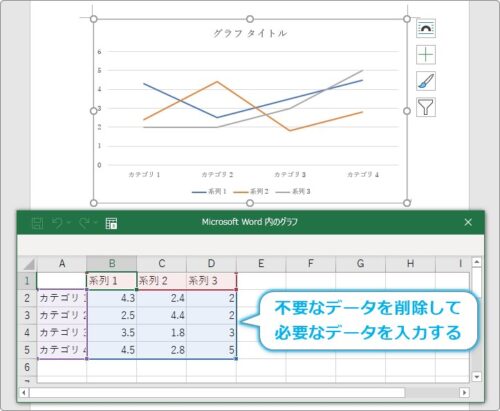
今回用意したデータは下の表。
必要なデータを入力します。
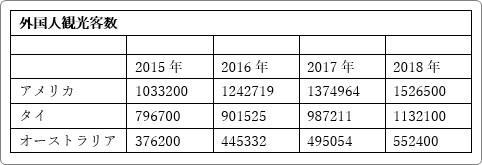
作成の際に大切なのは使用するデータの場所を間違えないようにすることです。
入力する箇所がピンと来ない場合は、凡例として表示される場所をどこに入力するかを考えると分かり易いのではないでしょうか。

さて、今回のデータを入力し終わったのが下の状態です。
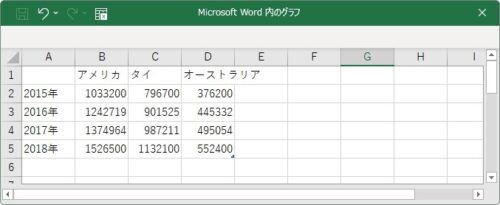
必要の無い行列が存在した場合は、削除したい列番号や行番号の上で右クリック → [削除]を選び消してしまいましょう。
折れ線を増やしたい場合は、データを追加すれば自動で増えますよ。
データ入力と同時にグラフの形が変更されていきます。
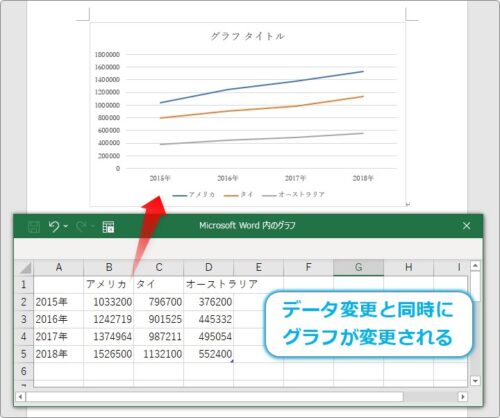
グラフができたら、下の作成画面は必要ありませんね。[×]ボタンを押して消してしまいましょう。
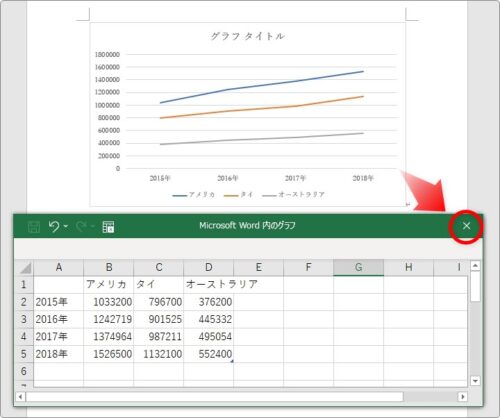
保存などの作業は必要ありません。データの変更などグラフへの操作はリアルタイムで保存されています。
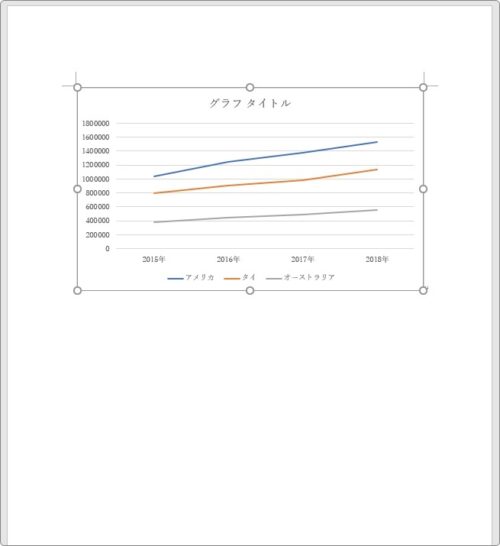
これでとりあえず折れ線グラフが作成できました。
もう一度グラフのデータ入力画面を表示したい場合は、グラフを選択して、[グラフのデザイン]タブ → [データの編集]ボタンを押します。

続いて、グラフの細かい調整方法について説明していきます。
折れ線グラフのサイズ変更と移動方法
グラフの細かい設定に関する説明ですが、最初にグラフのサイズ変更と移動について説明します。
ワードでグラフを好きな位置に配置したい場合は、「折り返し」機能について知る必要があります。
この設定は文書作成ソフトのワードならではで、エクセルには存在しません。
「折り返し」とは、ワードに入力されている文字と、図形(今回の場合はグラフ)の関係を表す言葉です。
文字とグラフが同じ場所に存在した場合、グラフを上にするか文字を上にするか。また、グラフの周りを文字が囲むようにしたり、跳ね返したり。
最初は、グラフが文字のように埋め込まれる[行内]という折り返しの設定になっています。
このままだと、自由にグラフを移動できないので別の「折り返し」に変更するのがおすすめ。
その設定を変更するには、
グラフをクリック → 右上のボタンをクリック。
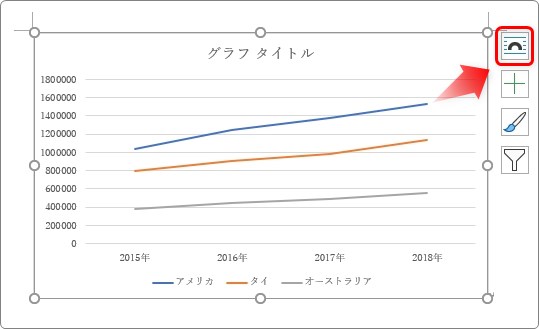
表示されたメニューの赤枠部分で変更します。
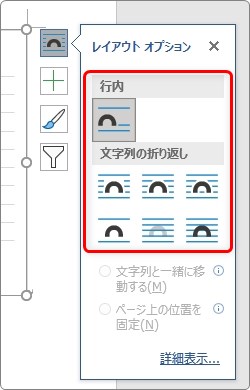
細かく覚える必要はないのですが、簡単に説明すると下のようになります。
※マウスをアイコンの上に移動すると設定名が表示されます。
- 行内・・・最初の設定です。文章の中にグラフが入り込む設定です。
- 四角・・・図形の形を四角で囲んだ状態に置き換えて文字を跳ね返します。
- 狭く・・・図形の周りをなぞるように文字を跳ね返します。
- 内部・・・図形の周りをなぞるように文字を跳ね返します。
- 上下・・・文字を上下に跳ね返します。
- 背面・・・図形を文字列の後ろに配置します。
- 前面・・・グラフを文字列の前に配置します。
この中で1番使い難いのが最初から設定されている[行内]です。
グラフを1文字のように考えて文章の間に入れる設定なので自由に動かすことができません。
この中でお勧めしたいのが[前面]です。
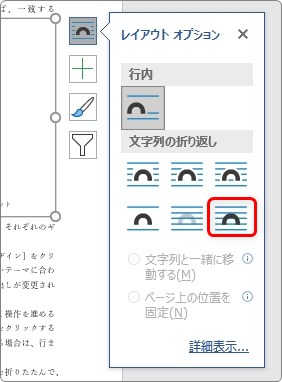
文書から浮くような感じになり、周りの文字に関係なく自由に動かすことができます。
また、グラフの周りに表示される「〇」のアイコンがサイズ変更の場所です。
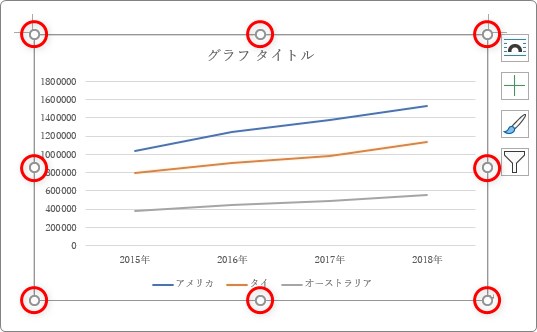
実際に[前面]に設定して、小さくして中央へ移動したのが下の図です。
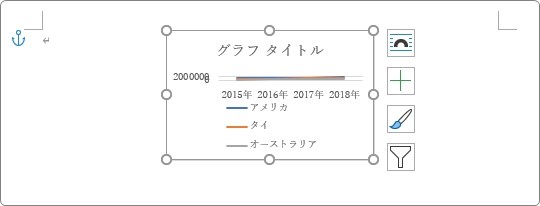
ん?なんか折れ線の部分が小さくなりすぎています。
グラフサイズを小さくしても、文字サイズは変わりません。
そのため折れ線部分だけが自動で小さくなっています。
文字サイズを小さくすれば、今度は折れ線部分が自動で大きくなってくれますよ。
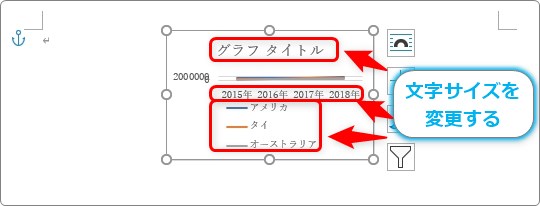
「タイトル」、[横軸]、「凡例」部分をそれぞれクリックして、[ホーム]タブの普段のフォントサイズ変更を使用して文字サイズを小さくします。
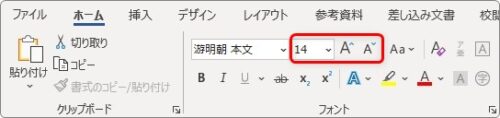
自動で縦棒部分が大きくなっていくので、全体のバランスが良くなるサイズまで調整しましょう。
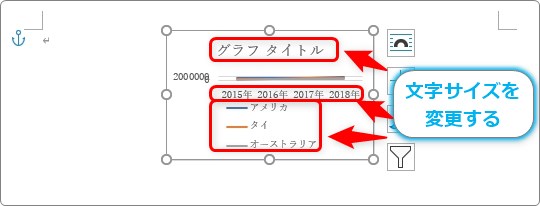
⇩
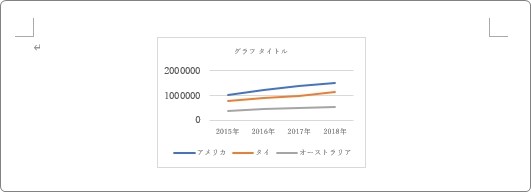
折れ線グラフの縦軸のスタート位置を調整する
折れ線が始まる位置を、縦軸の場所からスタートさせる方法です。
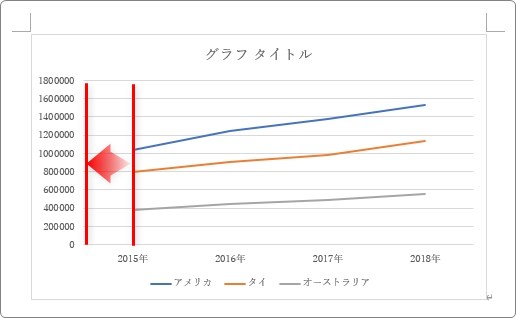
まず、横軸の上で右クリック → [軸の書式設定]を選びます。
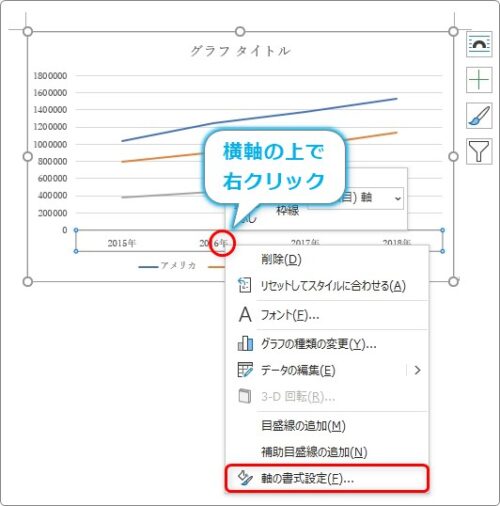
画面の右側に[軸の書式設定]作業ウィンドウが表示されます。
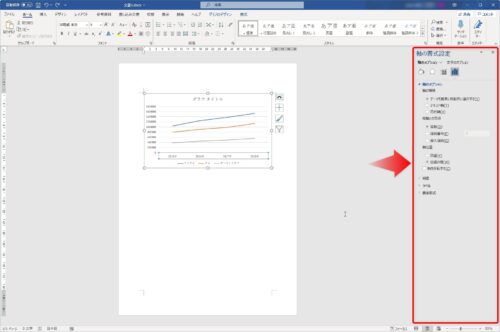
[軸のオプション]の場所で、[軸位置]の[目盛]にチェックを入れます。
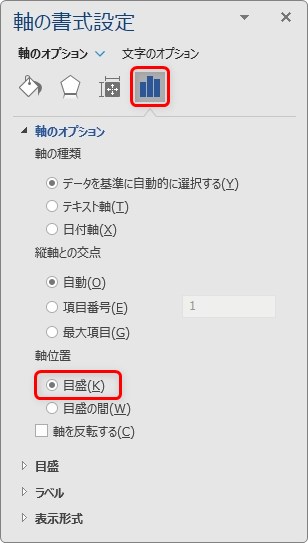
これで折れ線を縦軸の場所から始まるようにできます。
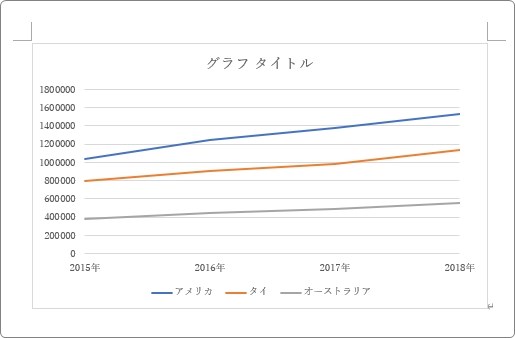
折れ線グラフの目盛りを調整
縦軸目盛りの最大値や最小値、目盛線の位置、単位を変更する方法です。
縦軸の上で右クリック → [軸の書式設定]をクリックします。
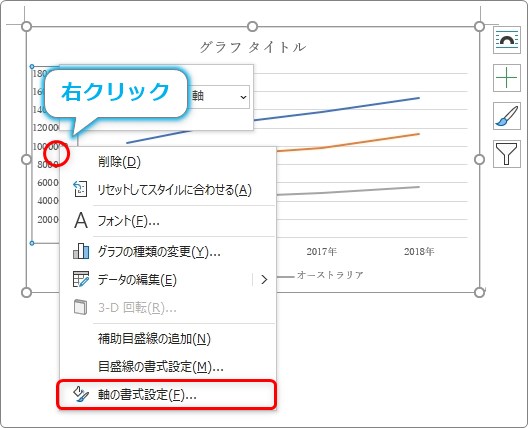
画面の右側に表示された[軸の書式設定]作業ウィンドウで、
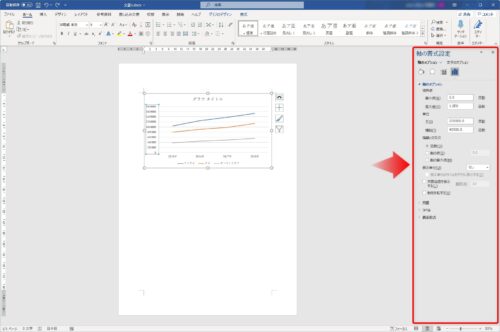
[軸のオプション]の場所で調整します。
- [境界値]の場所で、最大値と最小値
- [単位]の場所で、目盛線の間隔
- [表示単位]の場所で、百・千・万などの単位変更
を行うことができます。
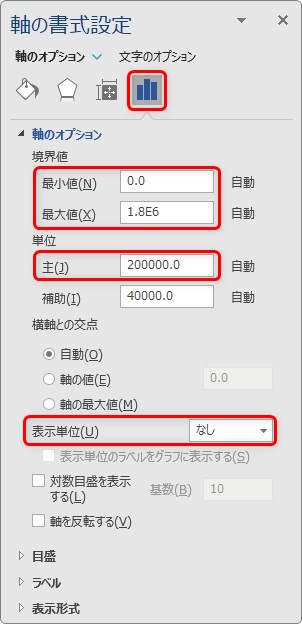
単位を「万」にして、目盛の間隔や最大値を変更したのが下の画像です。
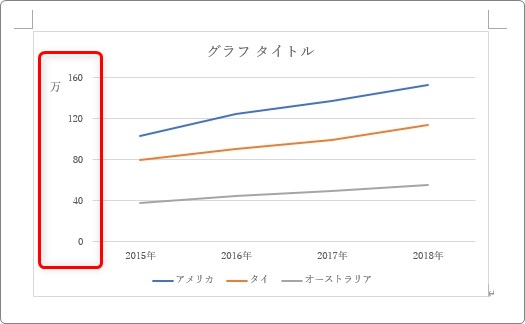
単位のラベルは最初横向きになっているので、縦書きにしたい場合は、右側の作業ウィンドウが表示されている状態で、
ラベルをクリック → [表示単位ラベルの書式設定] → [文字列の方向]を[縦書き]に変更します。
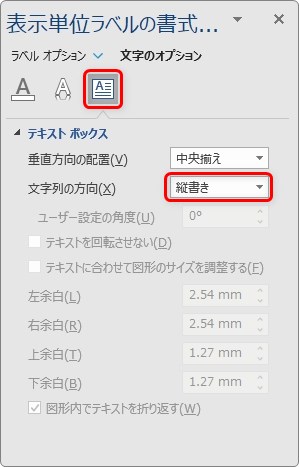
折れ線グラフの縦に線を引く方法
折れ線の縦軸に線を引きたい場合の方法を紹介します。
横軸目盛りの場所に線を引きたい場合は、グラフをクリックして、[グラフのデザイン]タブ → [グラフ要素を追加]をクリック。

[目盛線] → [第1主縦軸]にチェックを入れます。
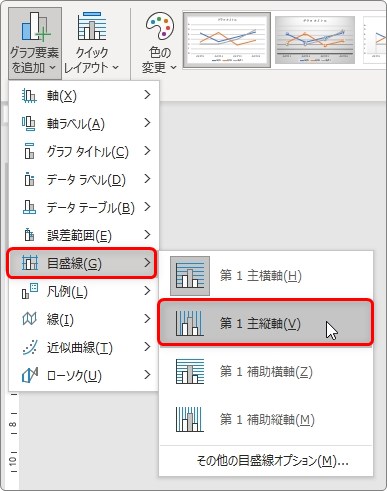
これで縦方向の線を引くことができます。
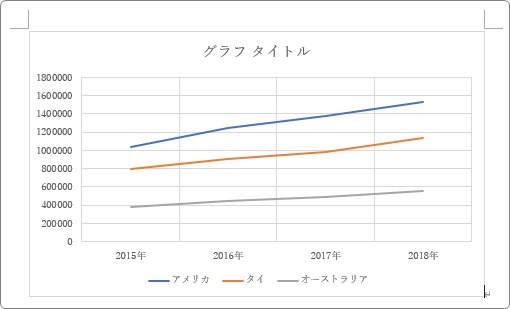
あと、似たような機能に「降下線」と呼ばれる線があります。
[グラフ要素を追加] → [線] → [降下線]を選ぶことで、

下のような線を引くことができますよ。
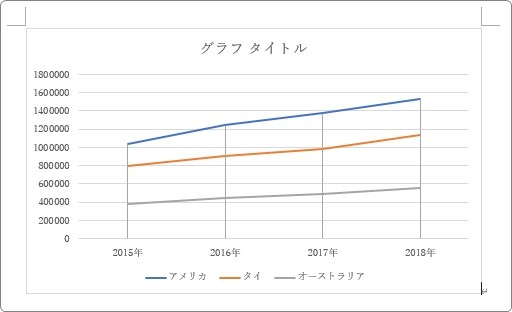
折れ線を曲線にする方法
最後に折れ線を直線から曲線に変更する方法です。
変更したい折れ線の上で右クリック → [データ系列の書式設定]をクリック。
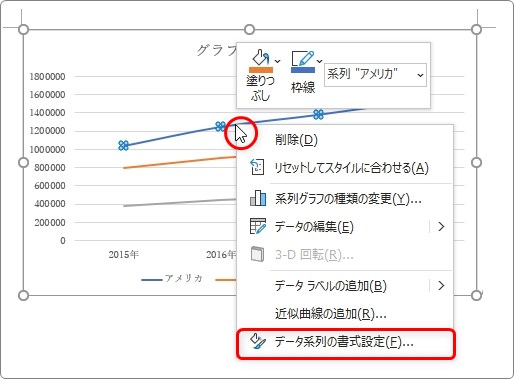
画面の右側に[データ系列の書式設定]作業ウィンドウが表示されます。
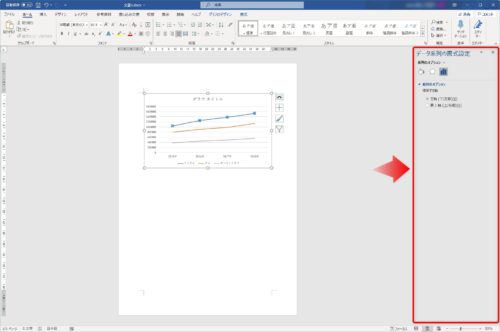
その作業ウィンドウで、[塗りつぶしと線]に移動して、[スムージング]にチェックを入れます。
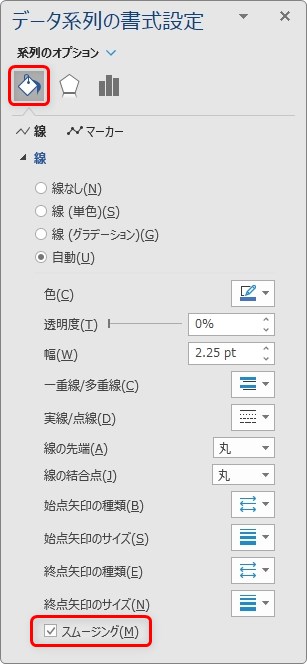
これで線が曲線に変更されます。今回の例では、数値の差が少ないので変化がわかりませんね・・・。
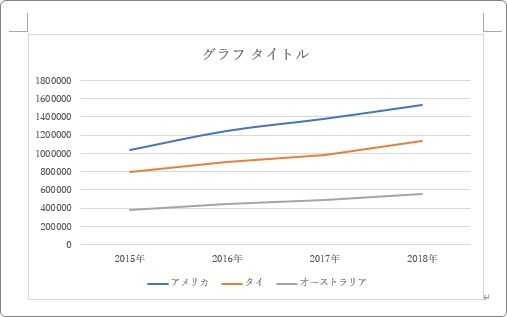
もう少し分かり易くデータを加工したもので見てみると、下のように変わります。
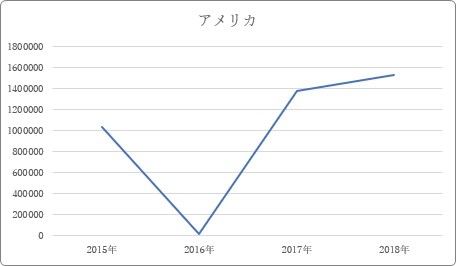
⇩
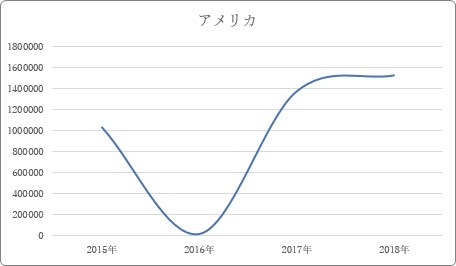
まとめ
ワードでのグラフ作成は、「折り返し」の設定が一番のポイントです。ワードでのグラフの扱いは、図形と同じ扱いだと覚えておきましょう。
ここでは、質問が多そうな修正点を幾つか紹介しました。
また、最初にも書きましたが、ワードでのグラフ作成はエクセルと同じやり方です。
ワードの中でエクセルを動かしているようなものなので、細かい設定方法を知りたい場合は、インターネットでエクセルの解説を探してしまうのがお勧めです。

困ったら、エクセルのグラフ解説を見てほしいにゃ



