Introduction
Ver. all 2016 2019 2021 2024 365
文字にふりがなを設定すると、読み易くなるように自動で行幅が広がってくれます。しかし、全体から見ると1行だけ行幅が広がり恰好悪くなってしまうことも・・・。
例えば、下の「東谷」の場所に、
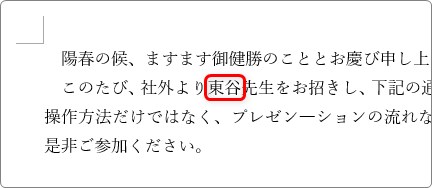
「あずまや」とふりがなを振ってみると、
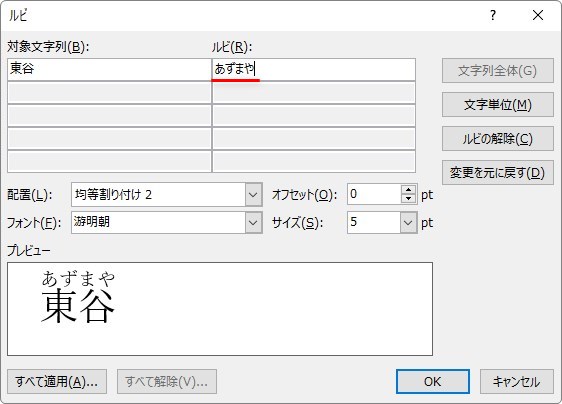
ふりがなを振った場所の行間が広がってしまいます。
下の方と比べると行間が広くなっているのが分かりますね。

縦書きでも同じく広がってしまいます・・・。
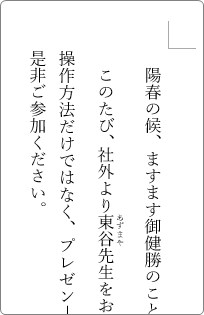
この行間の幅を周りに揃うように変更してみましょう。
また、この行間。あまり狭くするとふりがなの一部が欠けてしまうのですが、印刷はされます。
ということで、最初はワードで見える状態でのお勧め設定を紹介して、最後に印刷だけでのお勧め設定を説明します。

縦書きの場合に広がりすぎるみたいだにゃ
行間を変更する方法
横書きと、縦書きで行間隔の広がる幅が異なるので、別々に紹介します。
横書きの場合
まず、ふりがなを設定した行間を調整したい段落にカーソルを置きます。
※段落全体の行間が変更されるので、ふりがなを設定した文字列を選択する必要はありません。

[ホーム]タブ → [段落]起動ツールをクリック。

[間隔]の場所で、行間を調整します。
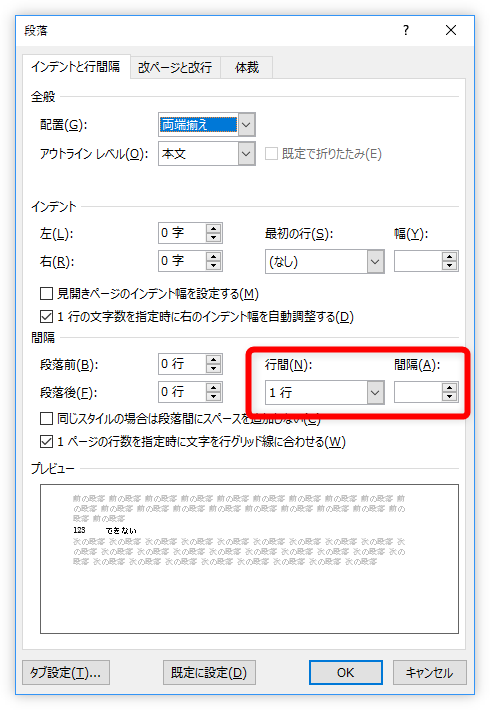
[行間]を[固定値]に変更して、
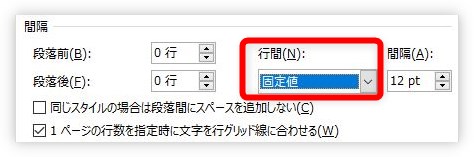
右側の[間隔]の場所を変更します。
目安となる数値は、元のフォントサイズの1.6~1.8倍がお勧めです。
※文字サイズが大きいほど、倍率は高めにした方が良いです。
最初のフォントサイズは「10.5」なので、1.7倍すると「17.85」。
ということで、初期設定のフォントサイズのまま作業している場合は「18pt」が良いですね。
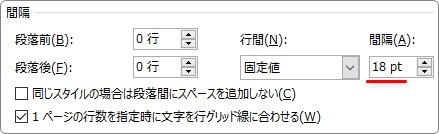
設定をしたのが下の画像です。

行間が整いました。
縦書きの場合
縦書きでふりがな機能を使用すると、もっと行間が広がってしまいます。
先ほどと同じ「東谷」の場所にふりがなを設定すると、
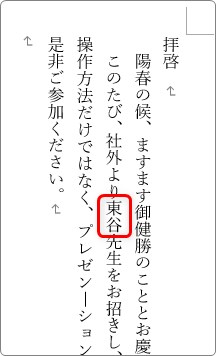
かなり行間が広がってしまいます。
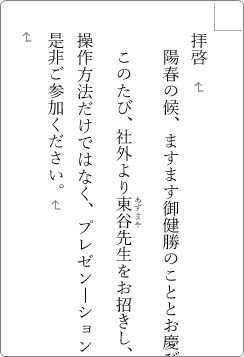
縦書きの行間設定ですが、横書きのときよりも行間を広く設定する必要があります。目安は2.1倍~2.5倍ぐらい。
初期設定のフォントサイズのまま作業している場合は「22pt」がおすすめです。
※これ以上小さくすると、ふりがなが欠けてしまいます。
設定方法は横書きの時と同じです。
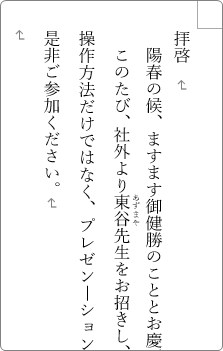
どうでしょうか。全体のバランスが良くなりましたね。しかし、この機能は段落全体に設定されるので、複数の段落がある場合は、段落ごとに行間が変わってしまうことに・・・。
下のような状態になってしまいます。
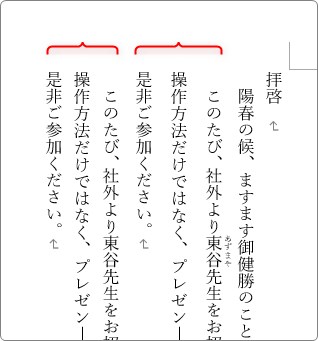
同じ文章を左にコピーして、右側だけ行間を「22pt」に設定したものです。段落ごとに行間が変わるのは恰好悪いですね。
ということで、どうしても縦書きでふりがなが必要な場合は、[ホーム]タブ → [選択]をクリック。

一覧から[すべて選択]をクリックして、
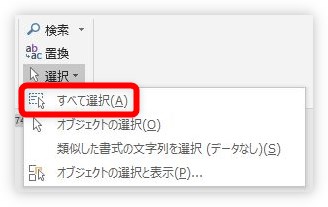
文章全体を選択してから、すべての行間の幅を変更してしまうのも一つの方法になります。
文章全体の選択は、【Ctrl】+【A】のショートカットキー使うと簡単です。
ふりがなを印刷する場合の設定
最初に書きましたが、ワード上でふりがなが欠けて見える場合でも、ある程度の行幅があれば、普通に印刷されます。
印刷のみが目的の場合のおすすめ設定を紹介します。特に行間がかなり広がる縦書きの場合に有効です。
縦書きの場合のおすすめ設定は、
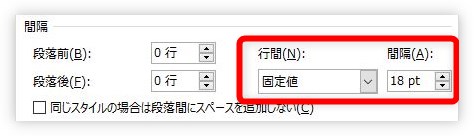
[行間]→[固定値] [間隔]→「18pt」
です。ワードの画面では、ふりがなは完全に欠けて見えます。

印刷プレビューでも、やはり欠けて見えます。

しかし印刷すると、ちゃんと印刷されているはずですよ。
横書きでもやってみました。
そこまで行間を狭くする必要は無いのですが、あえて間隔を「14pt」に設定。
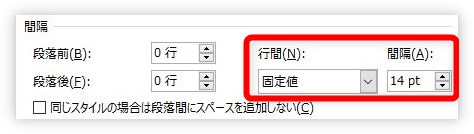
画面上は、下のような感じ。完全に欠けています。

印刷プレビューでもやはり、欠けています。

しかし、印刷すると綺麗にふりがなが印刷されました。
さすがにこれ以上狭くすると場所が無いのでうまくいかないと思います。
ふりがなは画面上は切れていても印刷される。
これは覚えておくと良いですね。
まとめ
ふりがなを設定した場合の段落間隔の設定についてでした。
ちなみに最後の印刷用の縦書きの「18pt」という間隔ですが、初期設定の[行送り]で設定されている幅です。
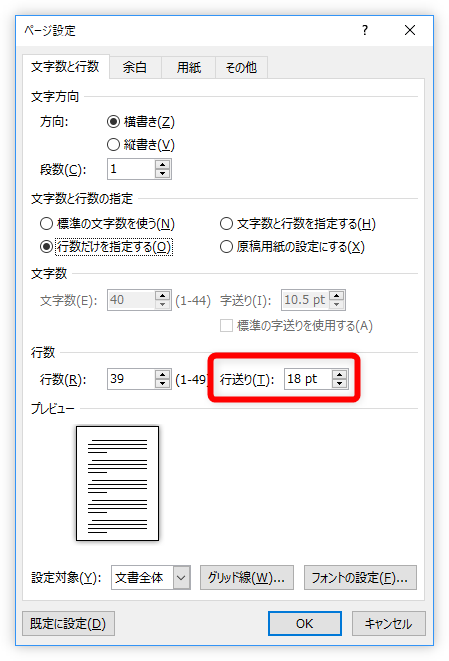
行間の調整ではなくフリガナそのものを上下に移動したい方は、下のリンク先を参考にしてください。


行間設定は、[固定値]にして設定するのがポイントにゃ



