Introduction
Ver. 2013 2016 2019 2021 365
Officeの図形描画機能はとても便利な機能です。
しかも、一度覚えるとワード、エクセル、パワーポイントほぼ全て同じ操作ができるのが魅力。
ワードで図形の基本をマスターしてしまいましょう。
図形の機能は大切なこともあり、3回に分けて説明していきます。
- 第①回 図形の作成と図形の操作
- 第②回 文字列の折り返し
- 第③回 図形のグループ化、描画キャンパスの活用、アンカーについて
第③回の今回は、図形のグループ化、描画キャンパスの活用、アンカーについてです。

図形を組み合わせるといろいろ作れるにゃ
図形のグループ化
Officeの図形描画機能では、複数の画像をグループ化(合体)することができます。
グループ化することにより、移動や拡大縮小が楽になりますよ。
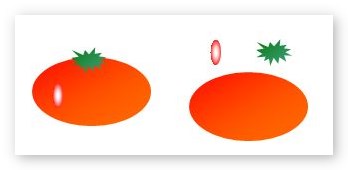
左側のトマト、右側の3つの部品で出来ています。このままだと移動が大変なのでグループ化してみましょう。
まず、グループ化する図形を全て選択する必要があります。
[Shift]キーを押しながらクリックすると同時選択になります。
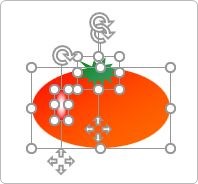
すべて選択できたら、[書式]タブ → [グループ化]をクリック。

画面が小さいので拡大するとこんな感じ。

リボンの横幅が狭い場合は、「グループ化」の文字が消えてアイコンの形で判断することになります。
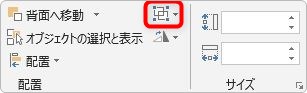
出てきた画面でグループ化を選択しましょう。
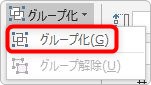
合体しました。
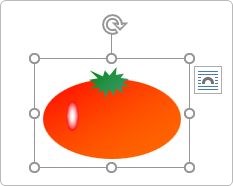
グループ化するとコピーも楽です。
[Ctrl]キーを押しながら引っ張ると、簡単に複製ができます。
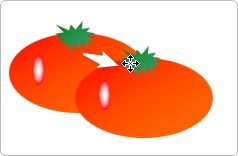
また、サイズ変更すると、ちゃんとグループ化された状態で拡大縮小できますよ。
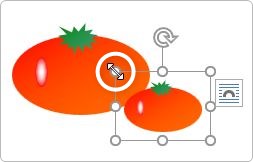
グループ化の解除も簡単。
対象の図形を選択して、[グループ化] → [グループ解除]
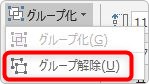
それぞれの図形をまた個別に編集できます。
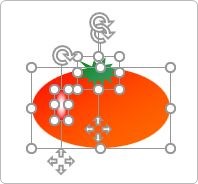
描画キャンパスの活用
描画キャンパスとは、大量の図形を使用する場合に用意する大きな画用紙のようなものです。
- 図面を描く
- 地図を描く
- 工程表やフローチャートを描く
これらをWordで作成しようとすると大量の図形を使用することになります。
10や20では足らず、場合によっては50以上の図形が・・・。
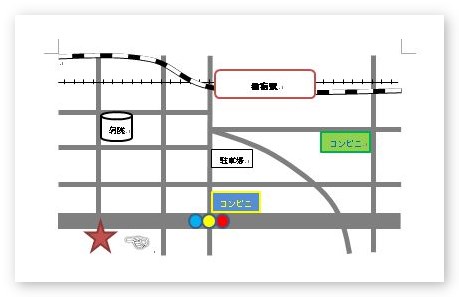
描画キャンパスを使う利点ですが、
- 描画キャンパスごと移動できるので、全体の移動が楽になる
- 複数図形の選択が楽になる
- アンカーを気にしなくて済む
この3点だと思います。
※アンカーに関しては、次の項目を参照してください。
キャンパスを用意するには、[挿入] → [図形] →
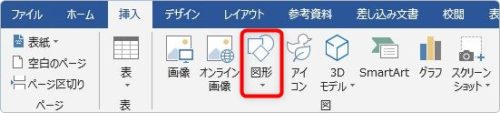
[新しい描画キャンパス]をクリック。
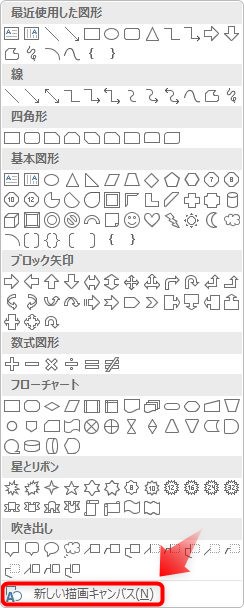
※リボンの横幅が狭い場合は、「図形」ボタンは下の位置にあります。
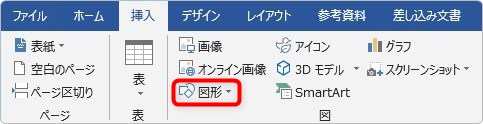
[新しい描画キャンパス]をクリックすると、キャンパスが用意されます。
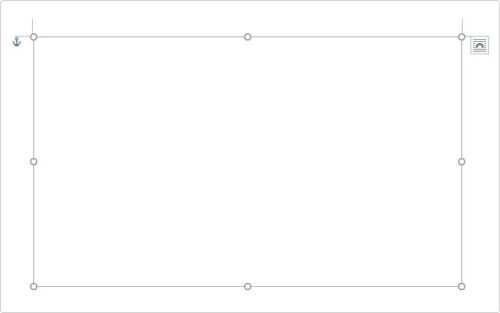
こちらのキャンパス、下の画像のように赤い〇の場所でサイズ変更、緑で囲んだ場所で移動ができます。
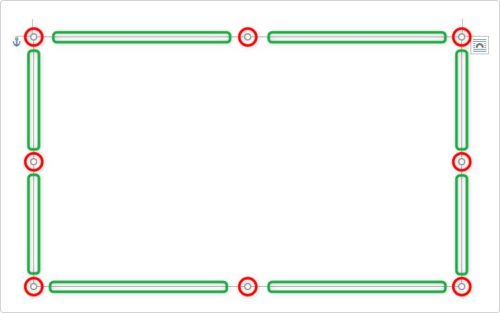
※作成時は[行内]の折り返しになっているため自由に動かせません。[書式]タブの文字列の折り返しを[前面]などに変更してから移動しましょう。
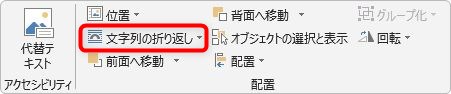
実際に描画キャンパス内に地図を描くと、簡単に移動できますし、
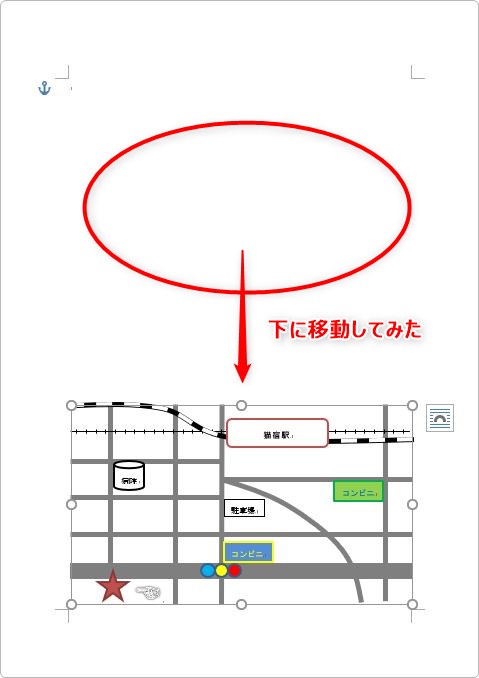
複数選択も楽々です。
[ホーム]タブ → [選択] →

[すべて選択]や[オブジェクトの選択]が便利です。
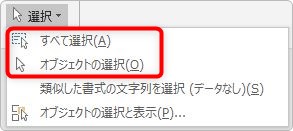
[すべて選択]を使用すると下のようになります。
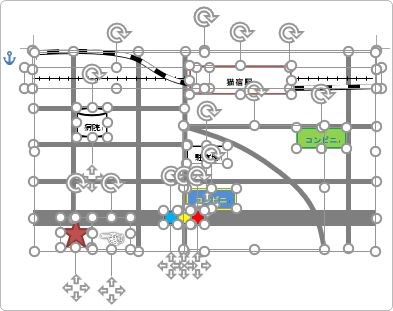
[オブジェクトの選択]を使用すると自分で四角で囲った部分だけ選択できます。必ず選択する図形の端から端までを選択範囲に入れてください。
さて、この描画キャンパス使うべきなのでしょうか?
あまりお勧めはしません。なぜなら先ほど説明したグループ化という機能が存在するからです。
今回の例のような地図や、数十個のパーツを組み合わせるような場合には便利ですが、そういう機会はごくわずかだと思います。
キャンパスが邪魔になる場合も多いので、それほど重要視すべき機能ではないと感じます。
アンカーについて
これから説明するアンカー。基本的な知識ではありません。しかし、とても大切な機能なので覚えておいて損はしませんよ。
文章内に図形を挿入して作業していると、困ったことが起きることがあります。
- 文章編集中に勝手に図形が移動してしまう
- 文章を消したつもりが図形が消えてしまった
- 1つの図形を動かすと、他の図形も動いてしまった
- 表の中の文字が上下左右に少しずれてしまう
これらの原因になっているのが、図形のアンカーです。
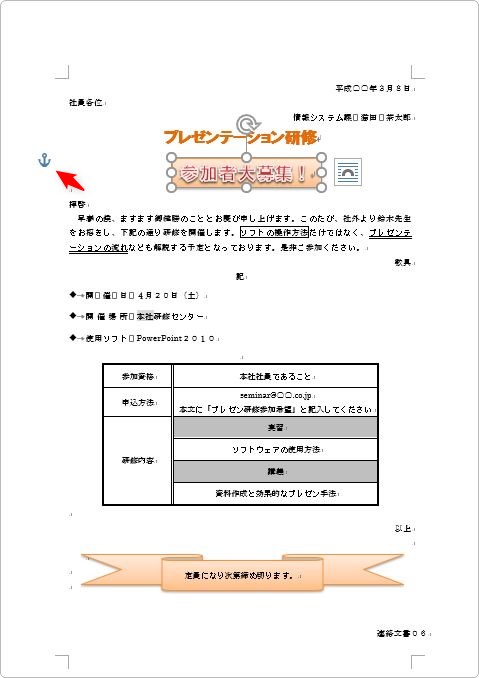
上の画像では、「参加者大募集」と書かれたワードアートをクリックしています。その左側に錨マークが付いていますね。これがアンカーです。
画像や図形は目の前にあるのに、目の前にありません。
何を言っているの?という感じですね。
言葉を変えると、目の前に表示はされているが、Wordが考えている場所は、どこかの段落に引っかかっているということ。
そのくっついている段落にアンカー記号 ![]() が表示されるのです。
が表示されるのです。

このアンカー、図形には必ず存在します。
- 図形
- 画像
- テキストボックス
- ワードアート
これらに存在するということです。
このアンカーは図形を動かすと、動きに応じて上下します。
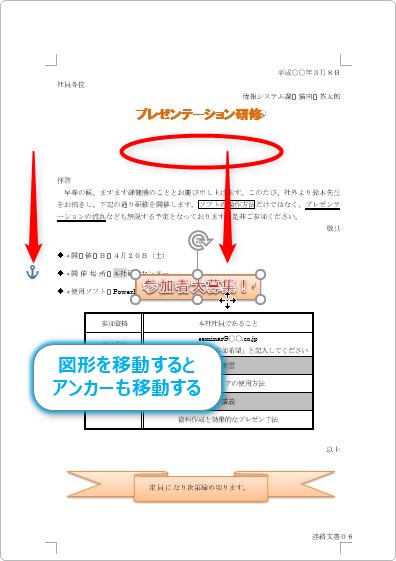
このアンカー記号、自分で動かすことができます。
アンカーにマウスを持って行って上下に引っ張るだけ。マウスのカーソルにも錨マークがついて移動できます。図形が引っかかっている段落を移動できるということ。

このアンカーを動かすことによって、いくつか困ったことを回避できるのです。
例えば、
- 文字を消すと図形まで消えてしまう → アンカーを別の段落に移動すれば図形が消えない
- 改行すると移動して欲しくない図形が下に移動してしまう → 改行する場所よりかなり上方にアンカーを移動しておく
- 1つの図形を動かすと他の図形も動いてしまう → 1つの段落に図形が集中するのを避ける(アンカーを1つの段落に集中させない)
- 表の中の文字がずれてしまう → アンカーを表の外に移動する
- 段落が消せない → アンカーを他の段落に移動する
さて、このアンカーなのですがせっかく移動してあげても、同じ図形をクリックすると、すぐに近くの段落に移動してしまうのです。
ということで、いっそ自分の指定した段落に固定した方がスムーズに作業できる場合があります。
[書式]タブ → [位置]をクリック。

1番下にある[その他のレイアウト オプション]をクリック。
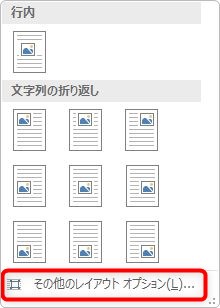
※すぐ下の[文字列の折り返し]の1番下にもあります。
出てくる画面が下の画面。
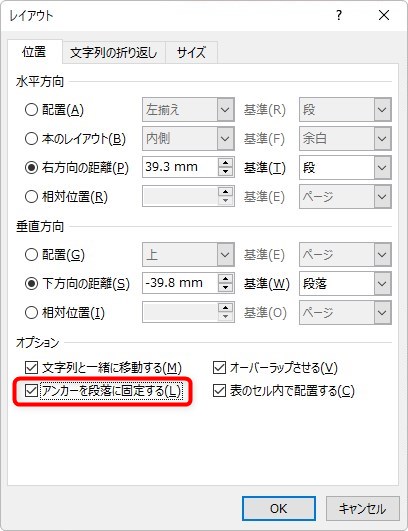
[位置]タブの[アンカーを段落に固定する]にチェックを入れましょう。
これで、アンカーに鍵マークが付き ![]() アンカーが固定されます。
アンカーが固定されます。
様々なトラブルを回避できる操作なので、是非覚えておきましょう。
まとめ
今回説明した、グループ化は図形を扱う際の必須機能だと思います。
また、アンカーはWordの作業で困ったときの原因であることが多いです。
しっかり活用したいですね。
これで一通りの図形解説が終わりました。
前にも書きましたが、図形操作に関して一歩先に行きたい方は、Word(ワード)やパワーポイントの図形描画で早く、きれいに作るコツを是非ご覧ください。

アンカーは覚えておいた方が良いみたいだにゃ
次 → テキストボックス機能の使い方


