Introduction
Ver. all 2016 2019 2021 2024 365
ワードで必要のない空白を一度に削除する方法です。
「このファイルをもとに今年の連絡文書を作成しておいてね」
と言われて添付されたWORD文書を開いてみると・・・。

「ん?なんか文字の頭がバラバラ。なんか全体的に美しくないぞ。」
[編集記号の表示/非表示]を押して編集記号を表示してみると、

いらない半角と全角のスペースが入り乱れて大変なことに。
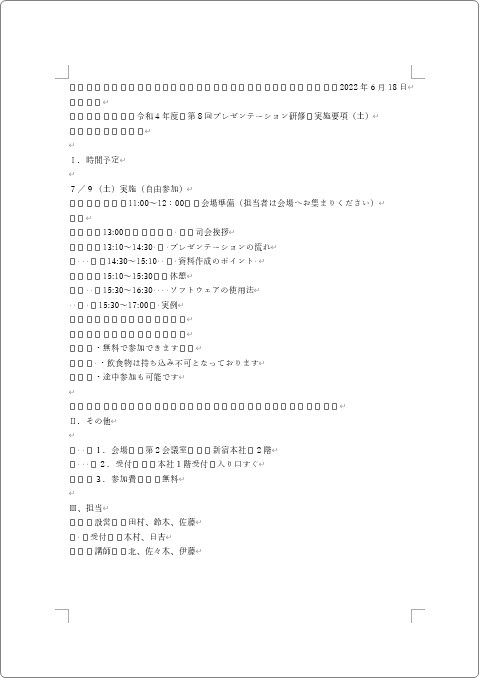
「これは最初からインデントやタブ機能を使用して自分で体裁を整えた方が良いな。」
というような時に空白を一度に削除する方法です。

空白で揃えるのが大好きな人が必ず一人はいるにゃ
一括で空白を削除する方法
では、下の文書の空白を一括で削除してみます。

一部を拡大すると下のような感じ。
時刻の先頭が揃っていない事を除けば、さほど気になりません。
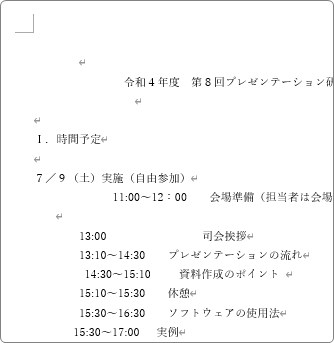
しかし、空白を表示するようにすると、半角や全角の空白を無理やり使用して作成しているのが分かります。
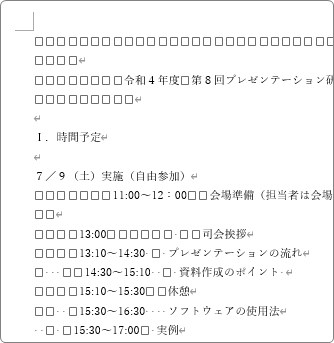
今回は文書全体の空白を削除してみます。
※文書の一部の空白を削除したい場合は、その範囲を選択して同じ作業をしましょう。
まず、文書全体を選択しあす。[ホーム]タブ → [選択]をクリック。

一覧から、[すべて選択]を押して文書全体を選択します。
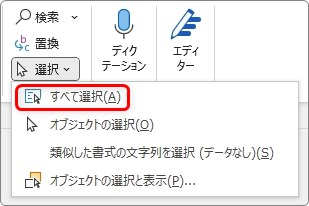
※【Ctrl】+【A】のショートカットキーを使用したり、余白をトリプルクリックすることでも全体を選択できます。
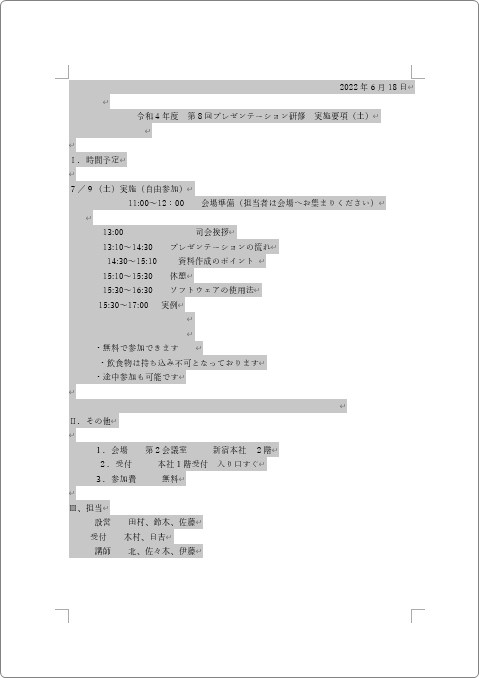
ここからが、削除方法です。置換機能を使用します。
※「置換機能」とは文字を置き換える機能です。
【Ctrl】+【H】
もしくは、[ホーム]タブ → [置換]をクリックします。

下の画面が表示されるので、
[検索する文字列]の場所にスペースを一個入れて[すべて置換]をクリックしましょう。
※初期設定では、半角全角の区別はないのでどちらのスペースを入れても両方削除されます。
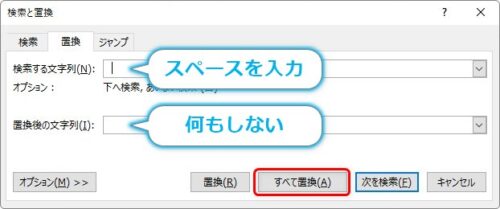
完了の画面が表示されます。
今回の文書では231個も空白があったようです・・・。
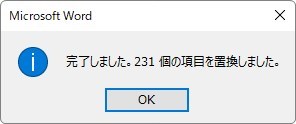
[OK]を押して、次の画面でも[はい]を押しておきましょう。
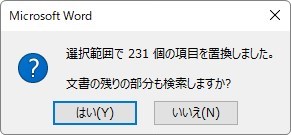
空白が全て削除されました。

一部を拡大したのが下の画像です。スッキリしましたね。

半角スペースと全角スペースのどちらかだけ削除する方法
半角と全角のスペースどちらかだけを一括で削除することもできます。
さきほどの置換画面で、左下の[オプション]をクリックすると、
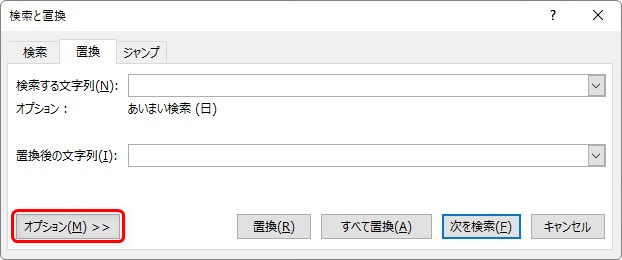
下にオプション画面が表示されます。
その右下の[あいまい検索]にチェックが入っている状態で、[オプション]をクリック。
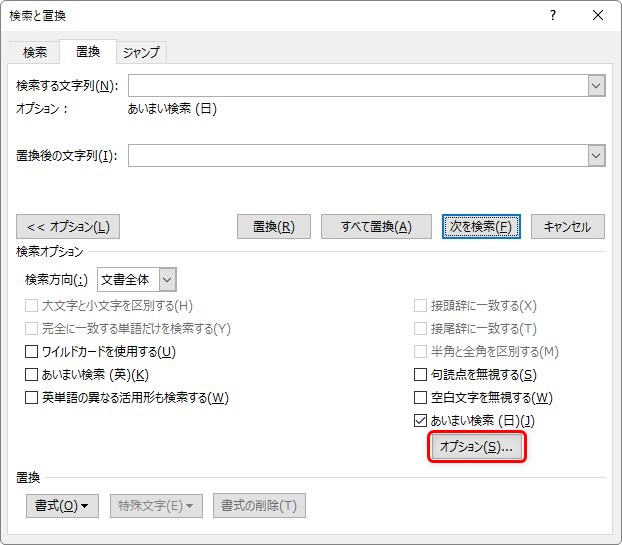
すると、文字をチェックする際の細かい設定画面が表示されます。
ここで[全角文字/半角文字]のチェックを外しておきましょう。
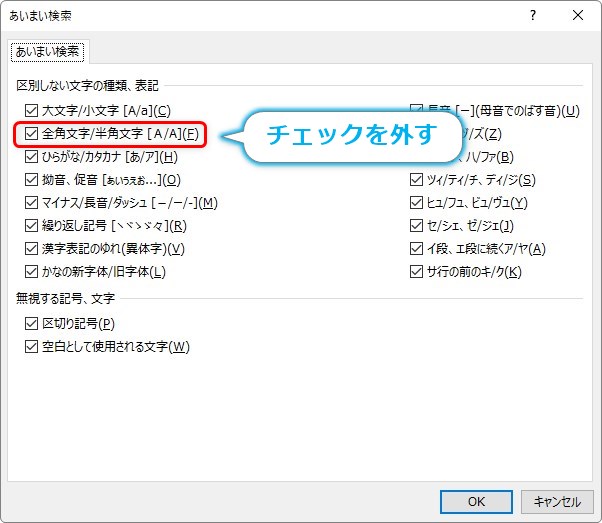
これでどちらかのスペースだけを削除できるようになります。
まとめ
置換機能を使用して、スペースを空欄に置き換えるのがポイントです。
Wordが苦手な方が作成した文書は空白を無理やり使用して体裁を整えている事が多いイメージが。
そんな時は、今回の方法で一気に削除して他の機能を使用して体裁を整えてしまうのも良いかもしれません。
しかし、テンプレートとして他の方も使用する可能性がある場合は、タブ機能やインデント機能を使用すると逆に修正の方法が分からず困らせる場合もあります。
Wordの操作に詳しい場合でも、現場の雰囲気に合わせて作成するのが大切かもしれませんね。

文字の位置を揃えるにはタブやインデントを使用するのがお勧めにゃ



