Introduction
Ver. all 2013 2016 2019 2021 365
ワードなどのオフィス製品には、さまざまなコピーの方法が用意されています。
その中でも、文字や文章の体裁(見た目)である「書式のコピー」は良く使用するのではないでしょうか。
文字を変更せずに、見た目だけをコピーする方法です。

色や大きさだけコピーしたい時は結構あるにゃ
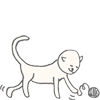
書式のコピー/貼り付け
例えば下の画像、「今年度の春合宿に関して」の見た目と、下にある「申込用紙」の見た目を同じにしたい場合でやってみます。
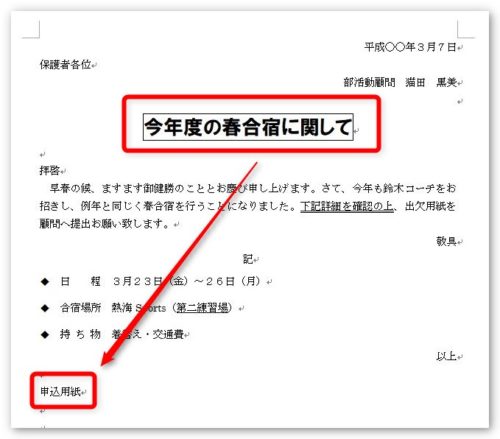
まずコピー元を選択します。

【ワンポイント】
文字だけを選択するか、赤い四角で囲んだ段落記号(矢印)も選択するかでコピーされる機能が変わります。
文字だけを選んだ場合は、文字に対する書式のみコピーされます。
例えば、文字の色、種類、大きさ、囲み線など・・・。
段落記号(矢印部分)まで選択した場合は、段落に対する書式もコピーされます。
例えば、右揃えや中央揃え、箇条書き機能や行間など・・・。
必要に応じて、文字だけ選択するか段落記号まで選択するかを選んでください。
今回は全てコピーすることにして、段落記号を含めて選択しました。
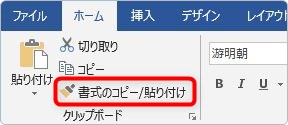
[ホーム]タブの左上、[書式のコピー/貼り付け]を押します。
すると、マウスの先がホウキの形に変わります。

これが、「書式のコピーをしますよ」の合図です。
コピー先の「申込用紙」を選択します。
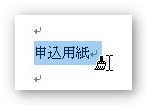
うまくコピーできました。
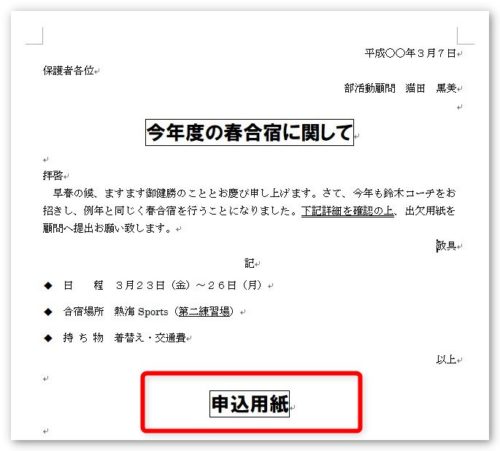
ワンポイント
連続で同じ書式を貼り付けることができます。
やり方は簡単。コピー元を選択したら、
[書式のコピー/貼り付け]をダブルクリック!
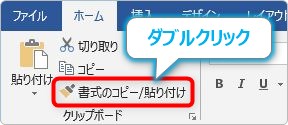
すると、もう一度同じボタンを押すまで、ホウキの状態が維持されます。
なぞった部分に、どんどん書式が貼り付きますよ。
まとめ
書式のコピーはとても便利な機能です。ワードだけではなく、エクセルでも頻繁に使用します。
頭の隅に、この機能の存在を覚えておいて、1つ1つ何かを設定している場面で思い出して下さい。大幅な時間の短縮になるはずです。
また、最後に説明した、「ダブルクリックで連続使用できる」ことも覚えておいてくださいね。

ワードで書式設定は良く使うし、こりゃ便利だにゃー


