Introduction
Ver. all 2013 2016 2019 2021 365
エクセルに背景を設定するには、[背景]機能を使用する方法と[ヘッダーとフッター]機能を使用する方法、画像を透明にして設置する方法の3つがあります。
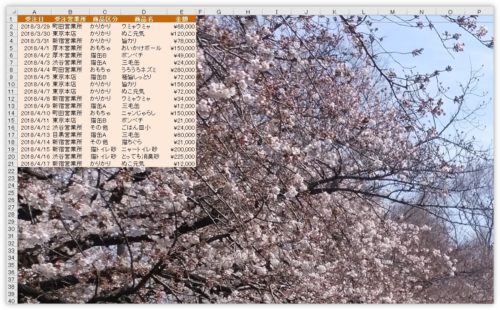
ここでは、簡単な[背景]機能を使用する方法を紹介します。
[背景]機能を使用した時のポイントは、
- お手軽
- 設定した画像はワークシート内に繰り返して表示される
- 画像の細かい調整はできない
- 印刷されない
という感じ。
その他の方法に興味のある方は下のリンク先をご覧ください。


実用性はあまりないかもしれませんが、ちょっと見た目に変化を付けて、気分を変えたい時に使用するには便利です。

エクセルの画面が楽しくなるにゃ
ワークシートの背景に画像を設定する方法
今回は、下のワークシートの背景に画像を設定してみます。
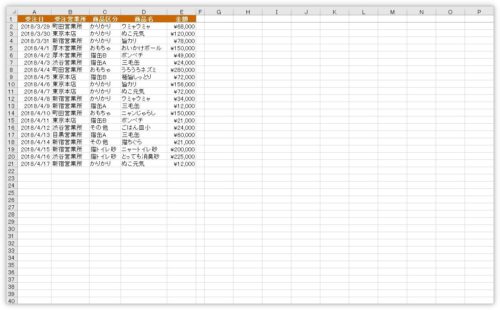
[ページレイアウト]タブ → [背景]をクリック。

[画像の挿入]画面が表示されます。
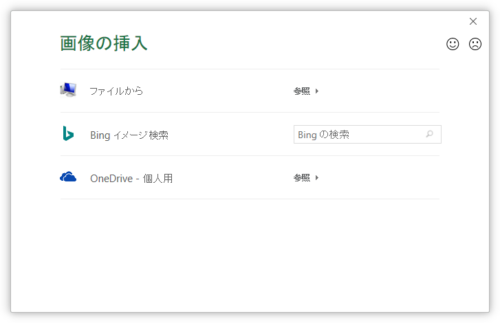
インターネットから画像を探す場合は、[Bingイメージ検索]をクリックして、
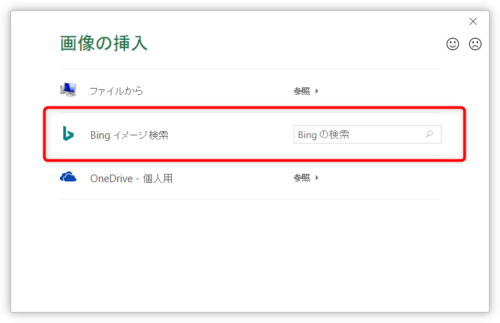
表示されたジャンルから画像を選んでいきます。
また、上部でキーワード検索もできるようになっています。
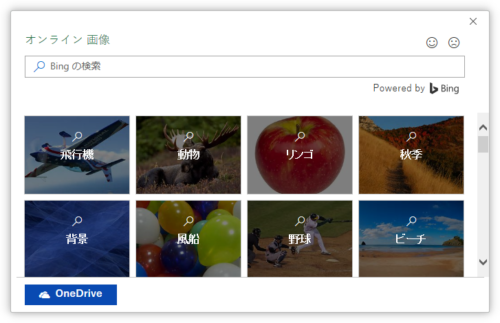
PCに保存してある画像を背景にするには、[ファイルから]をクリックして、
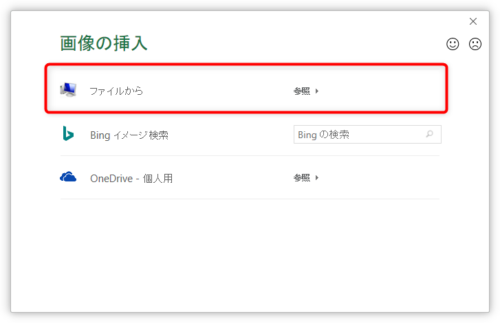
コンピュータ内の画像を選択して[挿入]をクリック。
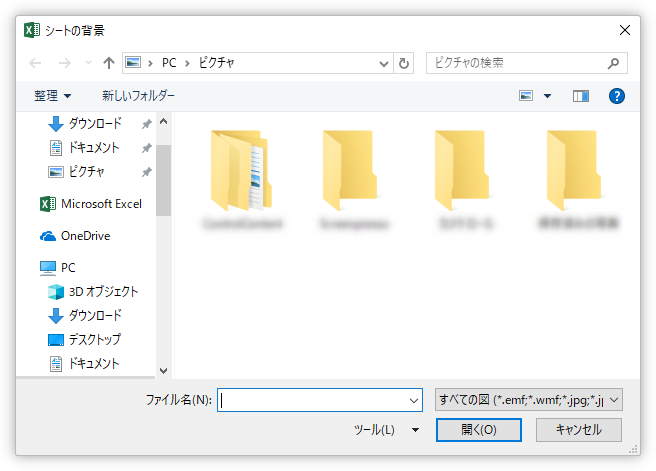
下の画像を設定してみると、

こんな感じになります。
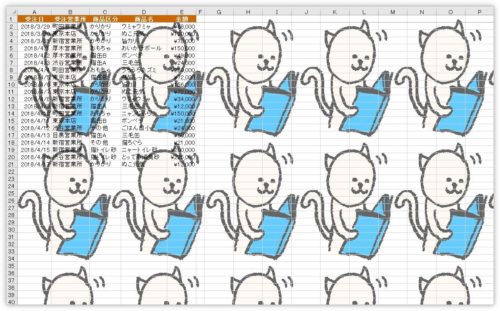
画像は、画面に並んで表示されます。
ただ、ほとんどの場合、表の文字が見えなくなってしまいます・・・。
そんな時は、表に「塗りつぶしの色」を設定してみましょう。表がはっきり見えるようになります。
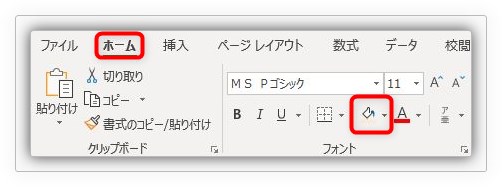
また、[表示]タブ → [目盛線]のチェックを外してセルの枠線を消すと、画像がはっきり見えるようになりますよ。
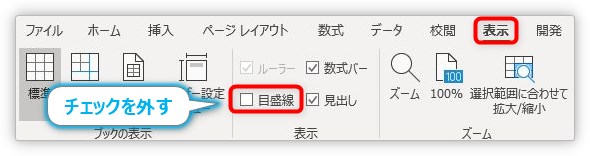
その2つを設定したのが下の画像です。
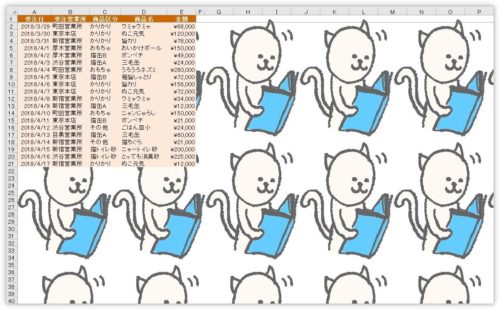
下のように写真を入れると表が見えなくなってしまいますが・・・。
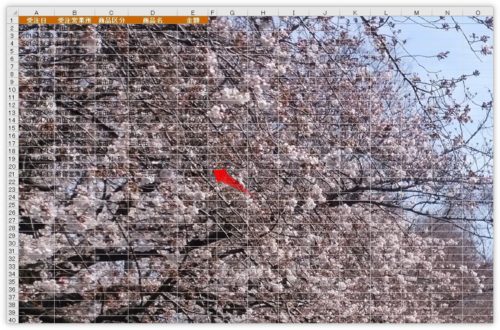
この2つの設定をすると、見やすくなりますね。
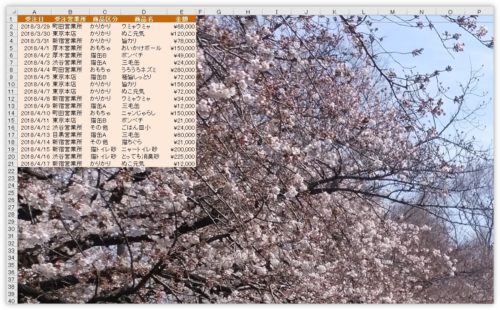
背景に設定した画像を削除する方法
背景を削除するのは簡単です。
[ページレイアウト]タブに移動すると、最初[背景]だった場所が[背景の削除]に変更されています。
クリックすれば画像が削除されます。

ちなみにサイズの大きな写真を設定すると、

左上しか表示されないので寂しくなってしまいます。
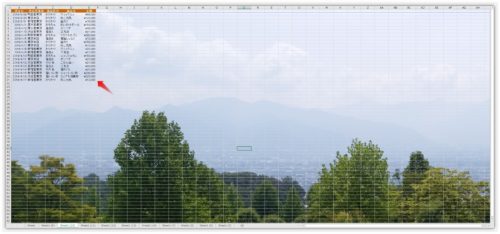
設定後にサイズ変更ができないので、事前に画像サイズを好みのサイズにしておく必要がありますね。
まとめ
この背景機能を使用する際に注意することは、最初に書いたように
- 設定した画像はワークシート内に繰り返して表示される
- 画像の細かい調整はできない
- 印刷されない
ということです。
自分の作業ファイルで気分を変えたい時には良いかもしれませんね。

好きな画像を設定してテンション上げて仕事するにゃ


