Introduction
Ver. all 2013 2016 2019 2021 365
ピボットテーブルの使い方②です。
基本的な使い方は、第1回となる下のリンク先をご覧ください。

今回はピボットテーブルで、必要なデータだけを抽出する機能を説明します。複数の方法がありますが、それぞれ特徴があります。
今回使用する表も、前回と同じく下の表です。表の内容をある程度把握しておいてください。
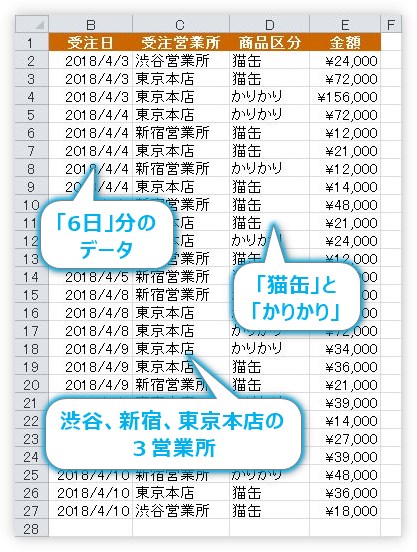
また、今回は説明する表のサイズを小さくするため用意していませんが、本来、並べ替えをする可能性がある表は、通し番号を振っておくのがおすすめですよ。
番号を振っておけば、並べ替え以外でも役立つ場面が出てきます。
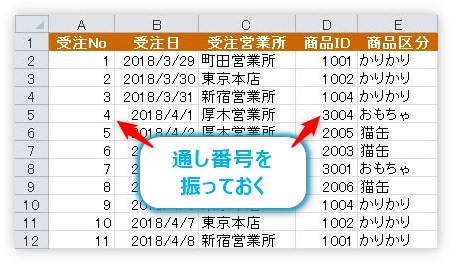

データ分析に大活躍にゃ
並べ替え、必要なデータだけを表示する方法
下の画像は「受注営業所」ごとに「金額」を集計したピボットテーブルです。

元の表で確認すると、下の場所を集計したことになります。
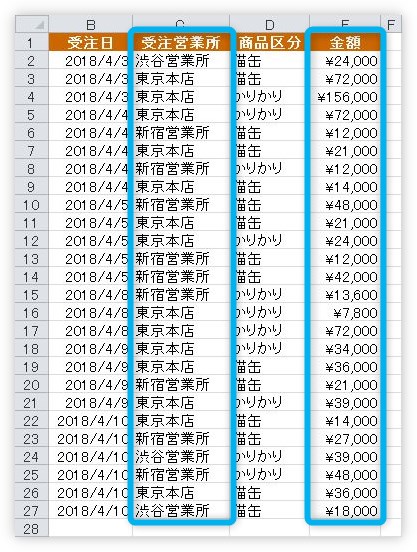
このピボットテーブルの左上に注目してください。[行ラベル]という場所があります。他の場所と違い右端に「▼」が表示されていますね。
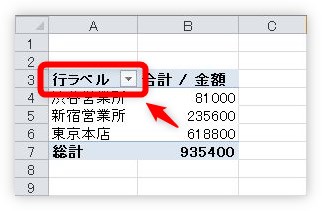
ここが並べ替えや抽出ができる場所。クリックすると、下の画面が表示されます。
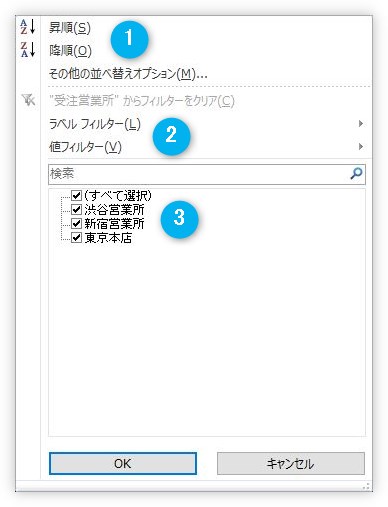
この画面は、エクセルのフィルター機能を使用する時と同じ画面です。通常のオートフィルター機能がそのままピボットテーブルで使用できるということ。
※フィルター機能に関しては、Excel(エクセル)でデータを抽出、抜き出す方法|オートフィルター機能に説明があるので詳しく知りたい方はご覧ください。
簡単に説明すると、
①の場所で「昇順」を選ぶと小さい順、「降順」を選ぶと大きい順に並び替わります。
②の場所では、「100以上200以下」などの条件を指定してデータを絞り込むことができます。
③の場所では、表示する項目を制限(表示/非表示)することができます。
データの並べ替えですが、①の昇順・降順を使用せず、一つずつ個別にデータを並べ替えることもできます。
例えば、「新宿営業所」を1番上に移動したい場合は、

まず、移動したいセルをクリックします。
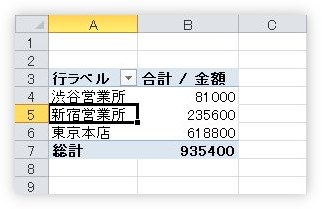
太枠で囲まれるので、その太枠の場所にマウスカーソルを移動します。すると、マウスカーソルの形が白十字から、矢印十字に変わります。
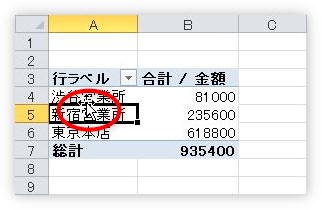
文字の上だとマウスカーソルの変化が分かり難いので、何もない場所で試したのが下の画像。
通常の状態・・・・・・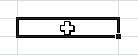
移動可能な状態・・・・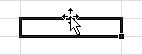
移動中は、移動場所へ薄い線が引かれます。
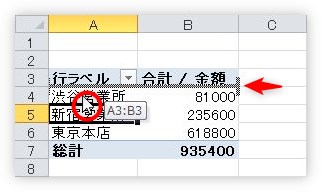
指を離すと移動完了です。
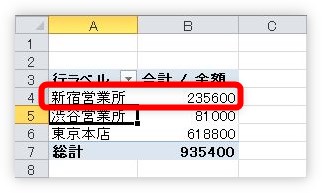
ピボットテーブルで項目セルを移動した時は、普段と違い集計場所も同時に移動してくれます。
ちょっとした順番の変更は、この方法が早いですね。
次に、③の項目の表示/非表示を使ってみます。下のように、「新宿営業所」だけチェックを残した状態にすると。
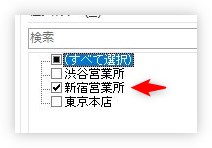
「新宿営業所」だけが表示されます。
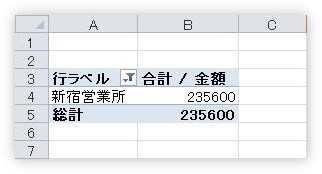
ピボットテーブルの作り方によっては、[列ラベル]も使用できます。
下の画像をご覧ください。今度は、先ほどのピボットテーブルに[列ラベル]として「商品区分」を追加したものです。
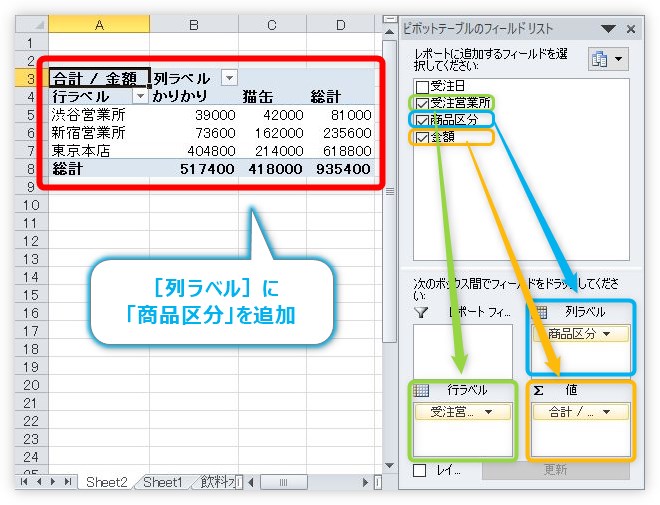
青枠で囲んだ[列ラベル]を追加すると、ピボットテーブルにも[列ラベル]の場所があらわれます。
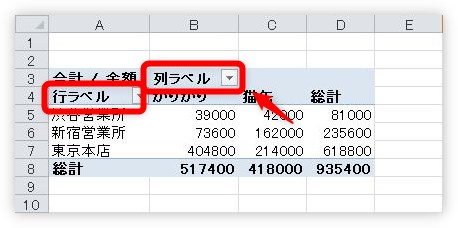
同じように並べ替えや抽出、表示/非表示の設定ができます。
[行ラベル]で「新宿営業所」、[列ラベル]で「猫缶」だけに絞ってみました。
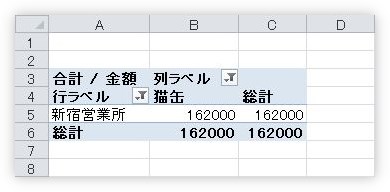
また、フィルター機能を使用しない場合は、[行ラベル][列ラベル]を表示したくない場合があるかもしれません。
そんな時は、[ピボットテーブル分析] → [フィールドの見出し]をオフにしましょう。

拡大するとこんな感じ。
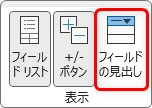
非表示になります。
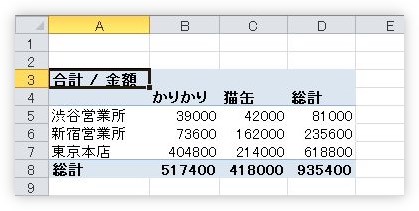
表の見た目がすっきりしますね。
スライサーの使い方
先ほどの[行ラベル]や[列ラベル]を使用すると、さまざまな抽出が行えます。
しかし、手軽にその場でチェックするような使い方をするには、少し面倒を感じます。
そこで登場するのがスライサー機能。この機能を使えば、絞り込みをスムーズに行うことができるので、データ分析が楽になります。
先ほどのピボットテーブルで試してみましょう。
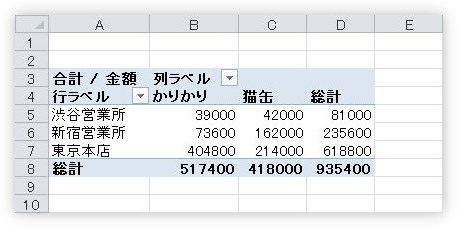
ピボットテーブルの中をクリックしたら、[ピボットテーブル分析]にある、[スライサーの挿入]をクリックします。

そのピボットテーブルで使用しているフィールドの一覧が表示されます。
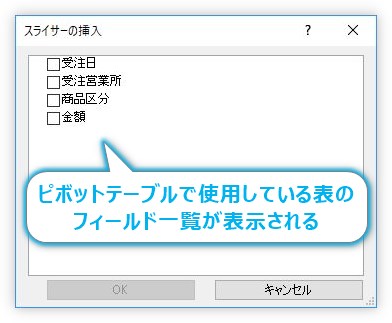
ここでチェックを入れたフィールドのスライサーが表示されるのですが、今回はピボットテーブルで使用している[受注営業所]と[商品区分]にチェックを入れます。
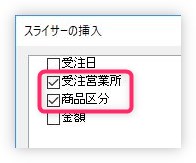
すると、スライサーが表示されます。下に新しく表示された2か所がスライサーと呼ばれるものです。
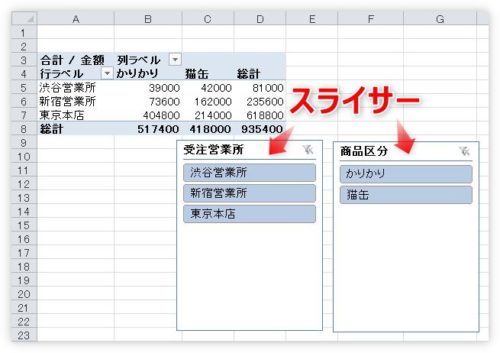
このスライサー、表示されているフィールドの押した場所だけをピボットテーブルに表示(抽出)することができます。
最初は全て押されている状態なので、ピボットテーブルにすべての項目が表示されていますね。
例えば、「受注営業所」スライサーでは、「渋谷営業所」を。「商品区分」スライサーでは、「かりかり」を選ぶと、下のように抽出されます。
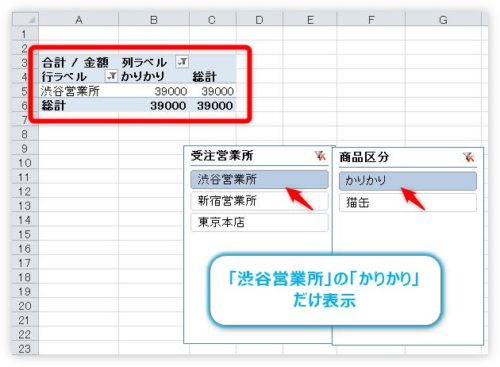
【Ctrl】キーを押しながらクリックすると、離れたフィールドも同時に選択できますよ。
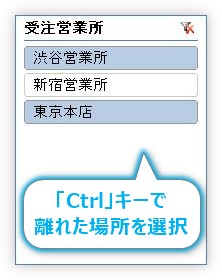
このスライサーを使用することで、瞬時に分かり易くデータの抽出が可能になります。
また、スライサーをクリックした状態だと、[スライサー]タブを選べるようになります。

スライサーの表示を変更する機能が多いのですが、左にある[スライサーの表示設定]をクリックすると

スライサーのかなり細かい部分まで設定できますよ。
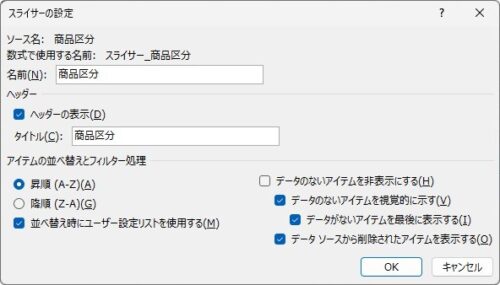
このスライサーですが、作成したピボットテーブルで使用していないフィールドを追加しても、抽出ができます。
今回の例では、「受注日」フィールドを使用していませんが、
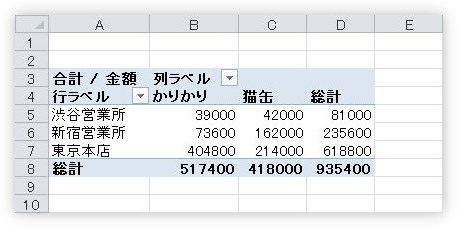
スライサーで「受注日」フィールドを追加して、
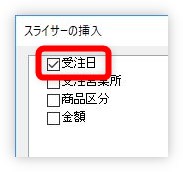
スライサーが表示されたら、
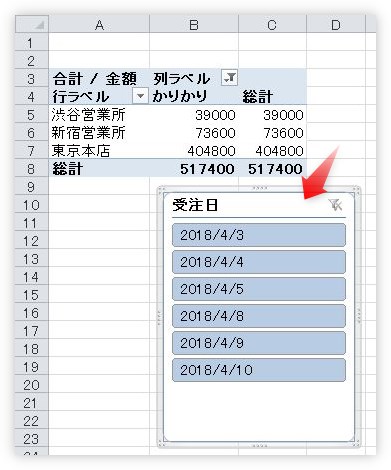
「2018/4/8」をクリックすると、その日のデータだけに絞り込まれます。
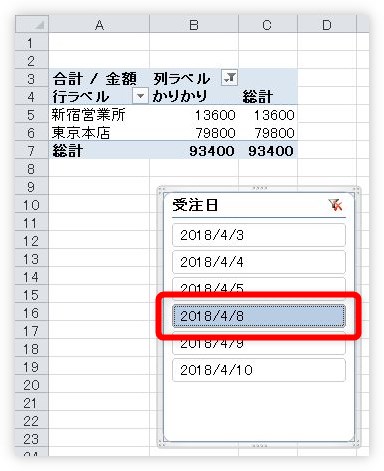
最後にスライサーの削除方法です。
表示した各スライサーの外枠をクリックして、
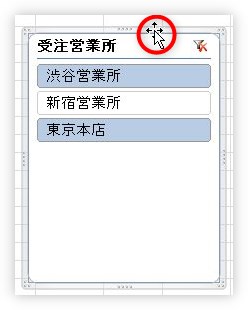
【Delete】キーを押せば、簡単に削除できます。
[レポート フィルター]の使い方
ピボットテーブルの使い方 ①で集計の方法を説明しましたが、その際、下の紫部分[レポート フィルター]の説明はしませんでした。
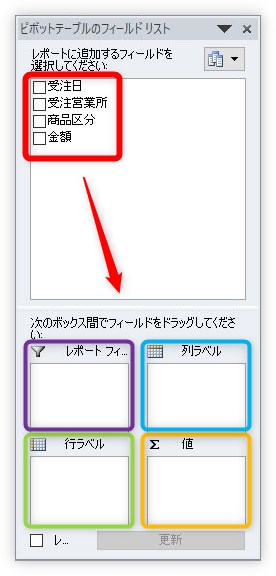
理由は、他の3つの部分[列ラベル][行ラベル][値]と切り離して考えるべき場所だからです。
表の形で説明すると下の紫色の部分。
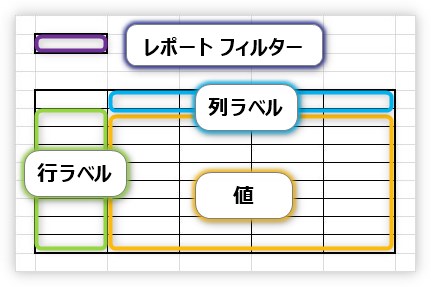
表から浮いていますよね。実際にこの[レポート フィルター]に使用したフィールド(列)は、表の左上に表示されます。
この場所にフィールドを追加すると、そのフィールドでフィルター(絞り込み)をかけることができるようになります。
言葉で説明するより、画面をみてもらった方が分かり易いでしょう。
先ほどの説明で使用した、「受注営業所」ごとに「金額」を集計したピボットテーブルです。

このピボットテーブルの[レポートフィールド]に、「商品区分」を追加してみます。
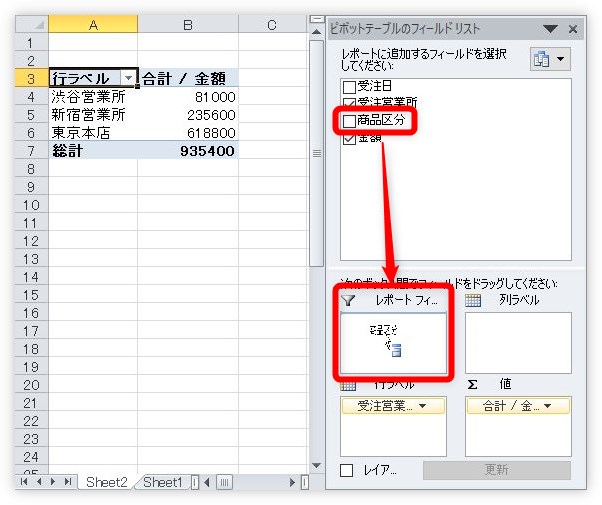
すると、下のように表の左上に新たな場所が用意されます。
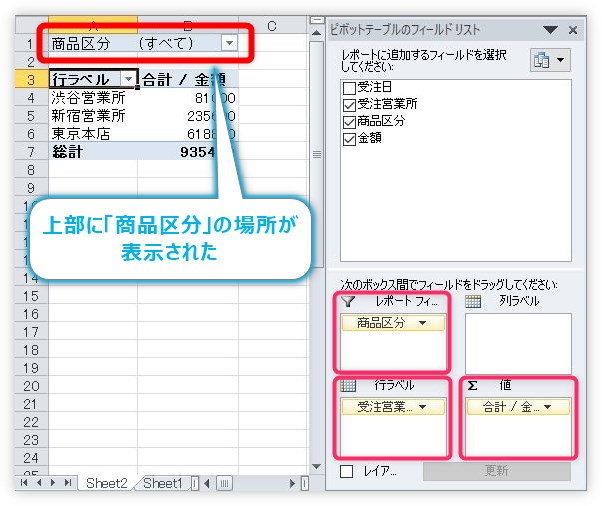
「商品区分(すべて)」と表示されていますね。これは、「商品区分」のすべてのデータが表示されているということ。良く見ると、右端に▼があります。
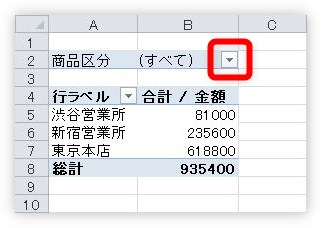
この場所をクリックすると、表示するデータを選ぶ画面が出てきます。
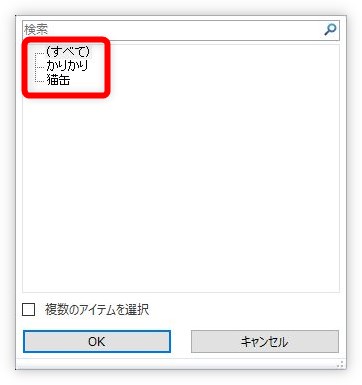
今回の場合は、(すべて)、かりかり、猫缶、と3つから選ぶことができます。
ここで選べる(クリックできる)のは1つだけです。
今回は「かりかり」をクリックして
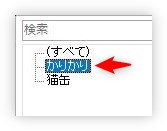
[OK]を押してみます。
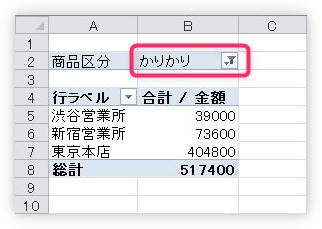
「猫缶」を省いて、「かりかり」のデータだけが集計されました。
まとめ
ピボットテーブルのメイン機能は集計ですが、集計結果の表示を部分的にしたり、データの並べ替えもお手の物です。
データ分析に最適なツールといえますね。
前 → ピボットテーブルの使い方 ①|基本的な使い方(簡単に集計する方法)
次 → ピボットテーブルの使い方 ③|集計方法と計算の種類を変更する方法

エクセルの普段の機能もそのまま使えるにゃ


