Introduction
Ver. all 2013 2016 2019 2021 365
Excel(エクセル)でバージョンを確認する方法です。バージョンを分けて説明します。また、最新のバージョンになっているか確認する方法も紹介します。
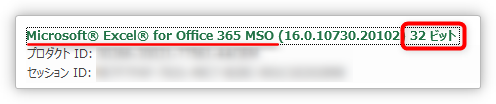
Officeのバージョンは2010や2016、2021など大きなバージョン名がありますが、さらにアップデートに応じて細かいバージョンとさらに細かいビルド番号というものが存在します。
Office365は、ビルド番号によって機能が追加されたりしますし、他のバージョンもセキュリティ対策や不具合の修正などがされています。そちらもチェックしてみましょう。

使用しているエクセルのバージョンは覚えておくにゃ
2021(2013、2016、2019、Office365)の確認方法
確認方法は、左上の[ファイル]をクリックして、
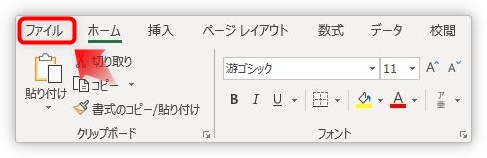
下の方にある[アカウント]をクリック。
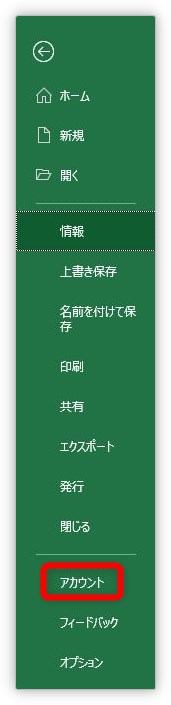
画面右側に表示された場所を見てください。
①の場所に表示されるのが製品名です。
②の場所が細かいバージョン名です。
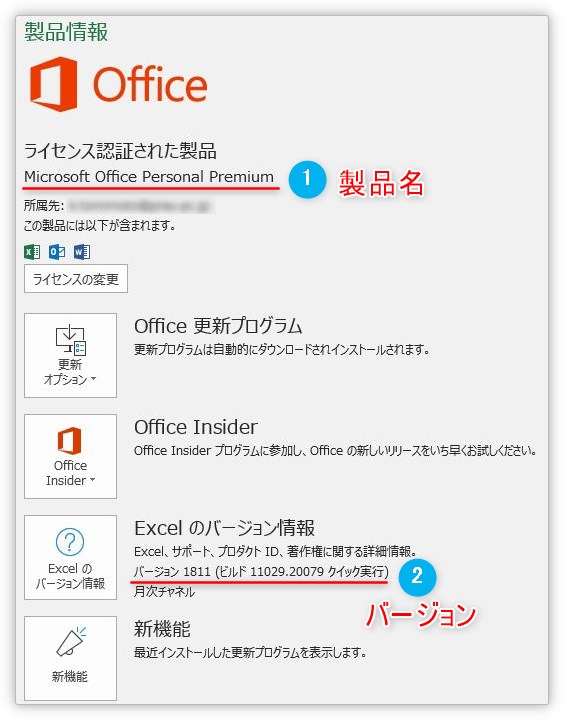
また、大まかな製品バージョンや、32ビット版か64ビット版か確認したい場合は、同じ画面にある[Excelのバージョン情報]をクリックして、
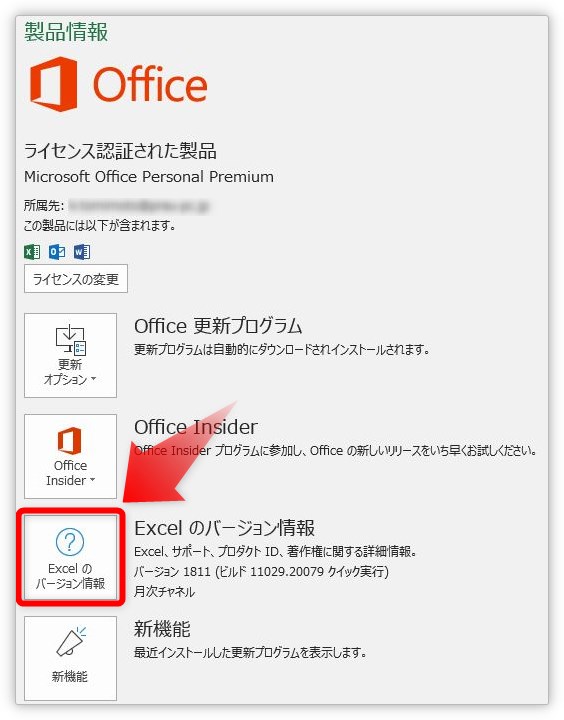
表示された「バージョン情報画面」の、

上部を見ましょう。
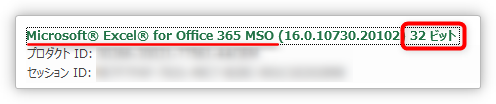
製品バージョンと何ビット版かが分かります。
また、細かいビルド番号を見ると自分のエクセルがどのバージョンを使用しているかが分かります。マイクロソフトの下のページを見てみましょう。
Office 365 ProPlus の更新履歴 (日付別の一覧)
※Office365と書いてありますが、Office2016や2019や2021(クイック実行形式)でも活用できます。
「リリース日」ごとに様々なバージョンが並んでいます。
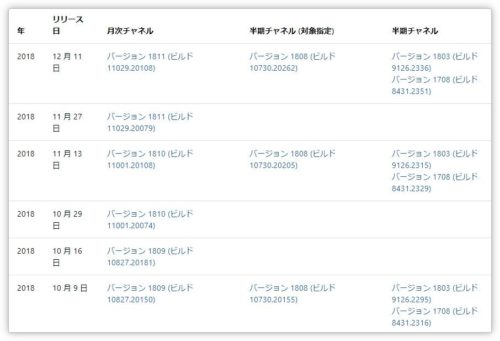
各バージョンでどのような機能が追加されたかチェックをしたい場合は、 画面の左側で[リリースノート]をクリックすると更新時に何を行ったか細かい情報を見ることができます。
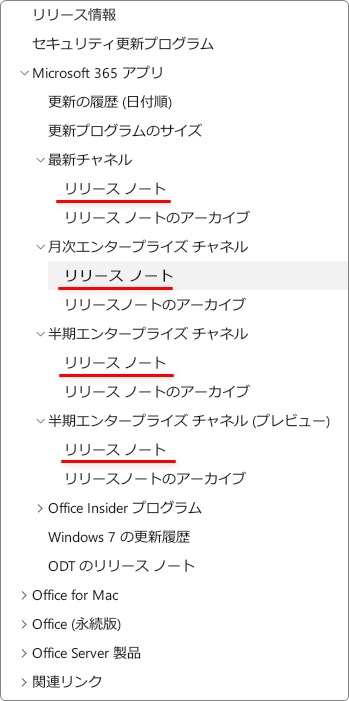
例えば、下は2018年10月29日の更新情報。Excelで画像の透過機能が追加されたのが分かります。
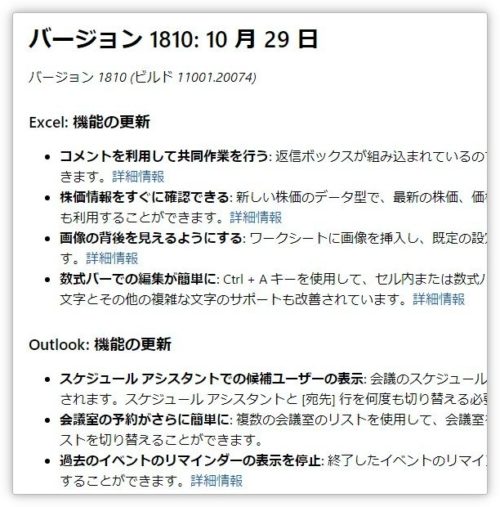
2010の確認方法
バージョン2010で確認する場合は、左上の[ファイル] → [ヘルプ]をクリック。
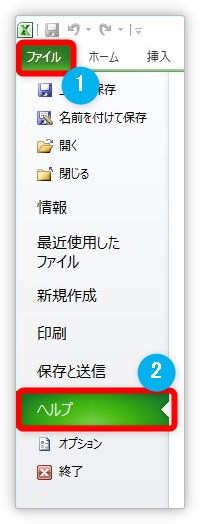
右側に表示された部分で確認します。
上部には製品名と大まかなバージョン、下部には細かいバージョンと何ビット版かが表示されます。
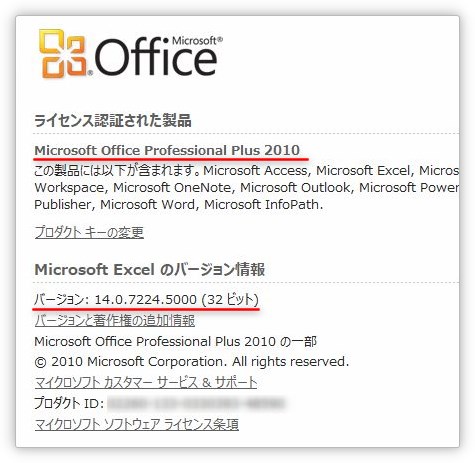
最新のバージョンを使用しているか確認するには、マイクロソフトの下のページに行きます。
左側の一覧から対象の製品を選んで確認しましょう。
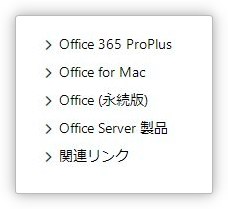
2007の確認方法
バージョン2010で確認する場合は、左上の[Officeボタン] → [Excelのオプション]をクリック。

表示された画面で、左側の[リソース]をクリックして、1番下を見てみましょう。
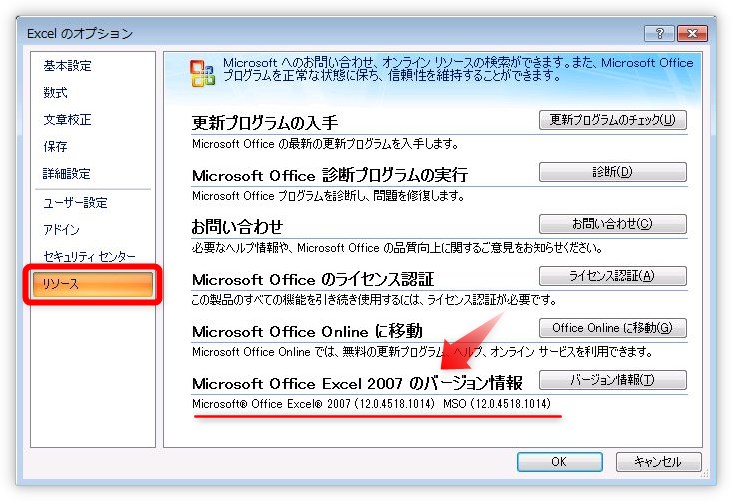
まとめ
バージョンによって確認の方法が異なりますね。
最近は[アカウント]から表示するように統一されています。

更新ファイルまで確認して欲しいにゃ


