Introduction
Ver. 2013 2016 2019 2021 365
Excel(エクセル)での複合グラフの作り方です。
縦棒グラフと折れ線グラフを重ねてみましょう。
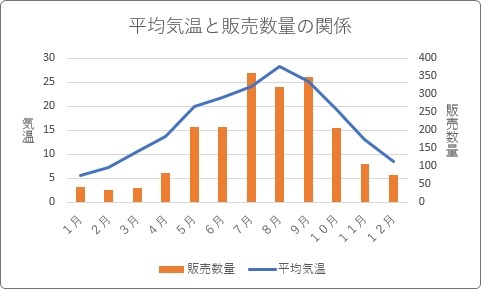
また、他の種類のグラフを重ねることもできますよ。
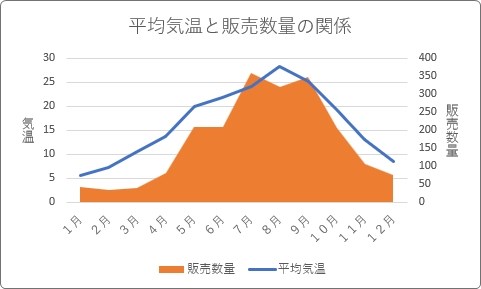
作業は思ったよりも簡単なはずです。
※Excel2010以前のバージョンでは操作方法が異なります。
過去のバージョンを使用している場合は、こちらをご覧ください。

最近のバージョンだと、とても簡単に複合グラフが作れるにゃ。
グラフを重ねる方法(複合グラフの作成)
今回は下の表から、縦棒と折れ線の複合グラフを作成してみます。

まず、グラフ作成に必要な範囲を選択して、

[挿入]タブ → [おすすめグラフ]ボタンをクリックしましょう。

すると、Excelがお勧めするグラフの一覧画面が表示されます。
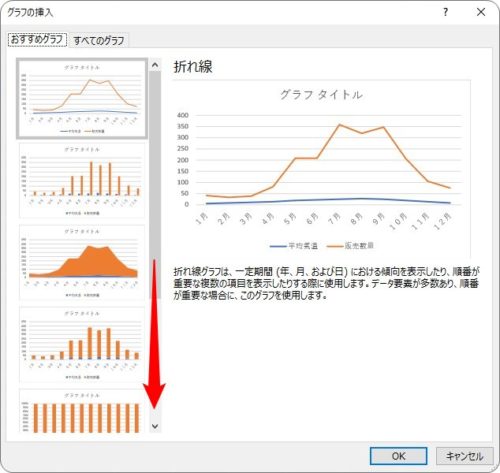
下に移動すると、複合グラフが存在するのですが、この場所は使用しません。
理由は、もっと良い場所があるからです。
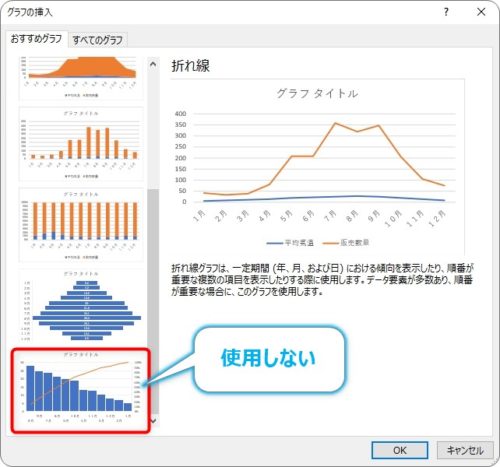
同じ画面で、右側の[すべてのグラフ]に移動して、1番下の[組み合わせ]を選びます。
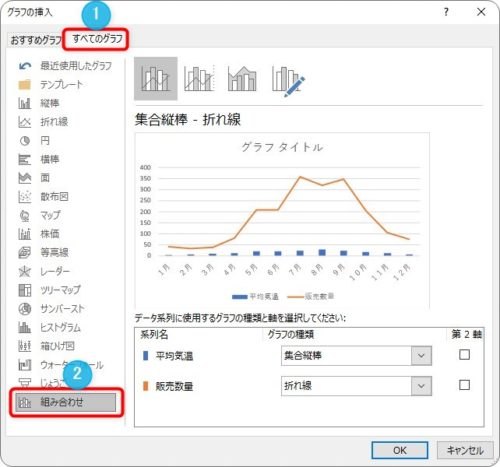
ここが複合グラフを細かく設定できる場所です。
- 青枠の場所 ・・・ Excelがお勧めする幾つかの候補が選べます。
- 緑枠の場所 ・・・ 完成プレビューを見ることができます。
- オレンジ枠の場所 ・・・ 組み合わせるグラフの種類を自分で選びます。
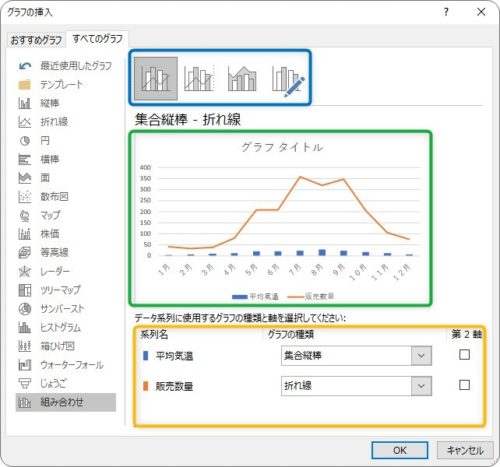
設定の仕方は、緑枠のプレビューを確認しながら、1番下のオレンジ枠で自分でグラフ種類を選択する感じ。
設定を変えるたびに、プレビュー画面が変更されるので分かり易いはずです。
思ったような形ができたら[OK]を押せば作成されます。
今回は
- 「平均気温」 → [集合縦棒]
- 「販売数量」 → [折れ線]
にしてみました。
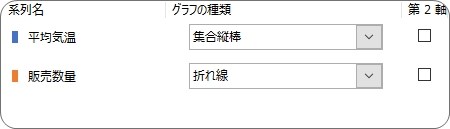
出来上がったのが下のグラフです。
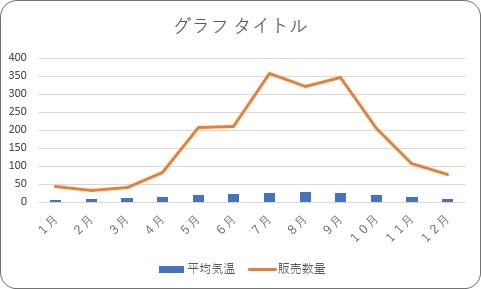
これは良くないですね。
推移となる折れ線グラフに「平均気温」を設定した方が適切です。
後から修正する場合は、[デザイン]タブ → [グラフの種類の変更]をクリックします。

作成時の画面が表示されるので、下の場所でグラフの種類を逆に設定しました。
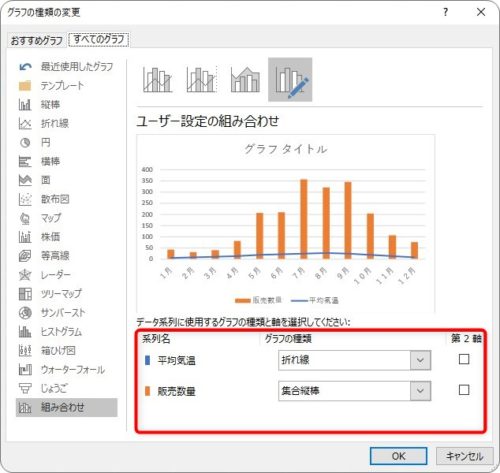
結果が下のグラフです。
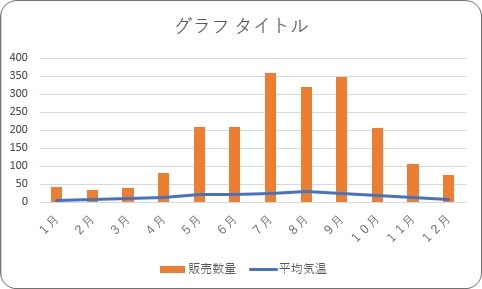
2つのグラフを並べてみると、違いがはっきりしますね。
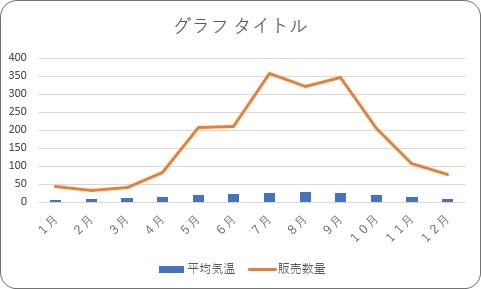
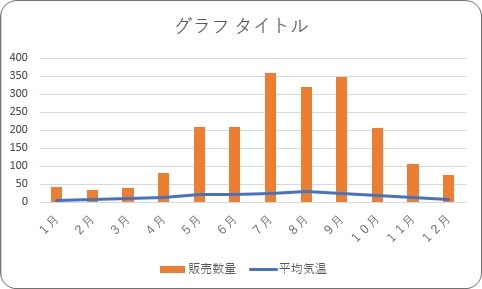
うーーーん。データの値に差があるので、折れ線のデータが下に集まってしまい、変化が読み取り難いですね。
こんな時は、目盛り軸を分けてあげましょう。今回は、縦棒の目盛りを右に用意してみます。
目盛り軸を別々にする方法
先ほどと同じく[グラフの種類の変更]をクリックしたら、

「販売数量」の方の[第2軸]にチェックを入れます。これで、販売数量の目盛りが新たに右に用意され、2つの系列の値(折れ線と縦棒)が適切な大きさに調整されます。
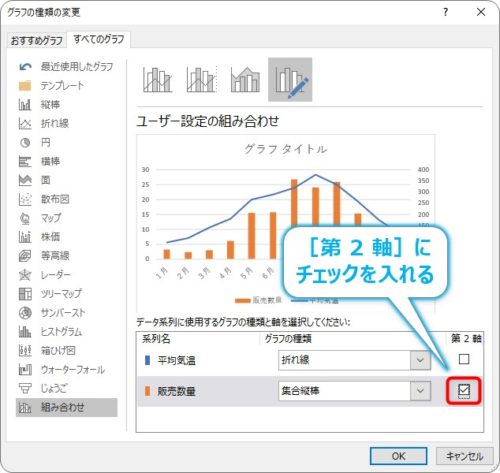
結果が下のグラフです。
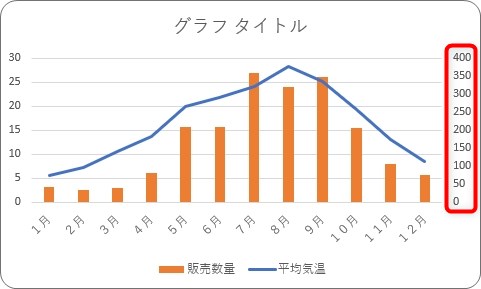
- 左側(主軸)・・・「平均気温」の目盛り
- 右側(第2軸)・・・「販売数量」の目盛り
に分かれたことで、見やすいグラフになりました。
まとめ
いかがでしたか。思っていたよりも簡単だったのではないでしょうか。
複合グラフは、最近のバージョンではとても分かり易い操作で作成できるようになりました。
複合することで見やすくなるようなデータのときは、積極的に使いたいですね。

簡単だったにゃー


