Introduction
Ver. all 2016 2019 2021 2024 365
エクセルで複数のワークシートを同時に表示して作業する方法です。
エクセルの画面を複数に分ける方法としては、[分割]がありますが、

これは、1つのワークシートの分割しかできません。
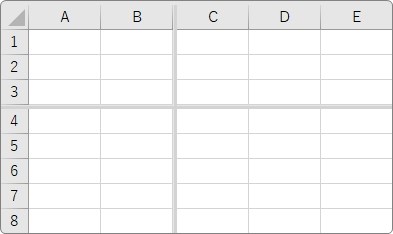
また、手間がかかりますが、同じブック(ファイル)を名前を変えて保存して、両ブックを開き、目的のシートをそれぞれ表示して[並べて比較]ボタンを使用する事で可能です。

しかしこの方法では、保存が必要になった時に扱いが面倒ですし、ブックが増えることで管理も複雑になってしまいます。
そこで、「新しいウィンドウを開く」ボタンを利用しましょう。同一ブック内で複数のワークシートを同時に表示することができますよ。


あまり有名じゃないけど、機能を理解すると便利に使えるにゃ
複数のシートを同時に開いて作業する方法
最初に今回説明で使用するブックの説明です。
ブック名は「Sheet1」になっています。上のタイトルバーを見ると分かります。
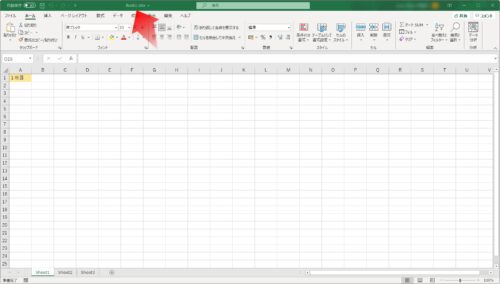
拡大するとこんな感じ
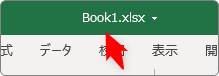
そして、下のように3つのシートを用意しておきます。
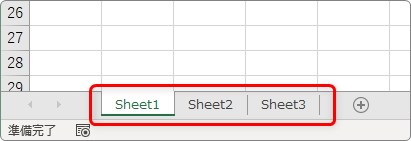
それぞれ、「A1」のセルに「〇枚目」と入力してあります。
- 「Sheet1」・・・1枚目
- 「Sheet2」・・・2枚目
- 「Sheet3」・・・3枚目
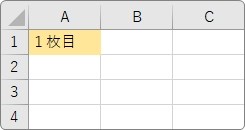
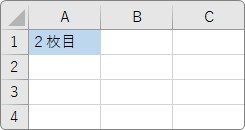
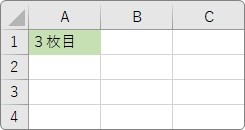
では、それぞれのシートを同時に表示してみます。
[表示]タブ → [新しいウィンドウを開く]をクリックします。

拡大するとこんな感じ
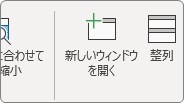
すると、下のように新しいウィンドウが開きます。赤枠で囲んだ場所に注目です。
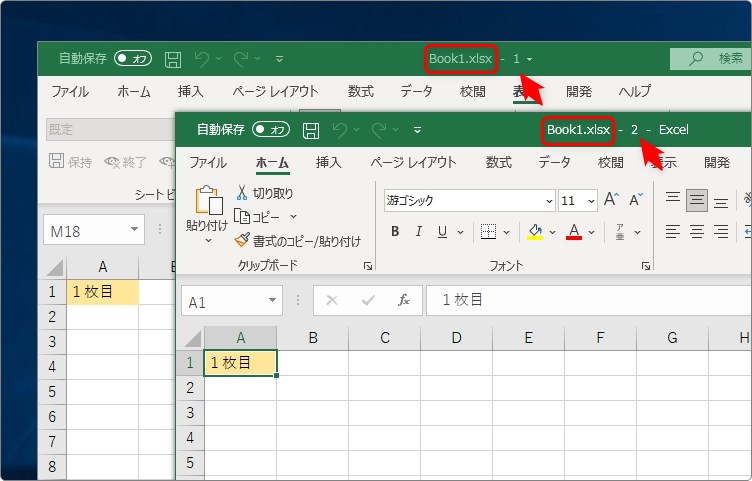
ブックの名称は同じ「Book1」になっています。また、後ろに「-1」「-2」と番号が振られています。
さらに[新しいウィンドウを開く]を押すと。3つ目のウィンドウが新しく開きます。
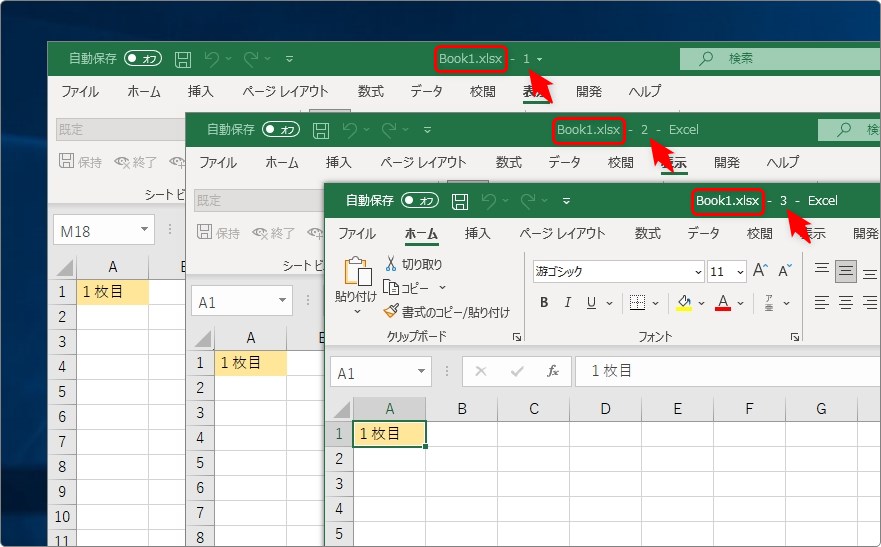
つまり、このボタンで開いたウィンドウは
同じブック(ファイル)を複数のウィンドウで開いている
ということです。
全て「A1」セルの内容が「1枚目」となっていますね。
複数のワークシートを同時に作業したい場合は、開いたウィンドウのワークシートをそれぞれ切り替える必要がありますね。
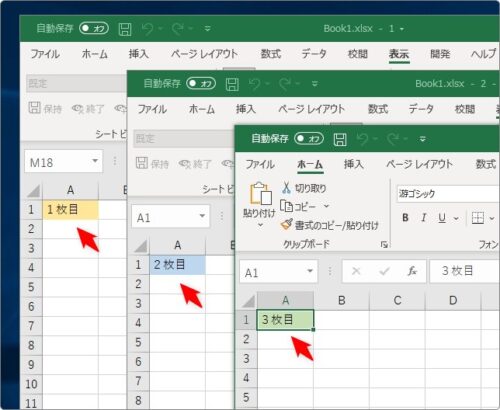
実際には、下のようにウィンドウのサイズを小さくして、並べて作業することになるでしょう。

気になるのが編集後の状態です。
例えばこの状態で、それぞれのウィンドウで新たな文字列を入力すると。それぞれのウィンドウを上書き保存する必要があるのか気になりますね。
実際に複数のセルに「〇枚目」と文字を入力します。
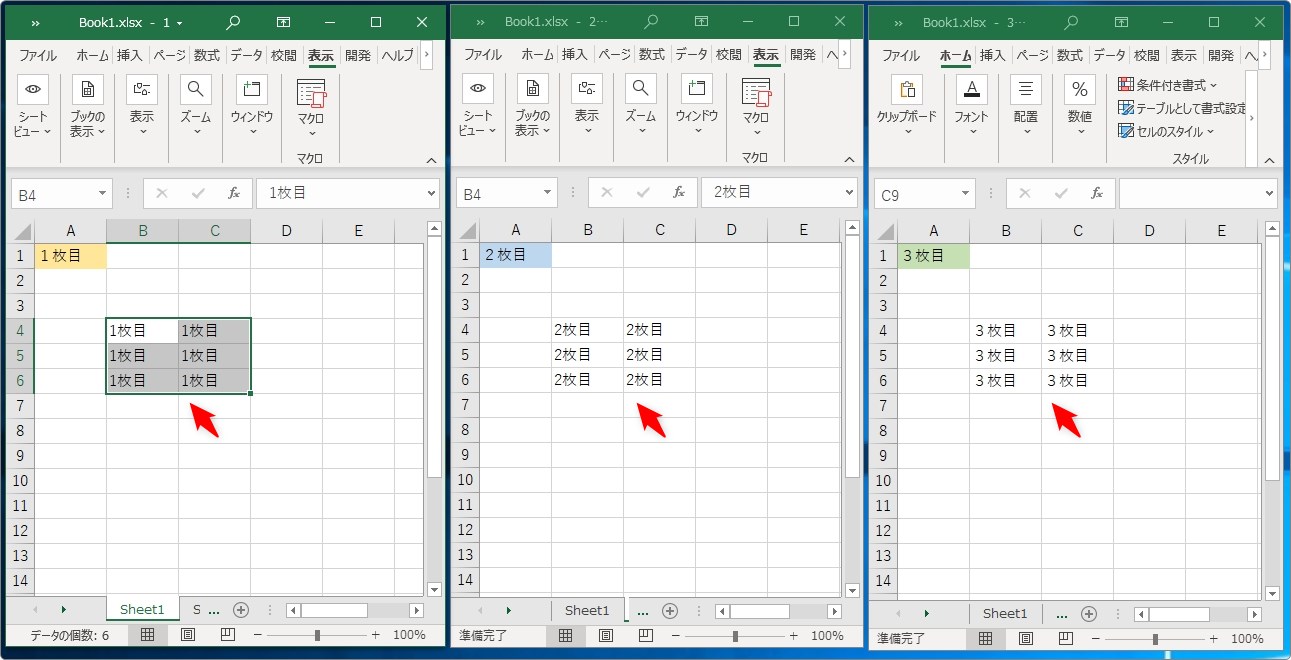
新しく開いたウィンドウを右上「×」を押して閉じると、「上書きしていませんよ」のメッセージは表示されません。そのままウィンドウは閉じてしまいます。
2つのウィンドウを閉じて、
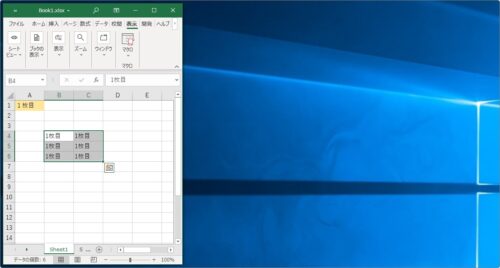
「Sheet2」に切り替えてみると・・・。
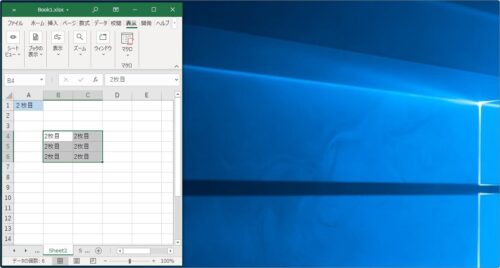
ちゃんと、文字列は残っている!
さらに「Shett3」に移動すると、
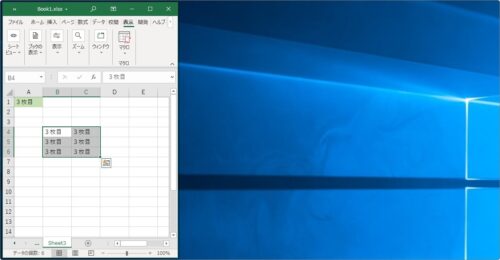
やっぱり文字列は消えていません。
ということで、
- 「×」でウィンドウを閉じてもメッセージは表示されない。
- リアルタイムで編集結果はブックに反映されている。
ということが分かります。
まとめ
今回紹介した「新しいウィンドウを開く」ボタンの特徴をまとめると、
- 同じブックとして、ウィンドウを複数開くことができる
- 同時に複数ワークシートで作業したい時は、開いたウィンドウで必要なワークシートに切り替えて配置する
- 不要になったウィンドウは「×」で閉じるだけ
- 編集結果はリアルタイムで元のブックに反映されている
という感じです。
1つのブックを複数の画面で同時に開いて作業しているイメージですね。
複数ワークシートを同時に作業したい時だけでなく、同じワークシートでの作業でも[分割]機能より使いやすい時があります。

地味だけど気軽に使うべき機能だにゃ


