Introduction
Ver. 2019 2021 365
Office2019、2021、365や、OfficePremiumで最新バージョンのOfficeを使用している場合は、2016年12月のアップデートによって、アイコンが挿入できるようになっています。
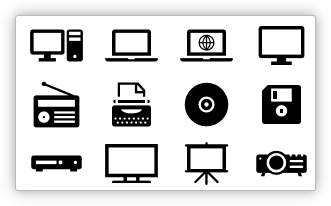
このアイコン、ベクターグラフィックで作成されているので拡大縮小しても形が崩れません。
多くの種類が存在するので、無料素材などを探すよりは素早く必要な素材を探すことができるかもしれませんよ。

思ったより多くの種類があるにゃ
アイコンを挿入するやり方
では、アイコンを挿入してみます。やり方は、ワード、エクセル、パワーポイント全て同じです。今回はワードで試してみます。
[挿入]タブ → [アイコン]をクリック。
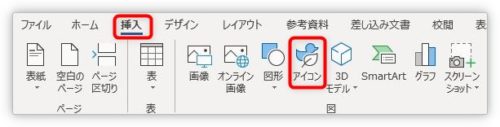
アイコンの一覧が表示されるので、ここから選ぶだけ。
左側の赤枠で囲んだ部分でカテゴリを選ぶことができます。
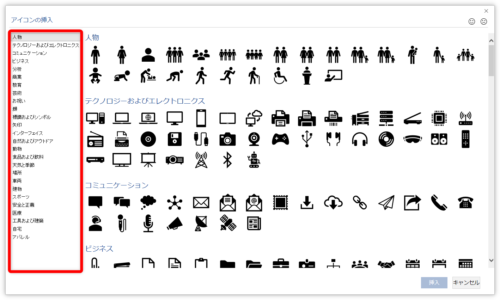
今回は雪だるまを挿入してみました。操作は図形とほとんど同じです。
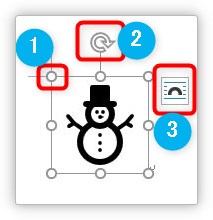
- 8か所の白丸ハンドルで全体のサイズ変更
- 上部の場所で回転
- 右上で、すでに入力されている文字との折り返し設定
アイコンを選択している状態だと、[グラフィックツール]が表示され[書式設定]タブで様々な設定ができます。

赤枠で囲んだ[グラフィックスタイル]の場所が便利です。簡単に線の太さや色を変更できます。

「塗りつぶし-アクセント6、枠線なし」のスタイルを適用してみました。

まとめ
ビジネスシーンでも、ちょっとしたイラストや図形が欲しい時があります。
そんな時に、このアイコン機能の存在を覚えておくと役立ちそうですね。
拡大縮小が自由自在なベクトルデータの素材ということと、好きな色に簡単に変更できることも良い点ですね。

大きさを変えても崩れないのが良いところだにゃ


