Introduction
Ver. all 2016 2019 2021 2024 365
Officeの図形描画機能はとても便利な機能です。
しかも、一回覚えるとワード、エクセル、パワーポイントほぼ全て同じ操作ができるのが魅力。
特にパワーポイントの資料では大活躍するのではないでしょうか。
ここでは、図形を描く際に知っておくべきショートカットキーを紹介します。

図形操作が得意になるはずにゃー
図形描画でのシフトキー(Shift)の活用
図形を操作する際に、シフトキーを活用すると次のような効果があります。
| 使用タイミング | 効果 |
| 描画時 | きれいに描ける(水平垂直な線・正円・正四角形など) |
| 移動時 | 水平、垂直に移動できる |
| 選択時 | 複数の図形を同時に選択できる |
| コピー時 | 水平、垂直にコピーできる |
少し数が多いですが、ワードやパワーポイントでの資料作成が多い方は
すべて活用すべき機能だと思います。
図形を描く際にシフトキーを使用する
まず、[挿入]メニュー → [図形] → [星5]をクリックして

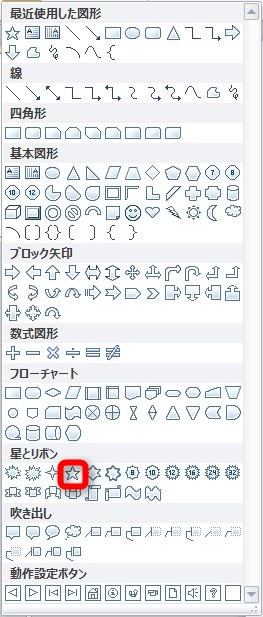
星を描いてみましょう。

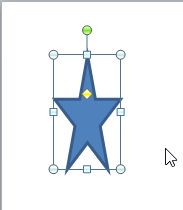
星ができた!
でも、なんか縦長・・・。きれいな星型にしたい場合は、シフトキーを押しっぱなしで
描いてみましょう。
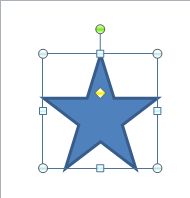
きれいに描けました。
このようにシフトキーを押しながら描くと、それぞれの図形がきれいに描けます。
直線であれば、15度の角度で動くので、垂直や水平が描きやすくなります。

これは便利だにゃー
シフトキーを押しながら図形を移動する
では、やってみましょう。
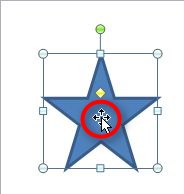
しっかり、図形の真ん中にマウスを移動しましょう。矢印十字マークが移動の合図です。
普通に右に引っ張って手を離すと、水平に移動するのはなかなか難しいのでは。
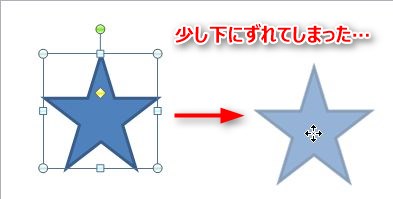
そこで、シフトキー(Shift)を押しっぱなしにして移動してみましょう。
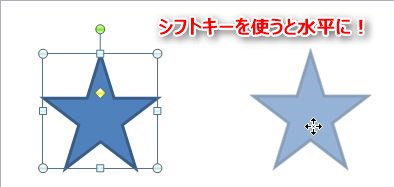
多少手がぶれても水平に固定されるはずです。
ついでに垂直も試してください。
シフトキーを押しながら複数の図形を選択すると
あたりまえですが、次の場所を選択すると前の選択は解除されます。


赤四角で囲まれた星の選択は解除されていますね。
しかし、シフトキー(Shift)を押しっぱなしで選択すると
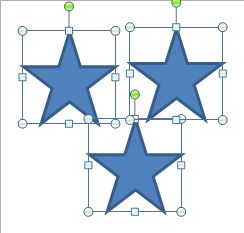
すべて同時に選択できました。
例えばその状態で一つの図形をサイズ変更してみると
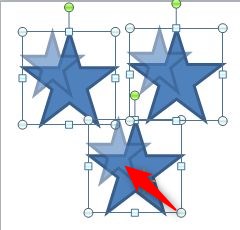
すべて小さくなります。
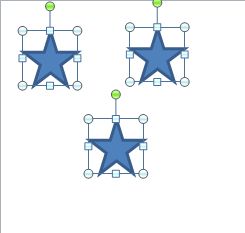
複数の図形を同じ設定で変更したい場合、とても便利な機能です。
色の変更などでも大活躍です。

作業のスピードアップにゃ
シフトキーを押しながらコピーする
この使い方は、次に説明するコントロールキーを同時に使用します。
コントロールキーの説明が終わった後にやってみたいと思います。
図形描画でのコントロールキー(CTRL)の活用
図形を操作する際に、コントロールキーを活用すると次のような効果があります。
| 使用タイミング | 効果 |
| 描画時 | 最初にクリックした位置を中心として描ける |
| マウスで移動時 | コピーになる |
| カーソルで移動時 | 細かく移動できる |
シフトキーと違い、言葉だと分かりにくくなります。
さっそくやってみましょう。
図形を描く際にコントロールキーを使用する
通常図形を描く際は、描いた場所の左上から右下へ引っ張ります。

通常は、描き始め場所を基点にして図形ができ上がります。
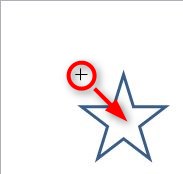
こんな感じ。
しかし、コントロールキーを押しながら描くと、
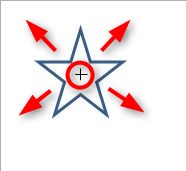
描き始めを中心として図形が描けます。
下の画像は、赤丸を描き始めとして二つの違いを比べたものです。
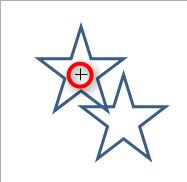
出来上がった星の位置が異なります。
「ここを中心として図形を描きたい」という場合は
コントロールキーを押しながら描いてみてください。
図形をコントロールキーを押しながらマウスやカーソルキーで移動する
すでに描いた図形を移動する際に、コントロールキーを押すと
コピーになります。
素早くコピーが可能になるので、とても便利。
描いた図形の上へマウスを持っていくと、ポインタに矢印十字がつきます。
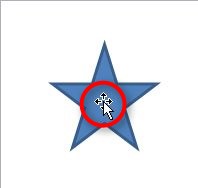
そこでコントロールキー(Ctrl)を押すと
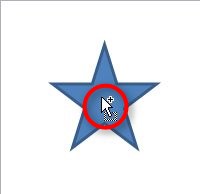
「プラス」マークがつきました。
これがコピーできますの合図です。
そのままコントロールキーは押しっぱなしにして引っ張ってください。
何度も何度も・・・。
いっぱいコピーできたはずです。
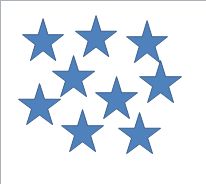

コピーコピーコピーにゃ
図形の移動する際にカーソルキーを使用すると
図形を移動するには通常マウスで引っ張りますよね。
これで問題ないのですが、図形を組み合わせて細かい作業している場合など、「もう少し細かく動かしたい」時があります。
その時はまず、マウスに頼らず対象の図形を選択してカーソルキー(矢印キー)を使いましょう。
すると、マウスで動かすより正確に移動することができます。
さらに、「ほんの少し上!」「ほんの少し左!」に移動したい。
「もっと細かく動かしたいんだ」という方、
その時に使って欲しいのがコントロールキーです。
図形を選択した後、コントロールキー(Ctrl)を押しっぱなしにして、好きな方向にカーソルキー(矢印キー)をカチカチ連続で押してみましょう。
どうでしょう。かなり細かく移動できたはずです。
※最近のバージョンでは、最初から細かく移動できるようになっています。
カーソルキーの右を20回押してみて比較したのが下の図です。
「通常」
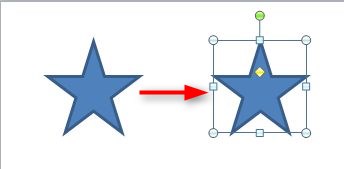
「コントロールキー使用」
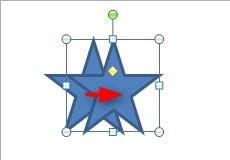
かなり違いますね。

ちょっとだけ移動したい時ってあるにゃ
コントロールキーとシフトキーを組み合わせて使用する
では、これまでの二つを組み合わせるとどんなことができるのか。
パワーポイントで試してみましょう。
まず、左上に星を描きます。
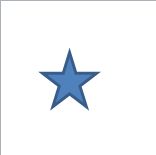
そして、コントロールキー(Ctrl)とシフトキー(Shift)両方押しっぱなしで右に引っ張ります。
すると水平右方向にコピーができます。
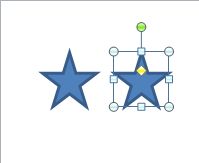
ひたすら右に繰り返してみました。
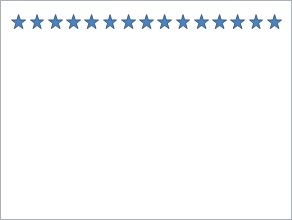
シフトキーを使用することで、水平が保たれました。
今の例ではすぐ隣に星を描いていますが、実際は離れた場所にコピーする際に力を発揮します。
まとめ
以上のように、シフトキーとコントロールキーの使用は図形描画機能を使用する際に欠かすことのできない技だと思います。
ついでに、これまでの機能を使用して復習しましょう。
- 星を一つ描く・・・シフトを使ってきれいに
- その星を右に複数コピー・・・シフトとコントロールを使って水平コピー
- ランダムにいくつかの星を同時選択・・・シフトを使って同時選択
- 選択した星の色を好きな色に変更・・・繰り返してもう一色変更
- ランダムにいくつかの星を同時選択・・・シフトを使って同時選択
- 選択した星のサイズ変更・・・コントロールを使って、中心位置を変えずに変更
どうでしょうか。文字で描くと複雑な作業に見えますが、慣れるとすぐに下のような模様が完成します。
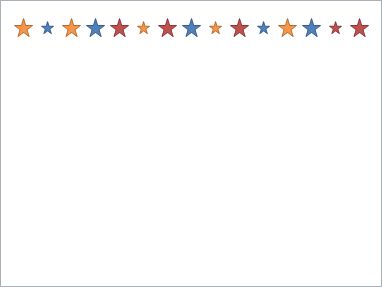
キーボードを組み合わせて使用するのは慣れが必要です。
図形を多用する資料などを作成する機会があったら積極的にシフトとコントロールを使ってみてください。
覚えると、作業のスピードアップに繋がり、資料の美しさも格段に上がりますよ。

シフトキーとコントロールキーって便利だにゃー


