Introduction
Ver. all 2016 2019 2021 2024 365
エクセルでオートフィルター機能を使用してイライラするのがフィルターの解除ではないでしょうか。そんなイライラはショートカットで解決しましょう。
オートフィルターのオン/オフのショートカットは、
【Ctrl】+【Shift】+【L】
です。
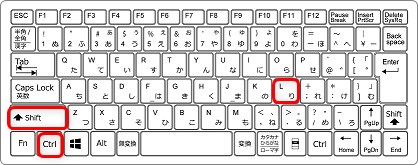
他にもフィルターを多用する方は覚えておくと便利なものがあるので紹介します。

素早く設定したいにゃ
オートフィルターの使用と解除
下の表から、
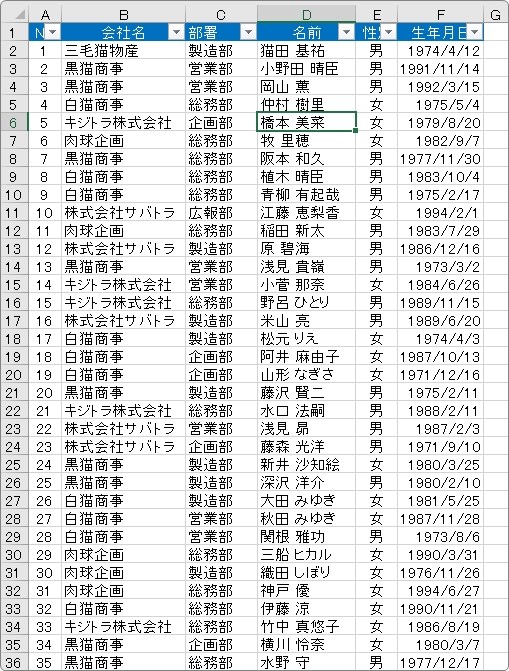
「部署」が「企画部」のデーターを抽出したのが下の状態、
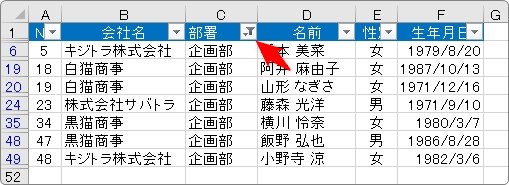
確認や印刷が終わったので、フィルターを解除したい・・・。
そんな時に便利なショートカットキーが
【Ctrl】+【Shift】+【L】
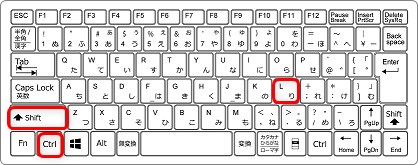
です。
※表内のどこかが選択されている必要があります。
左手で【Ctrl】と【Shift】を押しっぱなしにして、右手で【L】を ちょん と押してあげる感じ。
これでオートフィルターが解除されます。同時に列見出しの矢印も消えます。
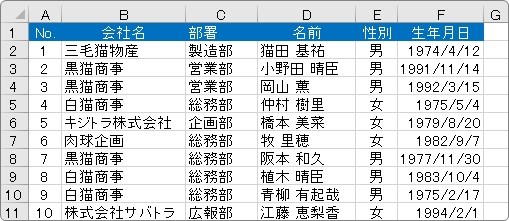
この【Ctrl】+【Shift】+【L】は、フィルターの解除というよりはフィルターのオン/オフのショートカットなので、フィルター設定をしたい時にも素早く準備ができます。
【Ctrl】と【Shift】を押したまま、【L】を 2回押すことで、フィルターの解除と再設定の準備がすぐにできますよ。
オートフィルター使用時のおすすめショートカット
オートフィルター使用時に一番便利なショートカットは、先ほどの
【Ctrl】+【Shift】+【L】
で間違いないでしょう。
他にも細かい抽出設定をキーボードで行うことも可能です。
まず、フィルターの対象ととなる列見出しをクリックして、
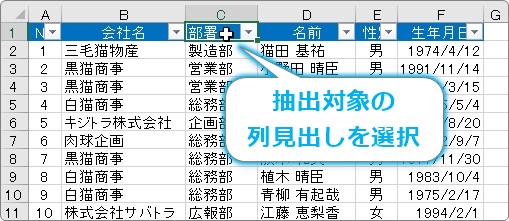
【Alt】+【↓】
を押します。
これでフィルターメニューの一覧を表示することができます。
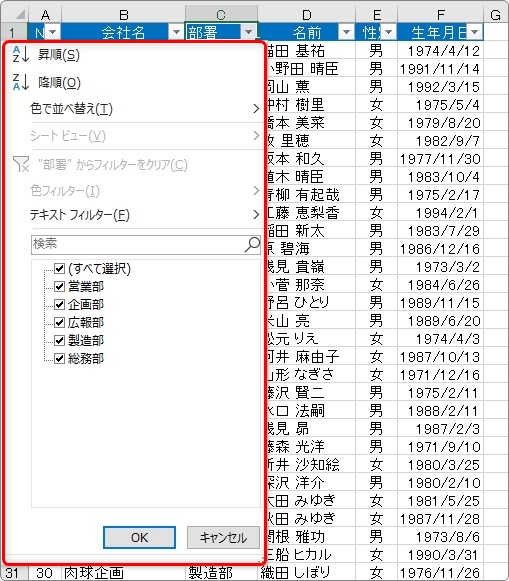
よく見ると、それぞれの設定メニューの右側にアルファベットが書いてあります。これがそのメニューへのショートカット。
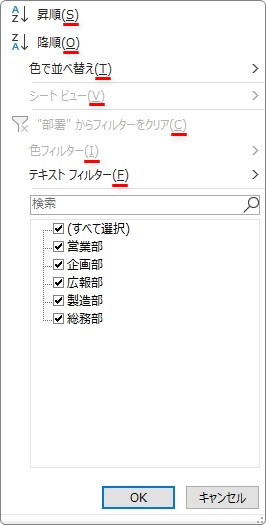
※その時のデータで設定できないメニューはグレーアウトしています。
- 並べ替え(昇順)・・・【S】
- 並べ替え(降順)・・・【O】
- 色で並べ替え・・・【T】
- シートビュー・・・【V】
- フィルタークリア・・・【C】
- 〇〇 フィルター・・・【F】
例えば、[テキスト フィルター]を設定したい場合は【F】を押せば、下のように詳細メニューが表示されます。
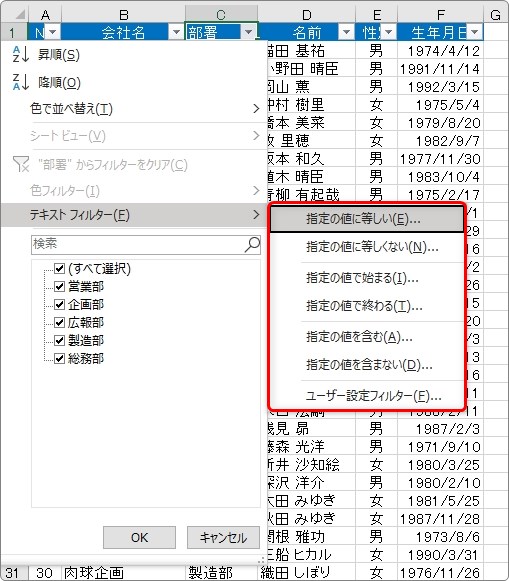
さらに右側に表示されているアルファベットを押せば対象の設定画面が表示されます。
全てのキーを覚えるのは大変なので、よく使用する場所だけ覚えておけば良いでしょう。
少し面倒に感じるのが、列見出しを選択しておく必要があることです。
列見出しをマウスで選択した場合は、そのままマウスでメニューを選べば良いのでショートカットの出番はありません。
セルの選択や移動も常にキーボードで操作している方限定のおすすめになりますね。
まとめ
オートフィルターのオン/オフ
【Ctrl】+【Shift】+【L】
フィルターメニュー
列見出し選択後【Alt】+【↓】
- 並べ替え(昇順)・・・【S】
- 並べ替え(降順)・・・【O】
- 色で並べ替え・・・【T】
- シートビュー・・・【V】
- フィルタークリア・・・【C】
- 〇〇フィルター・・・【F】
業務でデータの抽出を多用する方には便利なショートカットですね。
また、データ分析の際には常に左手を【Ctrl】と【Shift】の上に準備しておくことで、様々な抽出結果を素早く確認することができますよ。

他の抽出条件を設定したい時にイライラしなくなるにゃ


