Introduction
Ver. all 2016 2019 2021 2024 365
エクセルで2つのセルなど複数の条件で検索したい場合の方法を紹介します。セルを結合することで解決しましょう。
例えば下の表で、「営業所」が「新宿」で[商品区分]が「かりかり」の「個数」が欲しかった場合の対処法です。
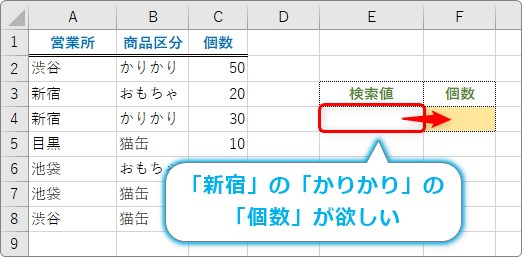
もし、VLOOKUP関数の検索値に複数のセルの値を使用すれば済む場合は「&」演算子で繋げればOKですよ。
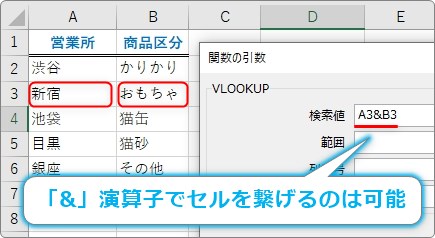

事前の準備が必要だにゃ
関数の検索値に複数の条件を使う方法
では、下の例で説明していきます。
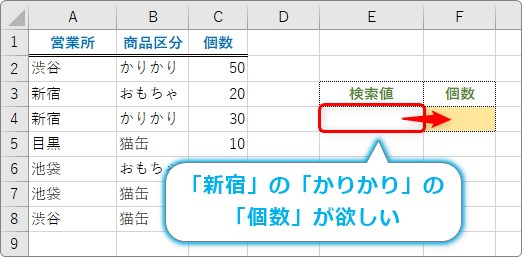
VLOOKUPの検索値の場所は、1つの値しか指定することはできません。
「,」で区切って複数指定するようなことはできないのですね。
※「&」演算子で複数のセルを繋いで指定することは可能です。
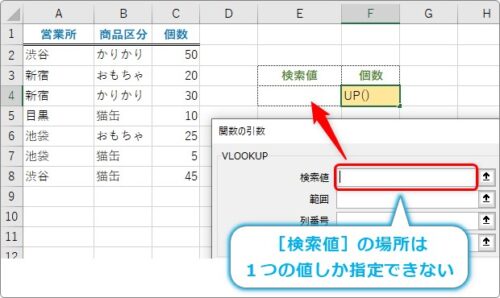
そうなると、検索値に複数の条件を記入しておく必要があります。
下のように「新宿かりかり」と準備すれば良いですね。
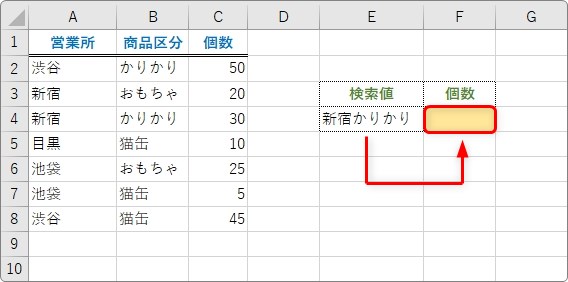
しかし、そのセルを[検索値]として指定したとしても、今度は参照したい値のセルが分かれているので、やっぱり無理・・・。
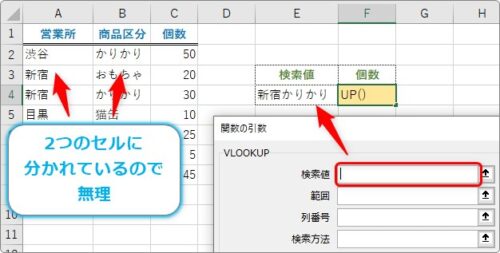
であれば、参照する表も加工してしまいましょう。
新しい列を追加します。
列番号の上で右クリック → [挿入]をクリック。
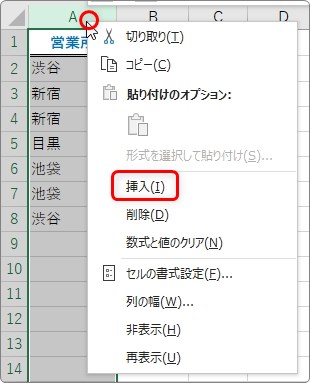
新しい列を挿入します。
※VLOOKUP関数の[検索値]は[範囲]の左端列を参照するため、表全体の一番左に挿入するのがおすすめ。
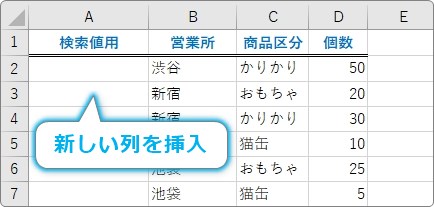
その場所に、検索条件に必要なせるを「&」演算子で結合してあげます。
今回の場合は =B2&C2 となります。
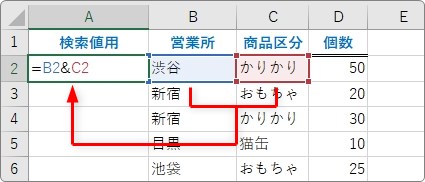
2つのセルが結合しました。
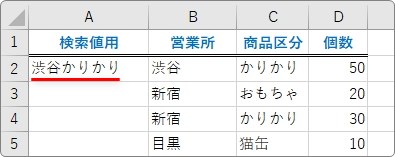
下にオートフィル機能でコピーして、
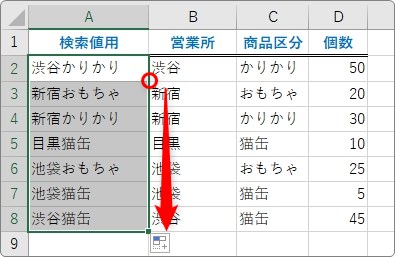
この場所を検索範囲の左端にすればOKですね。
では、「新宿かりかり」の「個数」をVLOOKUP関数で引っ張ってきます。
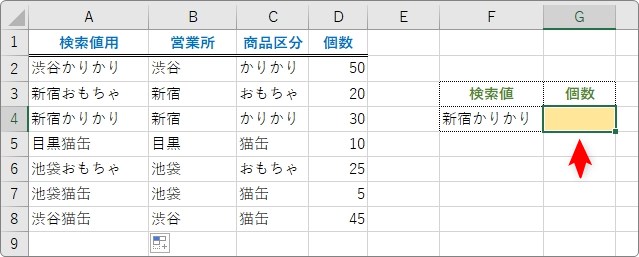
[関数の引数]画面では、下のように設定します。
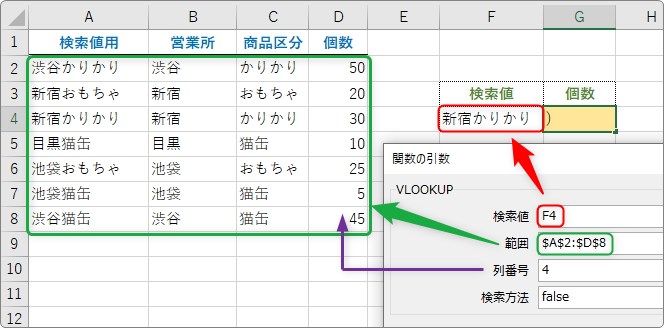
どうやら結果は「30」のようです。
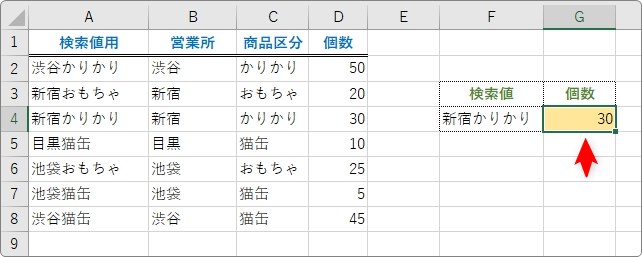
まとめ
結局、下のように2つの準備が必要になります。
- 検索値に複数の条件を繋げたものを準備
- 新たな列に複数の条件を繋げたデータを用意
少し作業は面倒ですが、考え方としては簡単ですね。
今回は2つの条件で説明しましたが、同じ方法で3つでも4つでも条件にすることができますよ。

作業用に新しい列が必要になるにゃ


