Introduction
Ver. all 2016 2019 2021 2024 365
エクセルで作業をしていると、同じ機能を繰り返し使いたい時があります。
例えば、後で再チェックしたいセルを選んで塗っておきたい場合や、
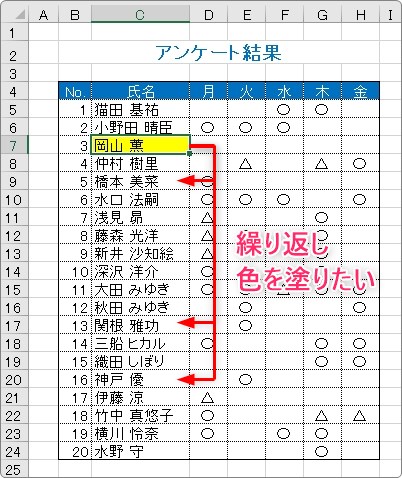
下の表のように、繰り返しセルを結合したい場合など・・・。
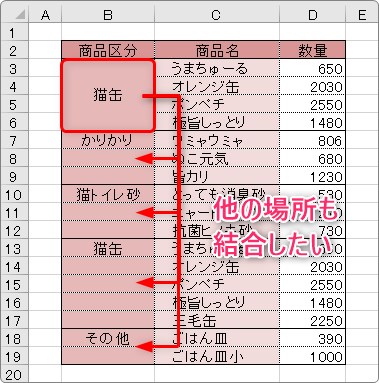

単純な繰り返しで大活躍にゃ
ショートカットキーで繰り返す
覚えてほしいのは
【F4】キー
これだけです。
直前の書式を繰り返す
では、実際に使用してみます。
後でデータを再チェックしたい場合などに、自分に注意を促すために色を付けておきたい事ってありませんか?
そんな時は、まず普通に色を塗って(今回は黄色で塗りつぶしています)、次のセルを選択したら、
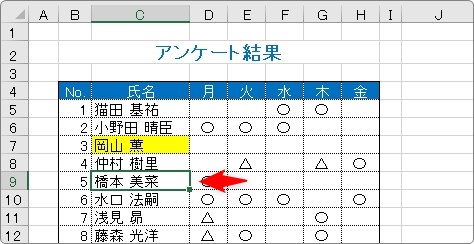
【F4】キーを押すだけ。
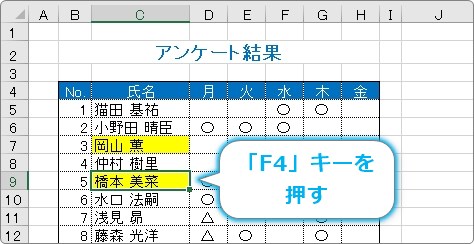
同じ黄色で塗られました。
次のセルを選択して【F4】、そして次の場所を選択して・・・。
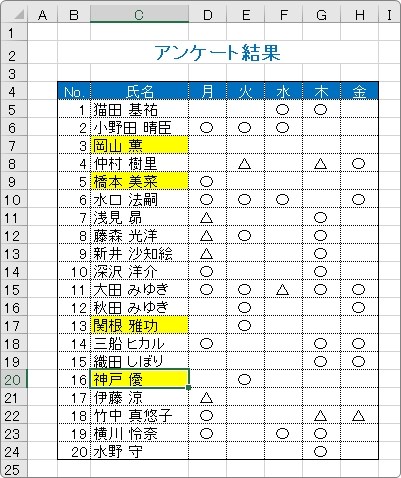
あっという間に、必要な場所だけ色を塗ることができます。
もう一つ例を。
表作成時に、一部を結合したい場合なんかにも有効です。
まず最初の結合したい範囲を選択して、
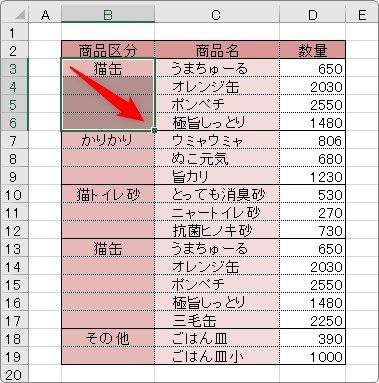
セルを結合します。

結合したら、次の結合したいセル範囲を選択して、
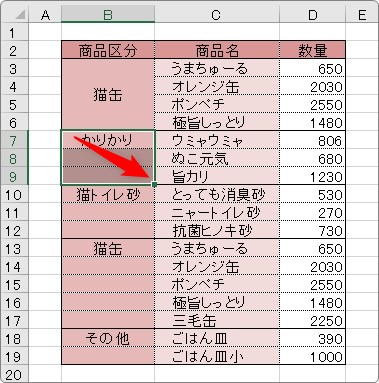
【F4】キーを押すだけ。
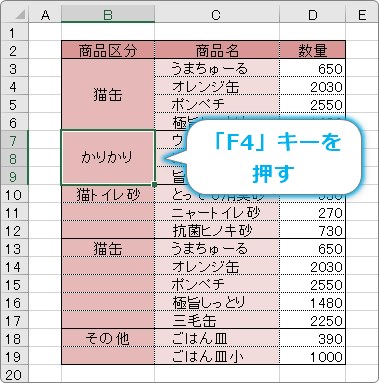
その下も選択して【F4】、そして次の場所も選択して・・・。
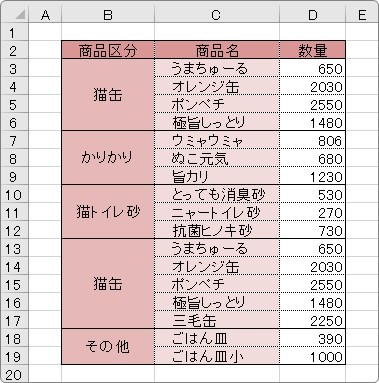
やはり、あっという間に作業終了です。
繰り返す事ができる機能
さて、この【F4】キーを使用した繰り返しですが、エクセルの全ての機能が対応しているわけではありません。
「書式」の繰り返しだけ対応しています。
書式とは、文字やセルに対する体裁のこと。簡単に言うと見た目のことです。
具体的な例でいうと、
- 文字に対して
- 種類を変更する
- サイズを変更する
- 色を付ける
- 太字にする
- 斜体にする
- 下線を引く
- 位置を移動する
- 方向を変える
- インデントを使用する
- セルに対して
- 塗りつぶす
- 罫線を引く
- 結合する
- 表示形式の変更
- セルの挿入削除
- 行列の挿入削除
他にもあると思いますが、頻繁に使用するのはこの辺りではないでしょうか。
データベース機能や、ワークシート分析、図形機能などには対応していません。
まとめ
【F4】キーと言えば、エクセルではセル番地を絶対参照にする時に使用します。
例えば、
A1 → $A$1
のように「$」を付けてセルを固定したい時ですね。
この【F4】キーですが、中の数式ではなく、セルを選択している場合は直前操作の繰り返し機能になるというわけです。
「繰り返しはF4キー」と常に頭の隅に入れておくことで、とても便利に活用することできます。
個人的には上書き保存の「Ctrl + S」や、コピー貼り付けの「Ctrl + C」「Ctrl + V」と並ぶほど、覚えておくと便利なショートカットキーだと思いますよ。

Wordでも大活躍だにゃ



