Introduction
Ver. 2016 2019 2021 2024 365
エクセルで箱ひげ図を作成する方法です。
複数データの分布やばらつきを比較する時に使用するのが箱ひげ図です。
データを大きさ順に並べて、その個数を4等分に区切って表示します。
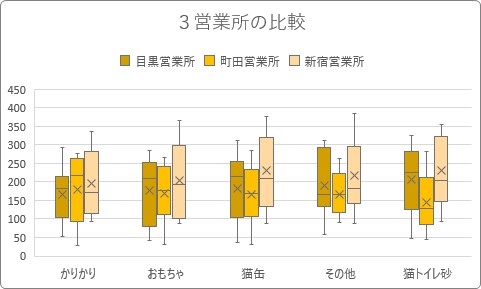
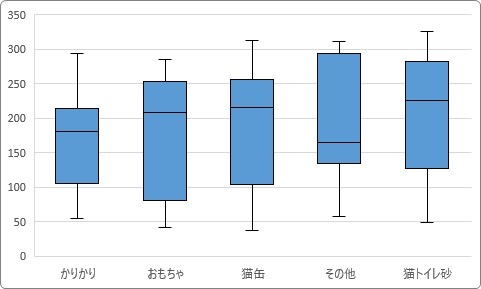
残念ながら、横向きの箱ひげ図はExcelでは用意されていません。

四分位数は「しぶんいすう」と読むにゃ
箱ひげ図の見方
最初に箱ひげ図の見方を説明します。
箱ひげ図は、データを4分割して、それぞれの位置を区切って表示します。
4分割ということで、区切る位置は 25% → 中央 → 75% の場所になります。
単純に最大値から最小値を4分割するのではなく、各位置に存在するデータの個数で分割するのがポイントです。
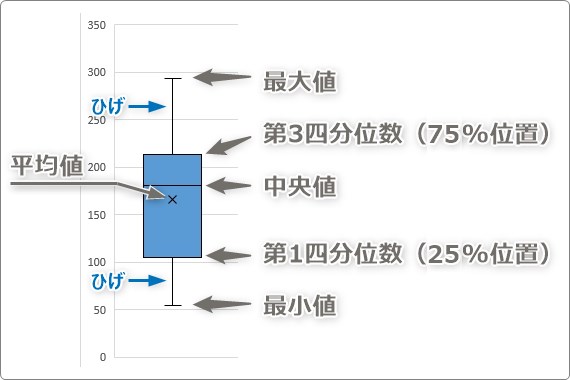
- 最大値・・・データの最大値
- 第3四分位数・・・データ個数を4等分した時の75%の位置
- 中央値(第2四分位数)・・・データを大きさ順で並べた際の中央の位置
- 第1四分位数・・・データ個数を4等分した時の25%の位置
- 最小値・・・データの最小値
- 平均値・・・すべてのデータを足して個数で割った値の位置
ここで注意したいのが、「中央値」と「平均値」の違いです。
- 中央値・・・データを大きさ順で並べた時の中央に位置する値
- 平均値・・・すべてのデータを足して、個数で割った値
(平均値は表示されていない箱ひげ図もあります)
「中央値」と「平均値」の違いをテストの点数で考えてみましょう。
そのテストはほぼ全員が高得点だったとします。
しかし2人だけ0点だった・・・。
この場合に平均を算出すると、2人の0点により平均値は思っていたより下がった結果になってしまいます。
一方、中央値は大きさで並べ替えた真ん中の点数なので、高い点数になるでしょう。
中央値の良い点は、極端な数値の影響を受けにくいという事が言えますね。
しかし、中央値の悪い点もあります。
2つのクラスで偶然、中央値が同じだったが、上下の点数はかなりバラつきがあったとします。
その場合、中央値と平均値は大きく異なる結果となります。
中央値はクラス全体の点数比較には向かない場合があるということが言えますね。
データの個数にもよりますが、テストの場合は極端なデータが存在しない場合は平均値を使用し、存在する場合は中央値も算出して両方見比べたいところですね。
では、箱ひげ図の作り方に話を戻します。
箱ひげ図を作成するための表
箱ひげ図を作成する時に、気を付けたいのが表の形です。
Excelのグラフで使用できる[行/列の変更]ボタンが箱ひげ図では使用できません。

通常はこちらのボタンによって行列どちらの系列(図の部分)でまとめるかを変更できます。
例えば下の表から集合縦棒グラフを作成した時に、
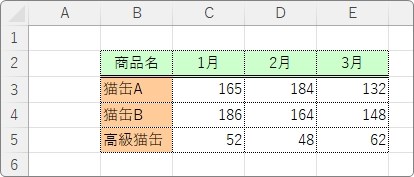
下のように見た目をボタン1つで変更できるということ。
※グラフ下の凡例や項目に注目してください。
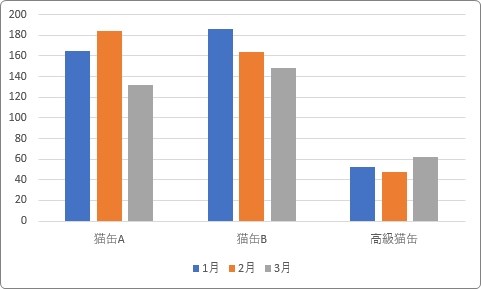
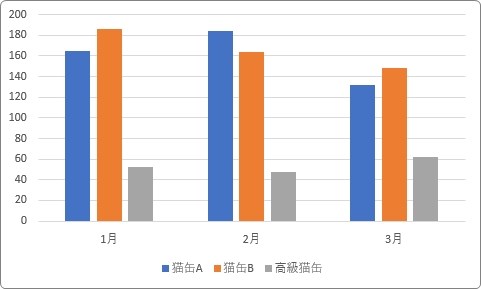
このボタンが使用できない。
そのため、箱ひげ図の作成に合わせた表でないと、思ったようなグラフが作成できません。
ということで、元の表の作りが大切になります。
言葉で説明するよりも、実際の箱ひげ図と、その元となった表を見比べてもらうのが良いでしょう。
※箱ひげ図は個数の分布を比較するグラフなので、ある程度のデータ量が必要です。
1つの内容(今回の場合は点数)に対して複数項目の分布(今回の場合は3教科)を知りたい場合、
1 → 多
下のようなグラフを作成したい場合は、
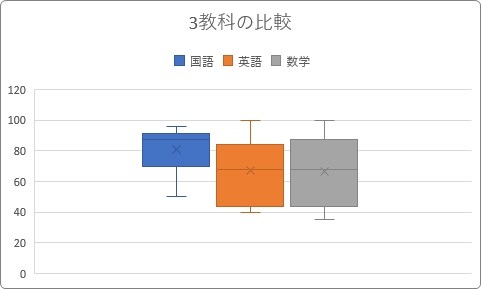
下のようにデータを準備して選択します。
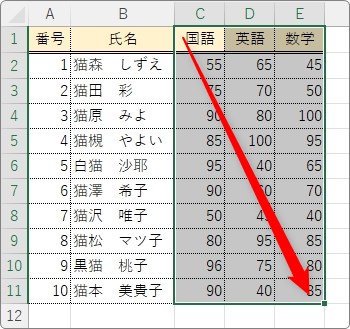
各列の項目に対してデータが下に入力されている状態です。
また、余計な場所(今回の場合は「氏名」)を含めてはいけません。
次に、複数の内容に対して1つの項目の分布を知りたい場合、
多 → 1
例えば下のようなグラフを作成したい場合は、
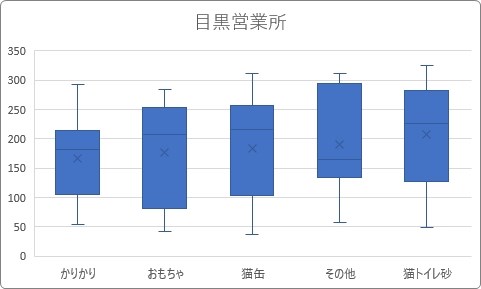
複数内容が行ごとに入力されているデータを使用します。
※綺麗に並べ替えられている必要はありません。
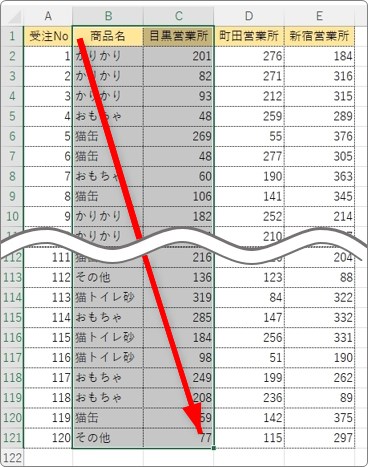
最後に、複数の内容に対して複数の項目の分布を知りたい場合、
多 → 多
下のようなグラフが必要な場合は、
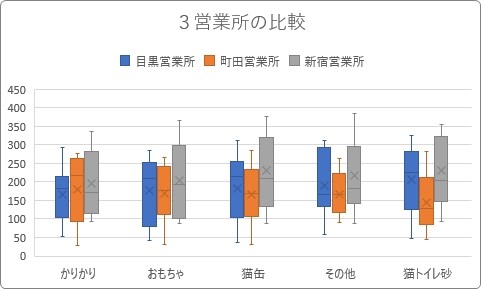
下のような表を作成して、範囲選択します。
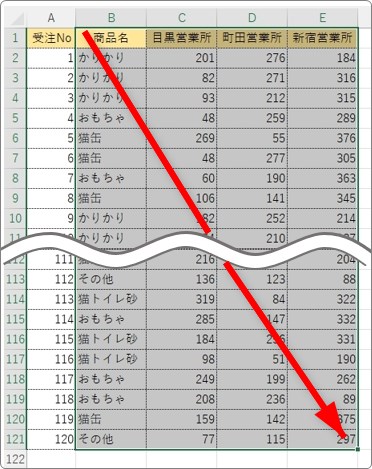
これらの例を参考に元となる表を作成してみてください。
箱ひげ図の作り方
元の表さえ準備できたら、後は難しくありません。
今回は、下の箱ひげ図を作成してみます。
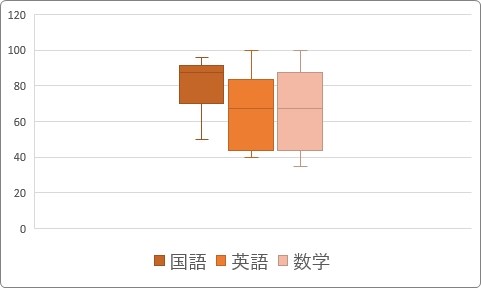
まず、必要な範囲を選択して、
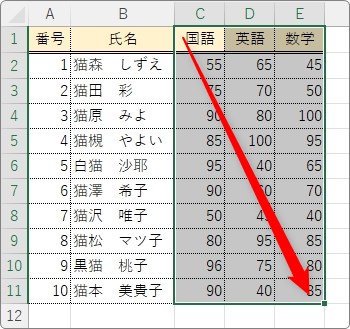
[挿入]タブ → [統計グラフの挿入] →

一覧から[箱ひげ図]を選びます。
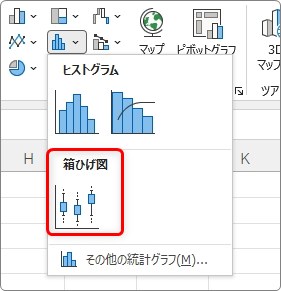
適切な範囲を選択していた場合は、すぐにグラフが完成します。
※上手くできない場合は、元の表の形や選択範囲を確認しましょう。
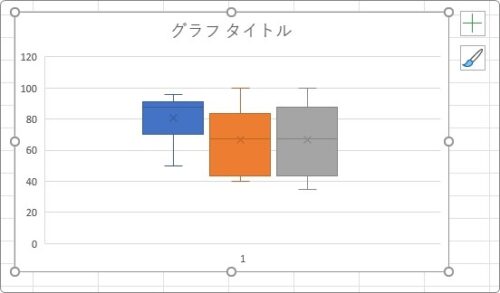
今回は、タイトルは消したいと思います。また、一番下に表示されている横軸の「1」も邪魔なので消します。
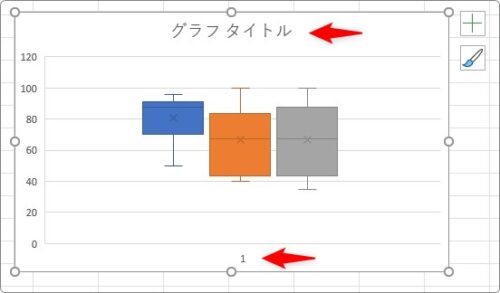
それぞれをクリックして選択 → 【Deletel】キーを押して削除です。
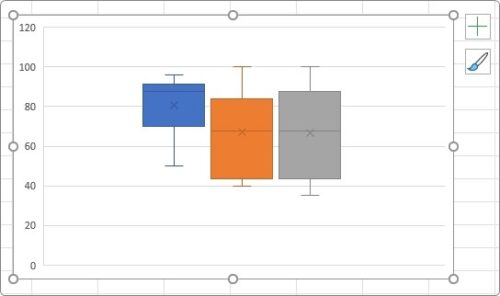
スッキリしました。
このままだと、どの図がどのデータを示しているのか分かりません。
凡例を下に表示したいと思います。
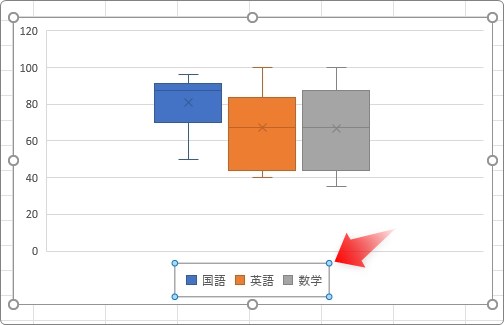
表示するには、グラフをクリックすると右上に表示される[+]をクリック → [凡例]の右側の「▶」をクリック → [下]を選択。
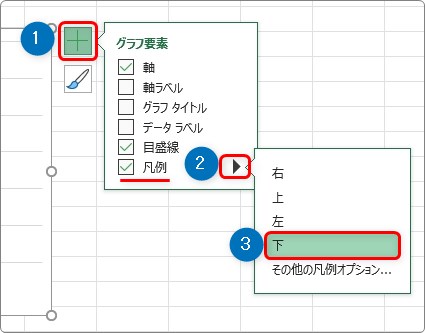
これで凡例が下に表示されます。
※箱ひげ図を作成する際は、ほとんどの場合自分で凡例を表示することになります。
ちょっと色を変えたいですね。
箱ひげ図の場合、あまり色が多いとごちゃごちゃした雰囲気になってしまいます。
グラフをクリックしていると表示されている[グラフのデザイン]タブ → [色の変更]をクリック。

一覧から好きな色の組み合わせを選びましょう。
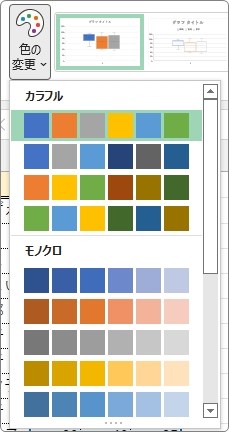
今回はオレンジ系にしてみました。
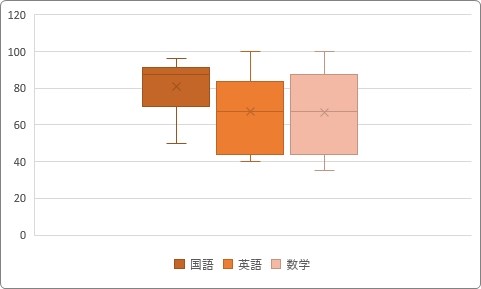
次に、「平均値」の「×」を削除したいと思います。
※平均値が必要ない場合は、消すとスッキリします。
この平均値の「×」ですが、記号を「●」に変更したり大きさを変更することはできません。
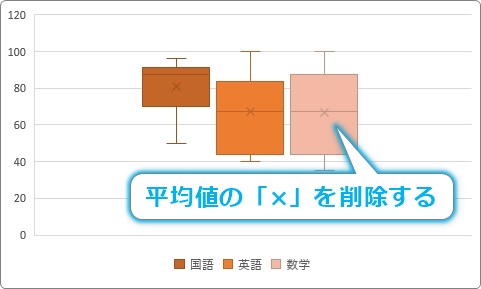
どれかの箱の上で右クリック → [データ系列の書式設定]をクリック。
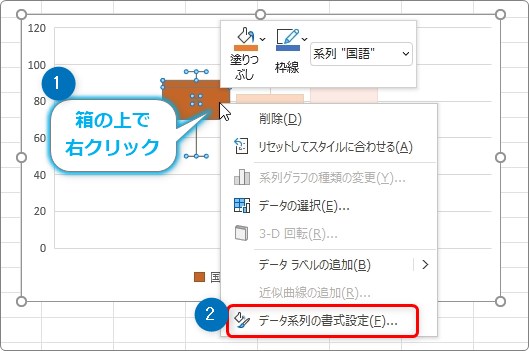
すると、画面右側に[データ系列の書式設定]作業ウィンドウが表示されます。
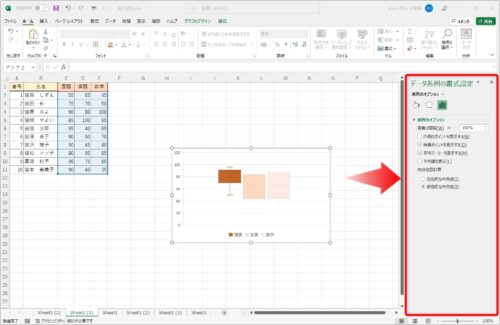
この作業ウィンドウの[系列のオプション]の場所が箱ひげ図の詳細設定画面です。
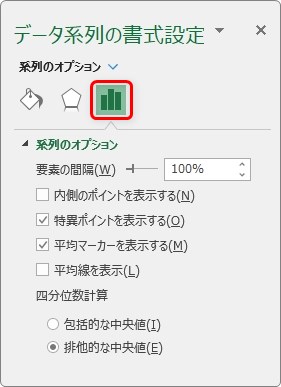
今回は[平均マーカーを表示する]のチェックを外します。
※系列ごとにしか同時に設定できないので、今回の場合は個別に設定が必要になります。

さらに、凡例の文字を少し大きめに調整しました。

最後に、ちょっと太めな箱をスリムにしましょう。

箱の大きさを調整するには、表示してある作業ウィンドウの上部分[要素の間隔]のスライダバーを移動します。
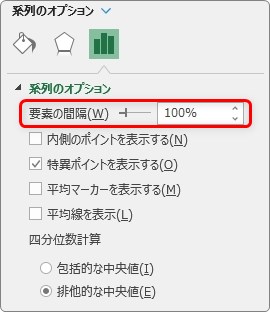
100%を基準として、小さくすると太くなり、大きくすると細くなります。
今回は200%にしてみました。
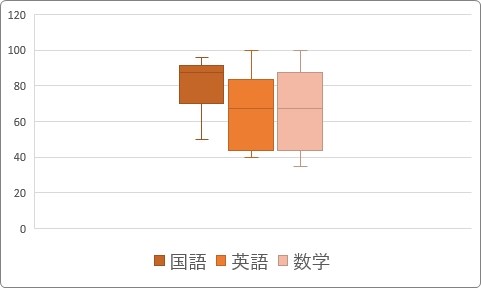
これで完成です。
まとめ
箱ひげ図は、ヒストグラムと並んでデータ分析でよく見かけるグラフです。
データ全体のばらつきや分布を見たい場合に便利なので活用したいですね。
しかし、グラフが縦向きしかなかったり、平均値の記号の変更ができない点など、細かい点で不満が残ります。その内アップデートで改善されるよ嬉しいですね。

「中央値」と「第2四分位数」は同じ意味だにゃ


