Introduction
Ver. all 2016 2019 2021 2024 365
エクセルで折れ線グラフの折れ線に名前を付ける方法です。
急いでいる場合は「凡例」を使用し、
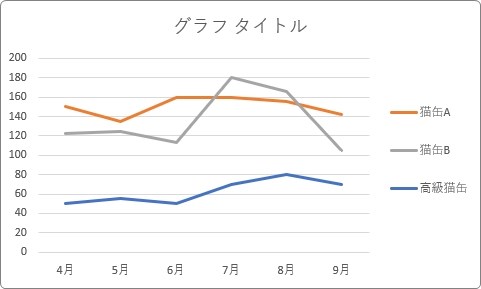
好きな位置に付けたい場合は「データラベル」を使用しましょう。
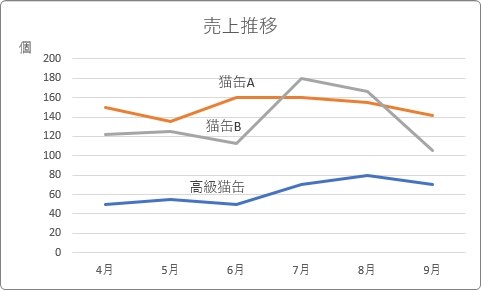
折れ線グラフは、気温など時間とともに変化するデータに用います。
天気予報などで良くみかけますね。

どの線が何の線なのか分かり易くするにゃ
凡例を使用する
凡例を右側の位置にするだけで、折れ線グラフは見やすくなります。
下の表から作成した、
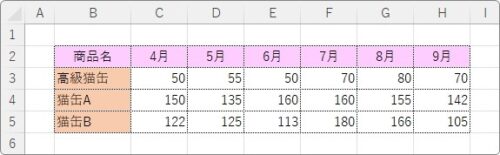
折れ線グラフで説明していきます。
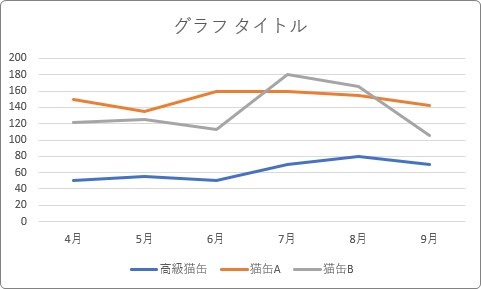
一番下に表示されている、各系列の名前を表示したものを「凡例」と呼びます。
この凡例を右側に移動して大きさを変えるだけで、各折れ線の名前を表示したようになります。
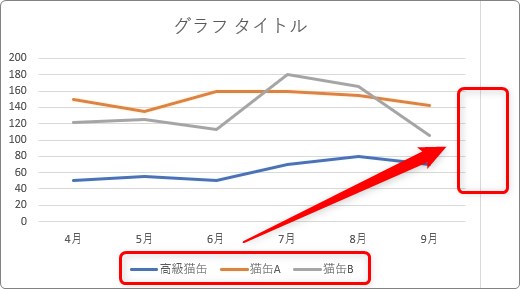
設定は、グラフをクリックすると表示される右上の「+」をクリック → [凡例]の位置の「▶」をクリック → [右]を選択。
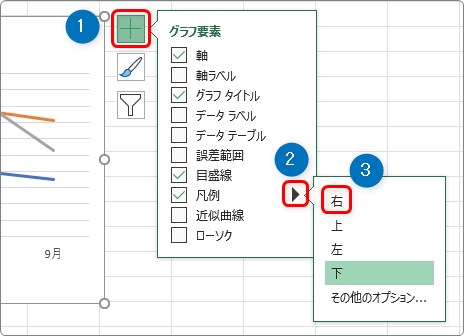
これで凡例が右側に移動します。
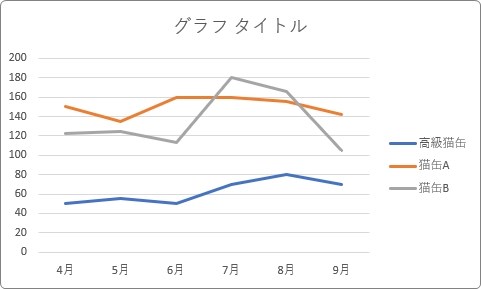
今回の場合は、凡例の順番と折れ線の位置が合っていませんね。
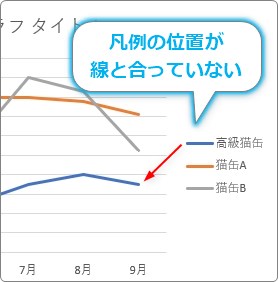
これは簡単に変更できます。
グラフをクリックすると表示される[グラフのデザイン]タブ → [データの選択]をクリック。

表示された画面の右下で、移動したい系列を選択して、少し右上にある上下の矢印で移動します。
移動と同時にグラフの折れ線も移動するので分かり易いはずです。
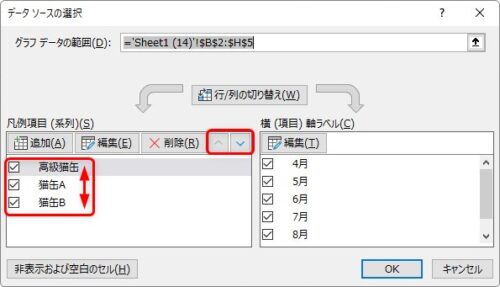
折れ線と凡例の位置が一致したら[OK]をクリック。
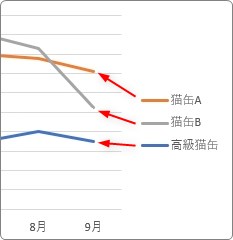
凡例の上下幅を広げた方が良さそうです。
凡例をクリックして選択。
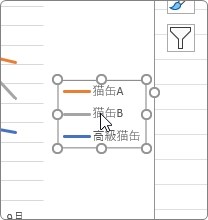
上下の「〇」部分にマウスを移動して、上下に引っ張って調整します。
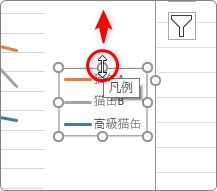
どうでしょうか。折れ線と対応した位置にすることで分かり易くなりました。
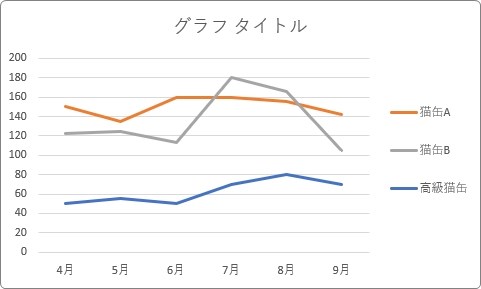
また、周りの場所に移動してマウスが矢印十字の状態で引っ張ると全体を移動できます。
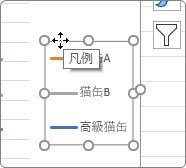
この設定の欠点は、凡例ごとの細かい移動ができないことです。
また、折れ線の位置によっては、折れ線と名前が少しずれてしまいます。
データラベルを使用する
少し手間はかかるのですが、自由度が高いのはデータラベルを使用する方法です。
データラベルとは、通常データの値を表示する場合に使用するものです。
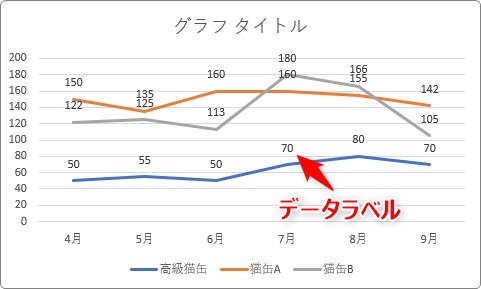
この場所に「系列名」を表示して、1つだけ表示することで折れ線の名前を表示できます。
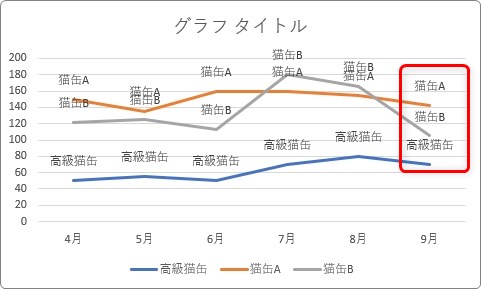
全てのデータラベルを表示して設定すると、必要ないものを1つずつ消すのが面倒になります。
なるべく手順を少なくする方法を紹介します。
まず折れ線グラフを作成します。
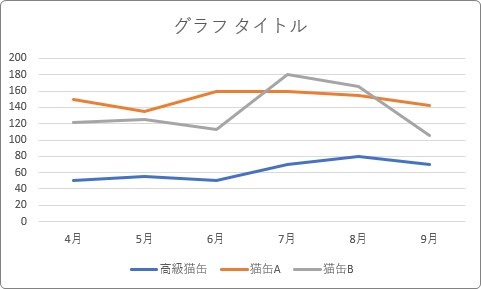
グラフを選択すると表示される[グラフのデザイン]タブ → [クイックレイアウト]をクリック。

一覧から[レイアウト 6]を選びます。
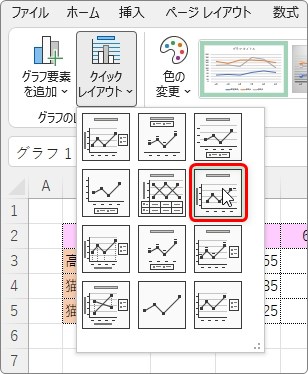
下のようなデザインに変わります。
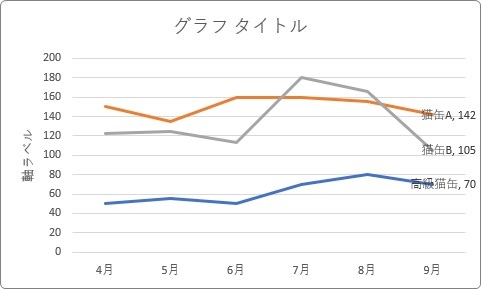
このレイアウトは、右側に1つだけデータラベルが表示されるデザインです。
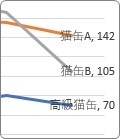
「系列名」だけ表示されれば嬉しいのですが、「値」まで表示されてしまうので消しましょう。
表示されたラベルの上で右クリック → [データラベルの書式設定]を選びます。
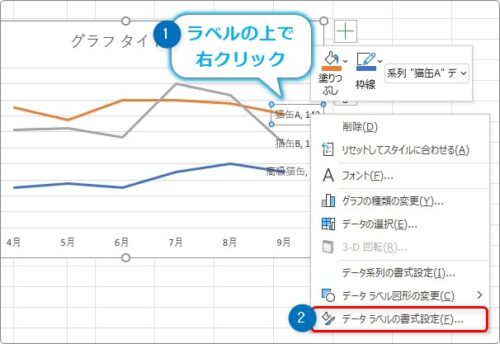
右側に[データラベルの書式設定]作業ウィンドウが表示されます。
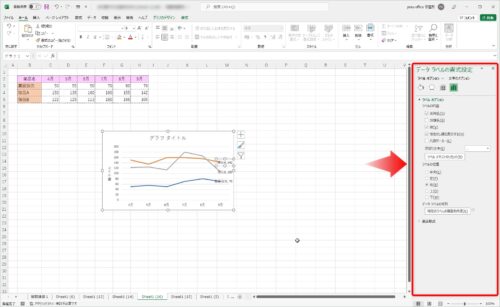
この場所の[ラベルオプション]の場所で[値]のチェックを外すのですが・・・。
ここで注意事項があります。
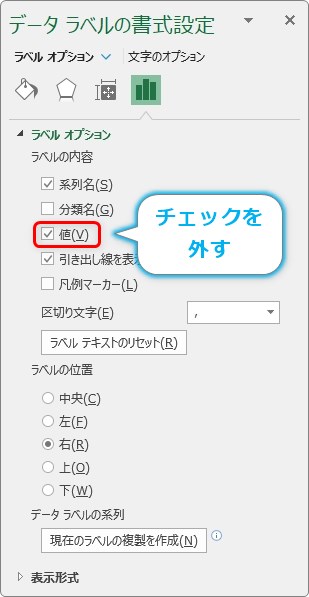
すでに、[値]のチェックが外れているかもしれません。
その場合は、違う画面を見ている事になります。
また、[セルの値]という場所が存在している場合も違う画面です。
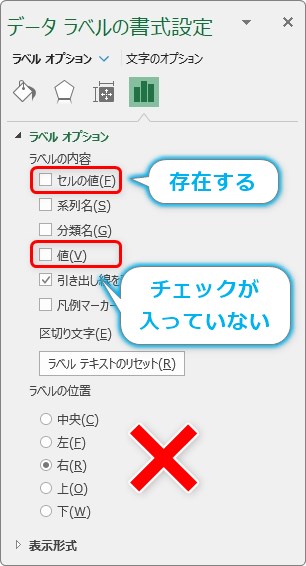
同じ[データ ラベルの書式設定]画面でも似た画面が2つ存在するのです。
確認しやすいのは、選択した横軸ラベルの状態を見る事です。
選択した場所が白丸で囲まれている場合は、今回の設定したい画面が表示されています。
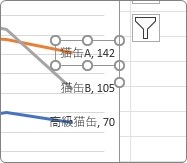
もし、小さい丸で囲まれている場合は、異なる画面が表示されいます。
もう一回クリックしてあげましょう。

すると、白丸に変わり作業ウィンドウの画面も入れ替わります。
ちなみに、違いは下のようになります。
- 小さい丸・・・系列全体のデータラベルを選択している
- 白丸・・・系列1つのデータラベルを選択している
「値」を消した状態です。
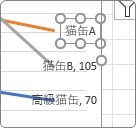
系列(折れ線部分)個別に設定が必要です。
設定が終わったのが下のグラフです。
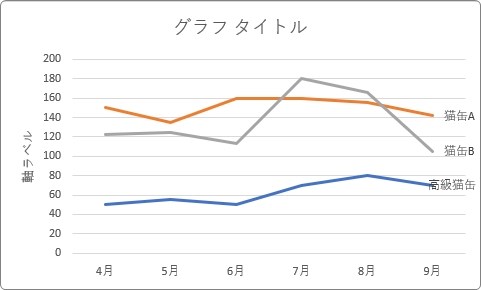
スッキリしましたね。
また、このデータラベルは自由に移動ができます。
ラベルの周りの枠線を引っ張ると移動です。
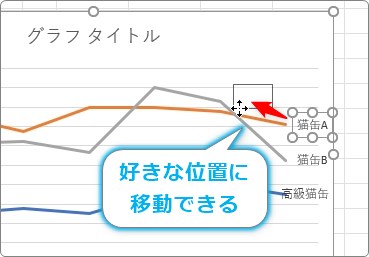
しかし、離れた場所に移動すると「引き出し線」が表示されてしまいます。

これは、先ほどの画面の[引き出し線を表示する]のチェックを外せば消えてくれますよ。
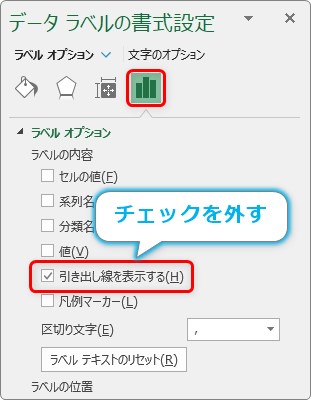
こちらも、折れ線一本ずつ設定が必要です。
ラベルを中央あたりに移動し、タイトルや縦軸ラベルを付けてみました。
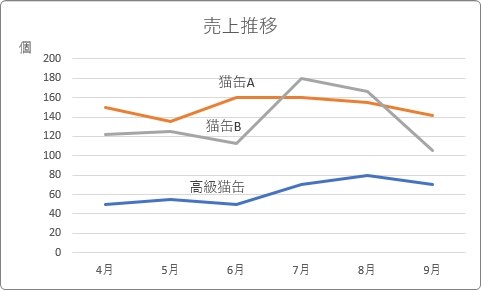
折れ線の本数が少ない場合は、折れ線の上に置いても良いですね。
まとめ
それぞれのポイントをまとめておきます。
- 凡例を使用する方法
- 設定が簡単
- 細かい移動ができない
- データラベルを使用する方法
- 設定に時間がかかる
- 自由に移動できる
文字をグラフの上に追加したい場合は「テキストボックス」機能が頭に浮かぶ方もいらっしゃるのでは。
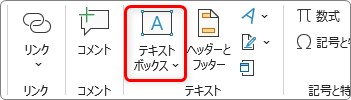
こちらは、デザインの自由度は高いのですが、グラフの上に乗っかる感じになるので、グラフを移動する度にずれてしまいます。
そのため、少し面倒でも「データラベル」を使用するのがおすすめです。
グラフは見やすさが大切です。
相手に、より情報が伝わるデザインになる方を選びたいですね。

凡例の順番は移動できるんだにゃ


