Introduction
Ver. all 2013 2016 2019 2021 365
COUNTIF関数で、一定の範囲(〇以上〇以下とか、〇より大きく〇未満など)に存在する数値の個数を数える方法です。
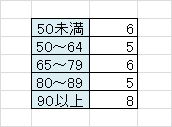
COUNTIF関数は、〇から〇までのような条件は作成できません。
関数を2回使用し、大きい数から小さい数を引き算してあげましょう。

難しくはないみたいだにゃ
一定範囲をカウントするやり方
今回は、下の表を例として使用します。青枠範囲の点数を、右側の一定の区分に分けてカウントします。
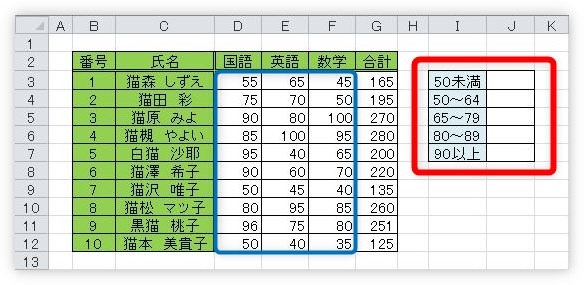
最初の「50未満」と最後の「90以上」はそのままCOUNTIF関数で数えることができます。
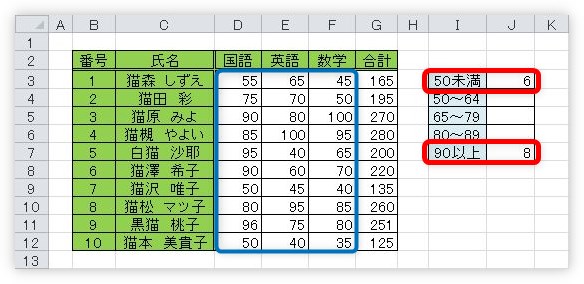
「J3」の「50未満」 =COUNTIF($D$3:$F$12,"<50")
「J7」の「90以上」 =COUNTIF($D$3:$F$12,">=90")
ちなみに、COUNTIF関数の形はこちら。
COUNTIF関数・・・指定した範囲の中で、条件に合ったデータをカウントする。
=COUNTIF(範囲,検索条件)
- 範囲・・・検索する範囲を指定
- 検索条件・・・検索する条件を指定
※COUNTIF関数に関しての詳しい説明は、下のリンク先をご覧ください。

さて、問題は「50~64」などの範囲内の個数を数えることですね。
こう考えましょう。
「50」~「64」の範囲内の個数は、「64」までの個数から、「50」までの個数を引き算すれば出すことができます。
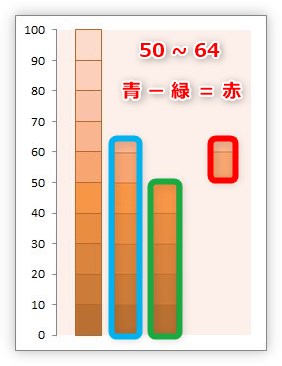
ということで、「J4」に入れる関数は、
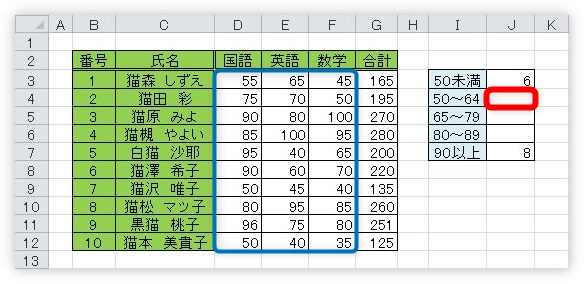
=COUNTIF($D$3:$F$12,"<=64")-COUNTIF($D$3:$F$12,"<50")
となります。
後で、下にコピーすることを考えて、青枠のセル範囲は絶対参照にしたいですね。そうすれば、数字を入力し直すだけで済みます。
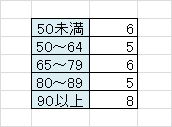
まとめ
COUNTIF関数を2つ使用するのがポイントです。
COUNTIFS関数を使用する方法もありますよ。
COUNTIFS関数を使用する場合は、下のリンク先の後半にある「一定範囲をカウントする方法」をご覧ください。


大きい方の個数を数えて、小さい方の個数を引き算するにゃ


