Introduction
Ver. all 2016 2019 2021 2024 365
エクセルで3つの数値データの関係性を視覚化するバブルチャートの作り方を説明します。
バブルの大きさを変更する方法や、データラベルを吹き出しとして追加する方法なども紹介します。
3種類の関係性を表したいときに活躍するのがバブルチャートです。
【バブルチャート】
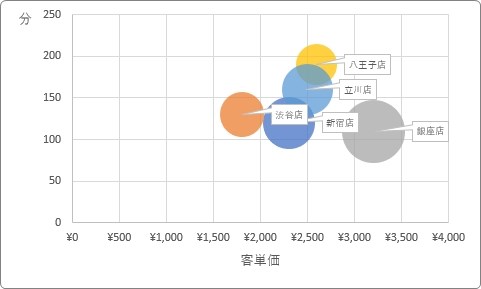
3つの数値データの、2つの数値が縦軸と横軸、残り1つはバブルの大きさで表します。
2つの数値の関係性を表したいときは通常散布図を使いますよ。
【散布図】
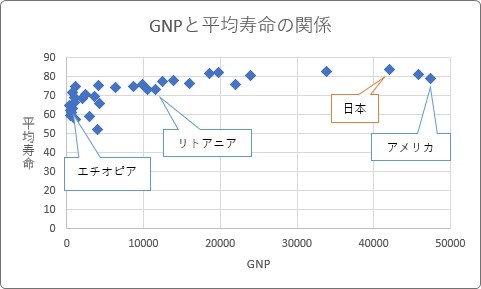

バブルでGO!
表を準備する
今回は、とある立ち飲み居酒屋チェーン店のデータを使用していきます。
お客さんの単価と滞在時間と売上の関係性を確認するバブルチャートです。
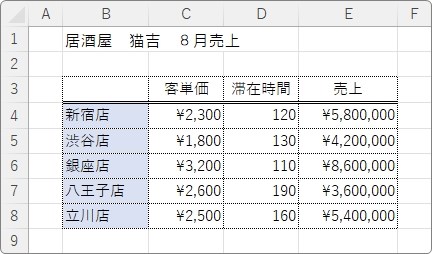
バブルチャートを作成するための表データは、左から
横軸 → 縦軸 → バブルの大きさ
となるように作成しておきましょう。
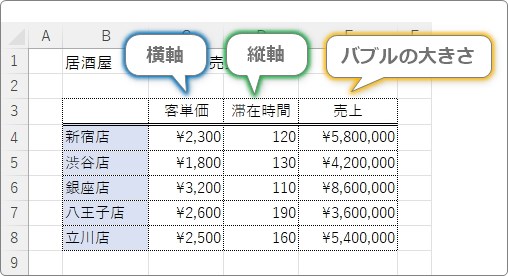
下の表とグラフを見比べてイメージしてください。
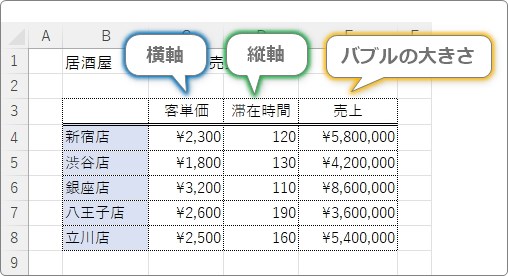
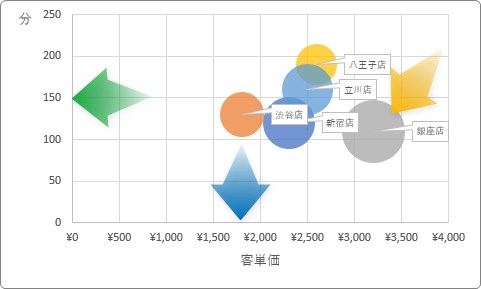
バブルチャートを作成する
表の準備ができたら作成です。
バブルチャートを作成する際は数値データだけを選択します。
※左の項目が必要な場合は、後で「データラベル」として追加します
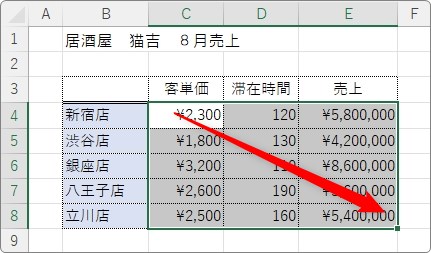
選択できたら、[挿入]タブ → [散布図(x,y)またはバブルチャーの挿入] →

[バブル]を選びます。
※3Dにしたい方は右にある[3D 効果つきバブル]を選びましょう。
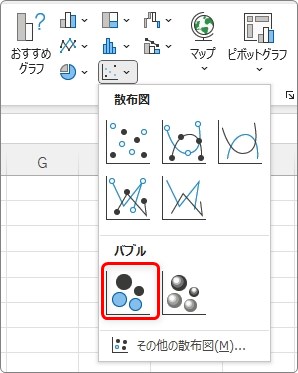
下のように出来上がります。
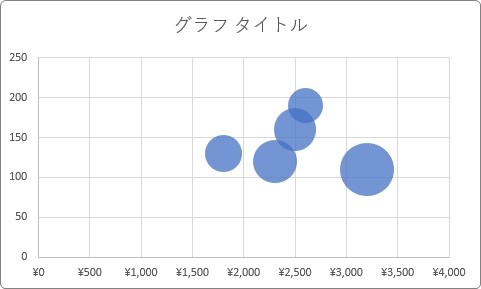
設定の変更
では、完成したバブルチャートの設定をいくつか変更していきましょう。
バブルの大きさを変更する
まずは、バブルの大きさの調整方法です。
どれかのバブルの上で右クリック → [データ系列の書式設定]を選びます。
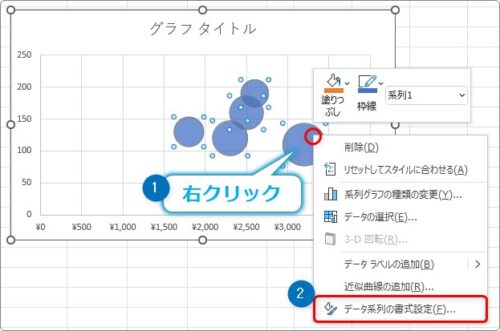
画面右側に[データ系列の書式設定]作業ウィンドウが表示されます。
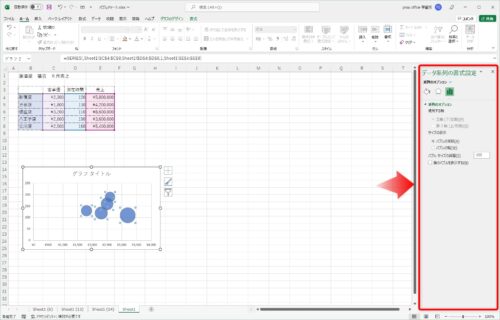
[サイズの表示]の場所でバブルの大きさを調整できます。
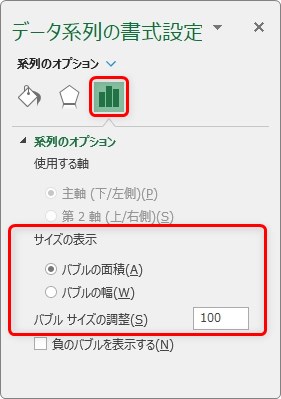
最初は「100」になっているので、「150」に大きくしてみると、
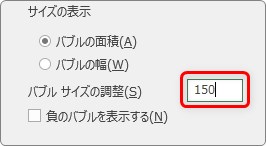
下画像のようにバブルが大きくなります。
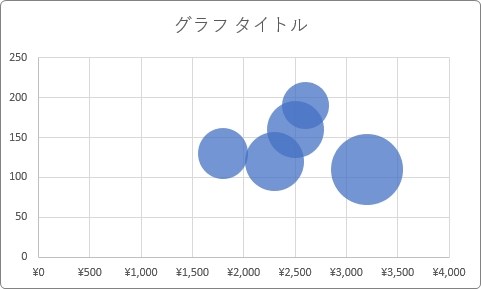
「50」に小さくすると、下の画像のようになります。
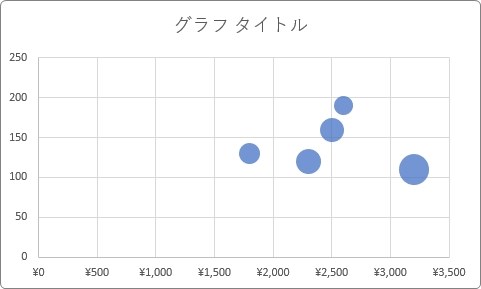
バブルを色分けする
次にバブルをもう少しカラフルに色分けする方法です。
バブルの大きさを調整する時と同じ、画面右側の[データ系列の書式設定]作業ウィンドウを使用します。
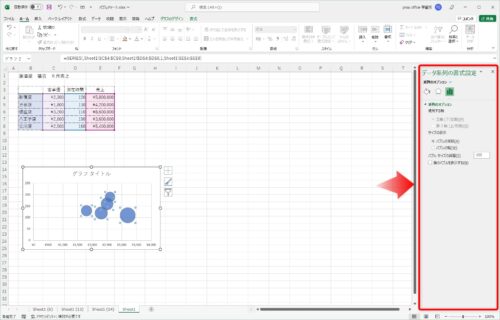
上部を[塗りつぶしと線]に移動して、[要素を塗り分ける]にチェックを入れます。
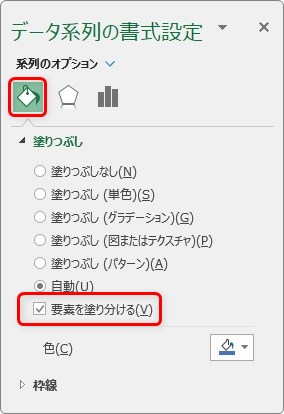
※メニューがたたまれている場合は「▷」をクリックして一覧を表示しましょう。
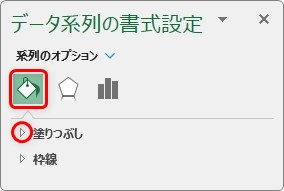
これだけで、バブルがカラフルに色分けされます。
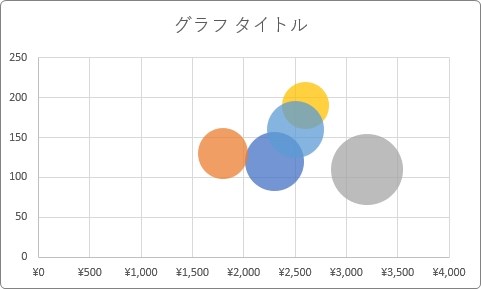
もし、一つ一つ自分で色を塗り分けたい場合は、個別にバブルを選択します。
※ゆっくり2回クリックすると個別に選択できます。
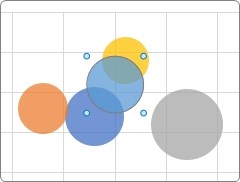
[塗りつぶし]にチェックを入れ、右下で色を変更します。
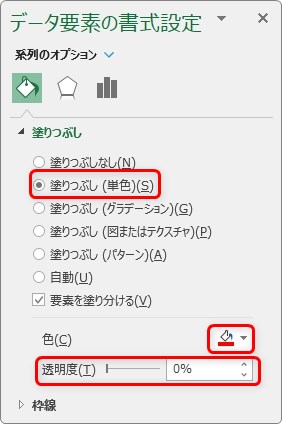
その際に、バブル同志が重なっている時は[透明度]を調整するのを忘れないようにしましょう。
データラベルを付ける
データラベルを付ける方法です。
普通にデータラベルを付けると下のようになるのですが、バブルが重なっていると対象のバブルがどれなのか確認しづらくなります。
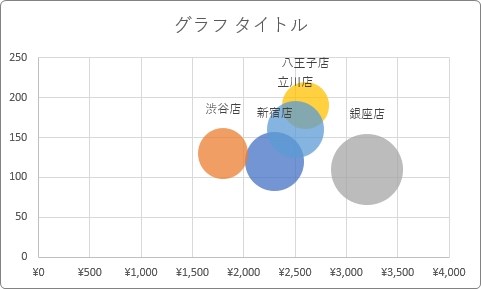
そのため、今回は「吹き出し」としてラベルを付ける方法を紹介します。

グラフを選択していると表示される右上の「+」をクリック → [データラベル]の右側の「▶」をクリック → [データの吹き出し]を選びます。
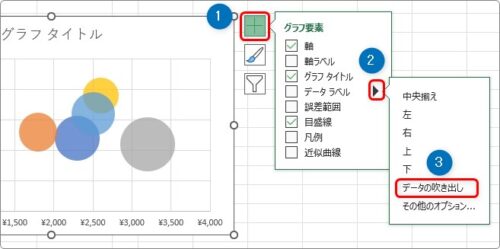
これで、吹き出しのラベルがバブルに表示されます。
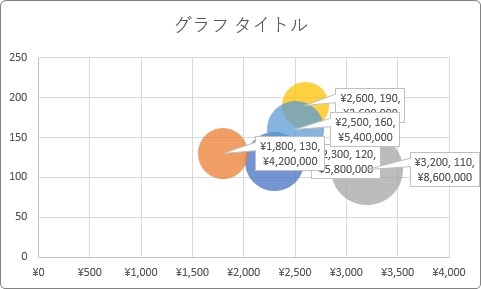
ラベル内容がごちゃごちゃして、このままでは使えませんね。
表示されたラベルをクリックして右側の[データ ラベルの書式設定]作業ウィンドウで調整していきます。
※作業ウィンドウが表示されていない場合はラベルをダブルクリックしましょう。
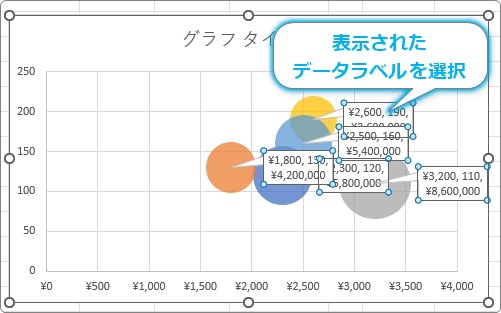
表内の項目をラベルに追加したいので、[ラベル オプション]の[セルの値]にチェックを入れます。
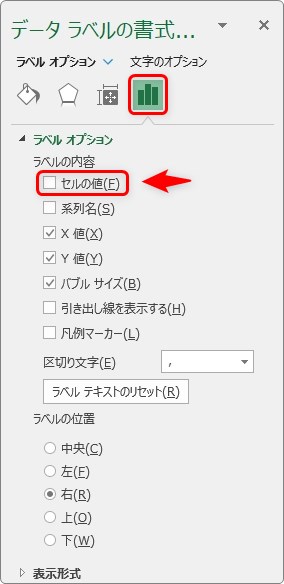
下の画面が表示されるので、
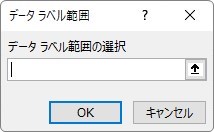
バブルに表示したいセルを選択して[OK]をクリック。
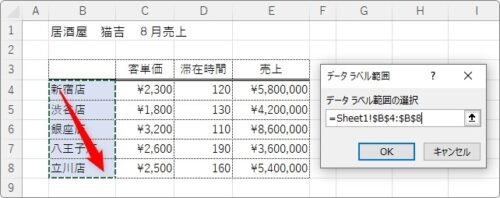
さらに、余計なラベルは非表示にしたいので、[セルの値]以外のチェックは外しましょう。
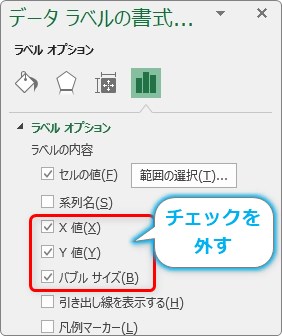
これで必要な項目だけが表示されます。
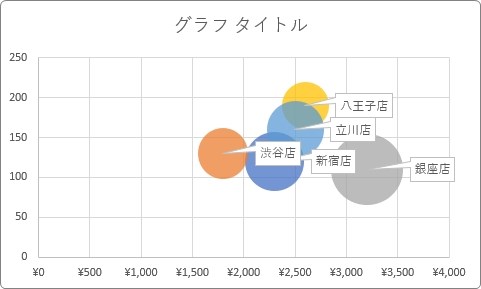
個別に位置を修正したい場合は、矢印十字の状態で引っ張れば移動できます。

文字のサイズを少し小さく調整したのが下の画像です。
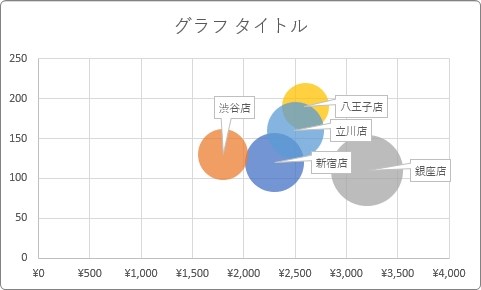
目盛りを調整する
目盛りを調整してみましょう。
ちょっと全体の位置が右に寄って左が空きすぎている感じがありますね。
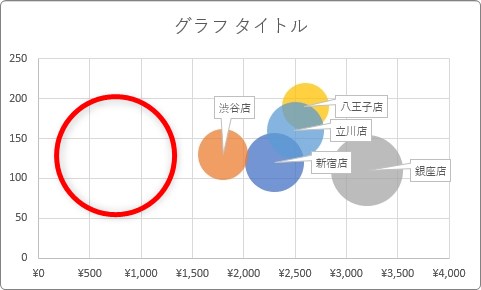
横軸の目盛りを「0」からではなく「1000」ぐらいから始めればちょうど良さそうです。
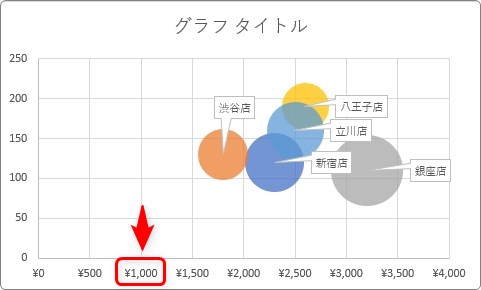
横軸目盛りを選択すると、

右側の作業ウィンドウが[軸の書式設定]に変わります。
[最小値]の場所を「1000」に変更します。
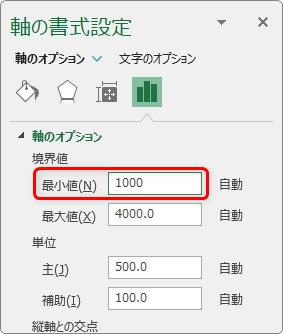
これで横軸が「1000」から始まり、全体のバランスが良くなりました。
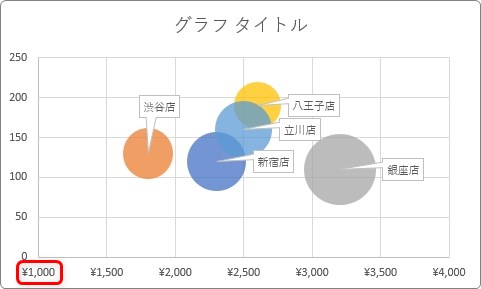
完成です。
バブルの系列を追加する方法
バブルとして比較する要素を新たに追加したい場合は、後から設定で追加します。
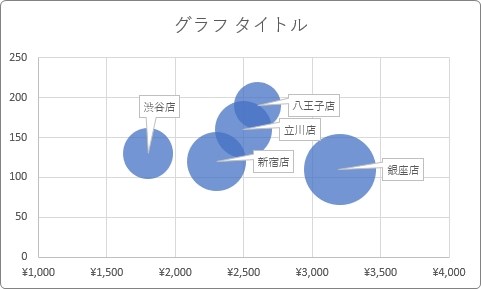 ⇒
⇒ 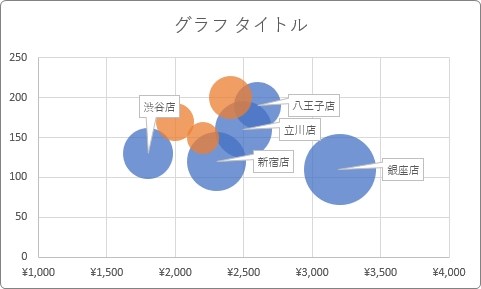
下のオレンジの場所を別のバブルとして表示したかったとします。
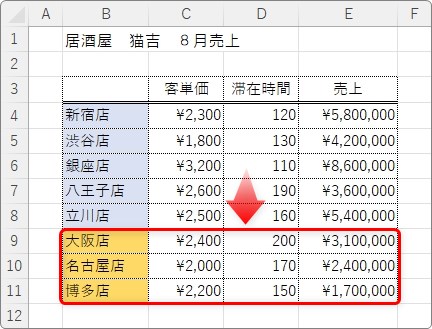
まず、上の部分だけでバブルチャートを作成しておいて、
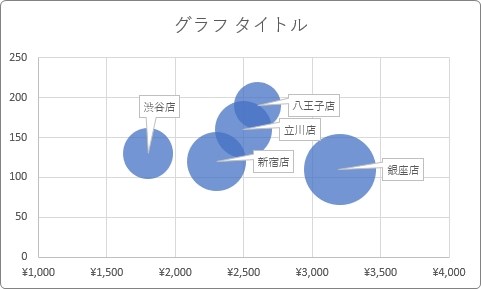
グラフをクリックすると表示される[グラフのデザイン]タブ → [データの選択]をクリック。

表示された[データ ソースの選択]画面の[追加]をクリック。
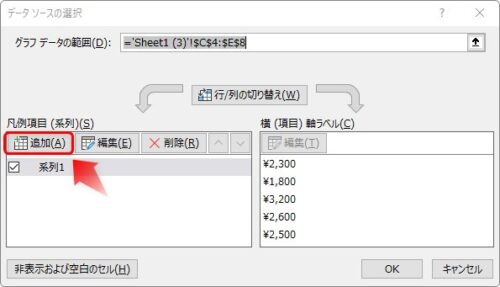
下の画面が表示されます。
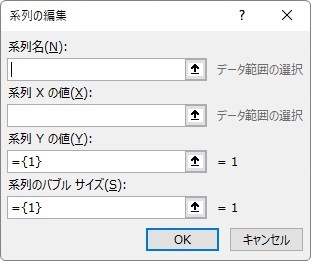
[系列 X の値][系列 Y の値][系列のバブル サイズ]の場所に、それぞれ追加したいセル範囲をマウスで選択してあげます。
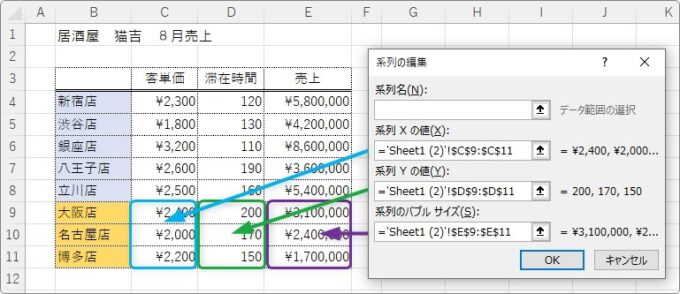
これで追加データが別のバブルで表示されます。
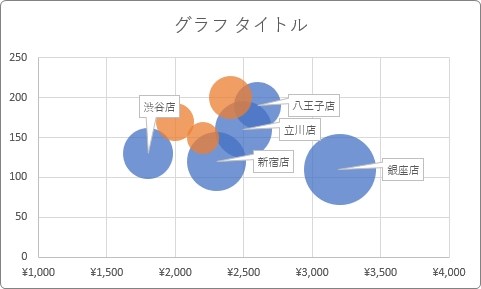
まとめ
それほど出番が多いグラフではありませんが、何となく作成していると思ったようなグラフにならない事が多いのではないでしょうか。
最初に用意する表の形に注意しておけばスムーズに作成ができます。
細かい設定に関しては、他のグラフと共通の操作が可能です。
バブルにラベルを付ける時だけ、工夫が必要ですよ。

バブル景気を体験してみたいにゃ


