Introduction
Ver. all 2010 2013 2016 2019 2021 365
エクセルで特定の文字以外を選択する方法です。
行方向や列方向だけの範囲になりますが、関数を使用せずに選択することができます。
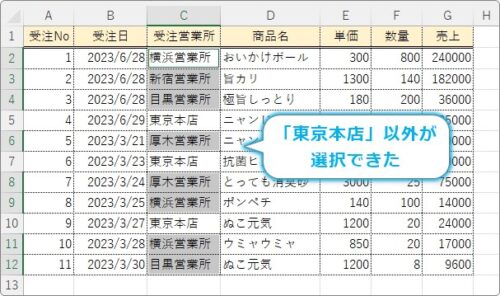
選択さえできれば、それらのセル内容を削除したり、色を塗りつぶしたり自由に設定できますね。
ショートカットキーを覚えると、一瞬で選択可能です。

ショートカットキーを覚えると一瞬だにゃ
〇〇以外のセルを選択する方法
多くの場合列方向での利用になるので、今回は列方向のデータで使い方を紹介します。
下の「受注営業所」のデータから、「東京本店」以外のセルを選択してみます。
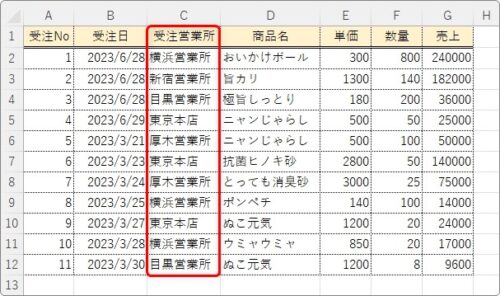
まず、対象となる範囲を選択します。
※一つの列だけで使用するのがお勧めです。複数列で同時に作業したい方は後半の説明をご覧ください。
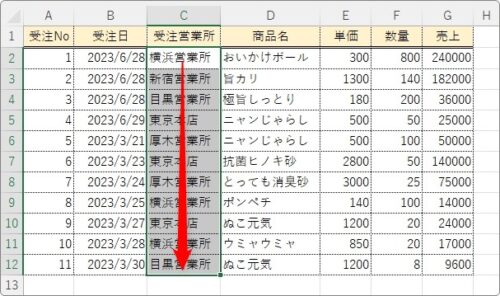
次の作業が大切です。
「〇〇以外を選択する」際の「〇〇」のデータをアクティブにします。
広い範囲を選択すると、1番上のセルだけが白いままになっているはずです。
これは、選択範囲の中でそのセルがアクティブ(選択されている)になっているということ。
分かり易く言うと、「広い選択範囲の中で、さらに選択されている場所」ということです。
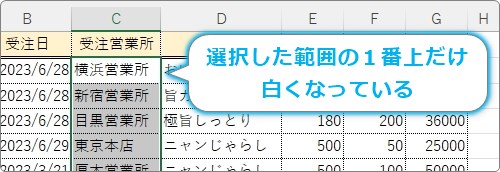
このアクティブになっているセルを「選択したくないデータが入っているセル」へ移動する必要があります。
今回の例では「東京本店」以外を選択したいので、「東京本店」というデータが入っているセルまで移動します。
このアクティブセルですが、広い範囲を選択後、【Enter】キーを押すことで下に移動します。
※【Tab】キーでもOK。複数列を選択していると【Tab】キーは下ではなく右へ移動します。
※行き過ぎた時は【Shift】+【Enter】で戻れます。
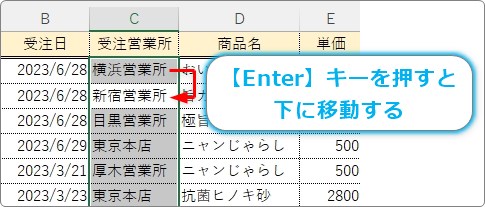
数回【Enter】キーを押して、白いセルが選択したくない「東京本店」に来るようにします。
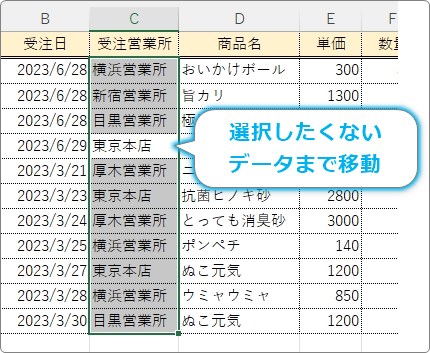
これで準備完了です。
[ホーム]タブ → [検索と選択]をクリック。
一覧から、[条件を選択してジャンプ]を選びます。
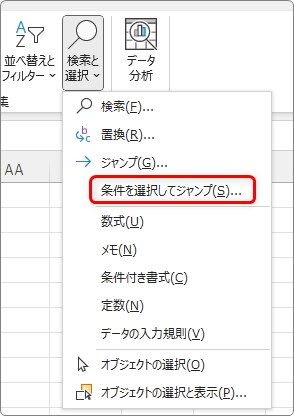
表示された[選択オプション]画面で、[アクティブ列との相違]にチェックを入れて[OK]を押すと、
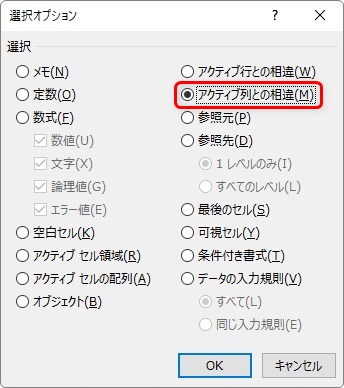
アクティブにしていたデータ以外のセルが全て選択されます。
※今回の場合は「東京本店」以外。
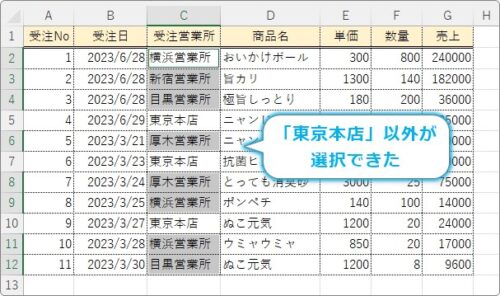
この[アクティブ列との相違]操作のショートカットキーは
【Ctrl】+【Shift】+【\】
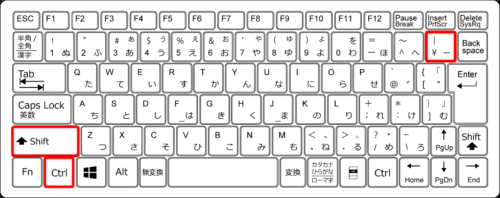
選択したくないセルをアクティブにした後に、このショートカットキーを押すだけでそれ以外を選択できます。
後は、選択したセルを対象に必要な設定をするだけです。
今回はデータを削除してみます。
【Delete】キーを押して削除。
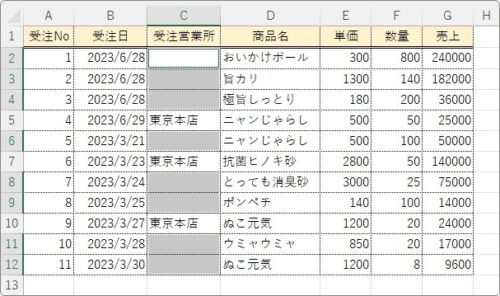
「東京本店」以外のデータが削除されました。
行方向の場合
行方向で「〇〇以外を選択する」時も操作は同じです。
下の表の中央のデータの「〇」以外を選択してみます。
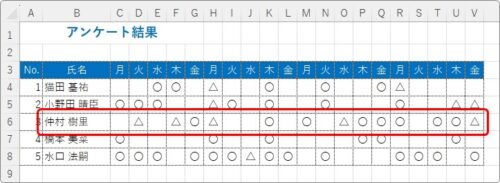
まず対象となる範囲を選択して、
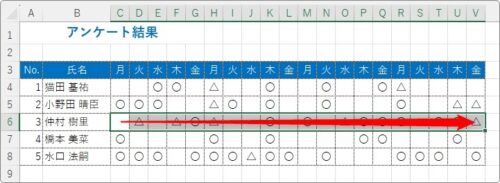
「〇」が入力されているセルまで【Enter】キーを押して移動。
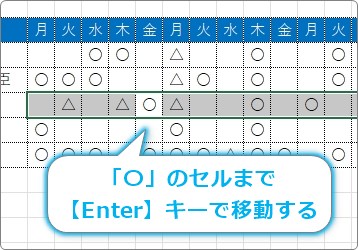
[選択オプション]の場面では、先ほどの一つ上にある[アクティブ行との相違]にチェックを入れてから[OK]をクリック。
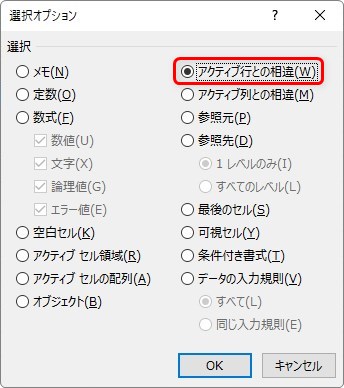
これで選択完了です。「〇」以外のセルが選択されました。
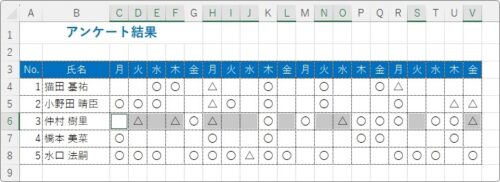
オレンジの色で塗りつぶしてみると下のようになりました。
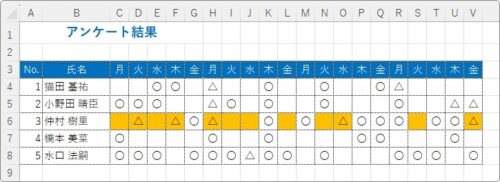
複数列で同時に〇〇以外を選択したいときの方法
今回の方法は、1つの列データで使用するのが基本です。
でも、「列ごとに設定するのは面倒。複数列で同時に作業したい」という方のための追加説明です。
下の表を使用して説明します。
この表の「東京本店」以外を選択してみます。
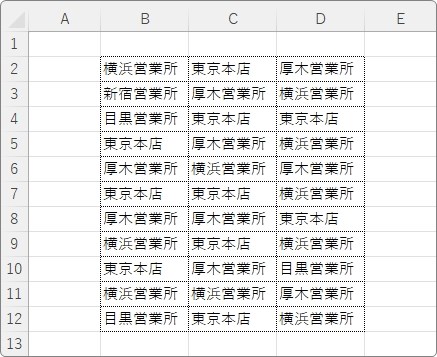
選択して、
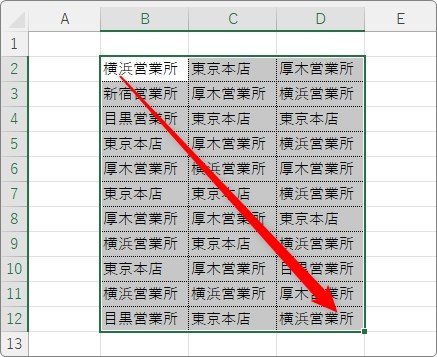
【Enter】キーで移動して、「東京本店」をアクティブにします。
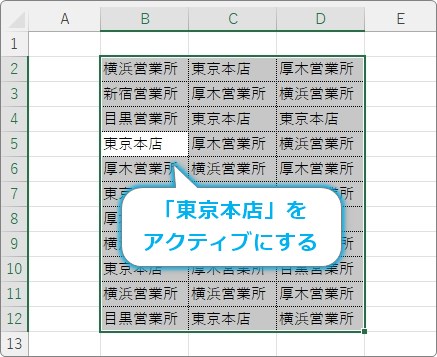
その結果は、最初の列は「東京本店」以外が選択されるのですが、他の列は
アクティブにしたセルの隣がアクティブになっていると判断されます。
今回の例では、列ごとに「厚木営業所」「横浜営業所」以外が選択されます。
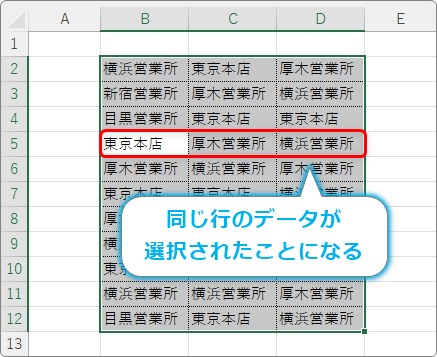
実際にショートカットキー使用して結果を見ると、
【Ctrl】+【Shift】+【\】
下のように選択されます。
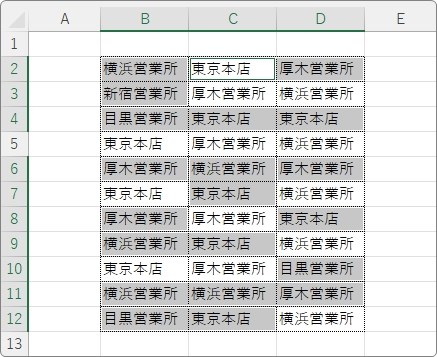
分かり易いように選択されたデータを【Delete】キーで削除すると、列ごとに「東京本店」の右のデータが残っているのが分かります。
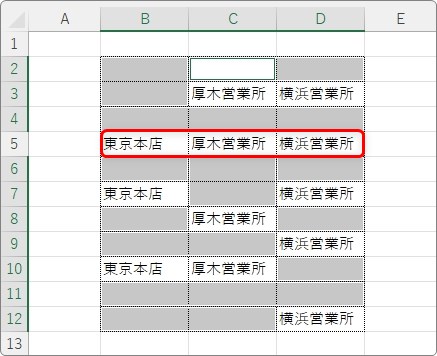
偶然に残したいデータが1行に揃っていることは無いと思います。
そのため複数列で今回の方法を使うのは現実的ではありません。
一つのアイデアとしては、一番上の行に作業用の新しい行を挿入して、残したいデータを入力しておく。
※今回は全ての列で「東京本店」を残したいことにします。
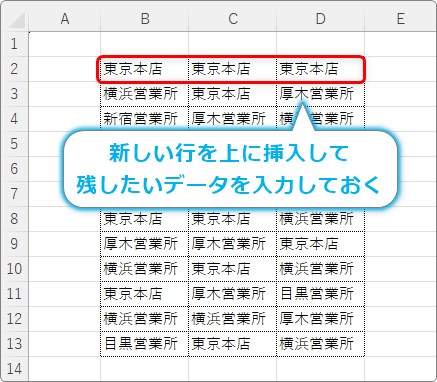
そのデータを含めて選択。
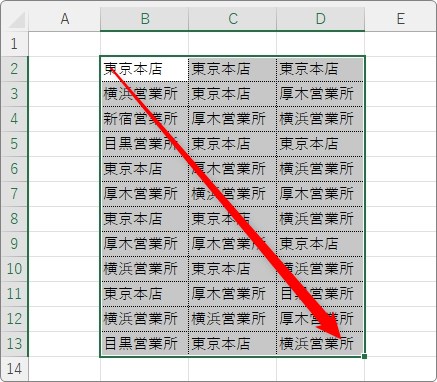
【Ctrl】+【Shift】+【\】を実行。
すると、簡単に複数列で「残したいデータ以外を選択」することが可能です。
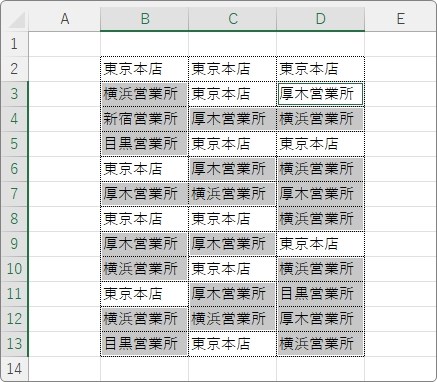
選択されているデータを削除したみたものが下の画像。
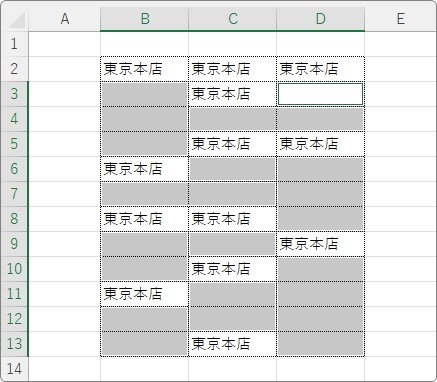
ちゃんと「東京本店」だけが残っています。
この方法を使用した後は、追加した作業用の1行目を削除するのを忘れないようにしましょう。
今回は列で紹介しましたが、行方法での作業も向きが変わるだけで同じ結果になります。
まとめ
複数列で同時作業をする際は注意が必要なので、各列ごとに個別対応した方が良いかもしれませんね。
また、選択する際の判別ですが以下の2点に注意が必要です。
- アルファベットの小文字と大文字は区別されない
- 半角と全角は区別される
【Ctrl】+【Shift】+【\】を覚えておけば、とても早く作業ができますよ。

アクティブセルを移動することに注意だにゃ



