Introduction
Ver. all 2016 2019 2021 2024 365
エクセルで横書きで作成した表を、印刷時だけ縦書きで印刷する方法です。
下の表を印刷すると、
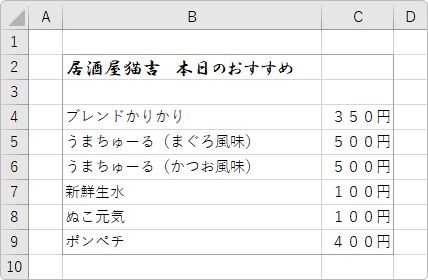
下のようになりますが、
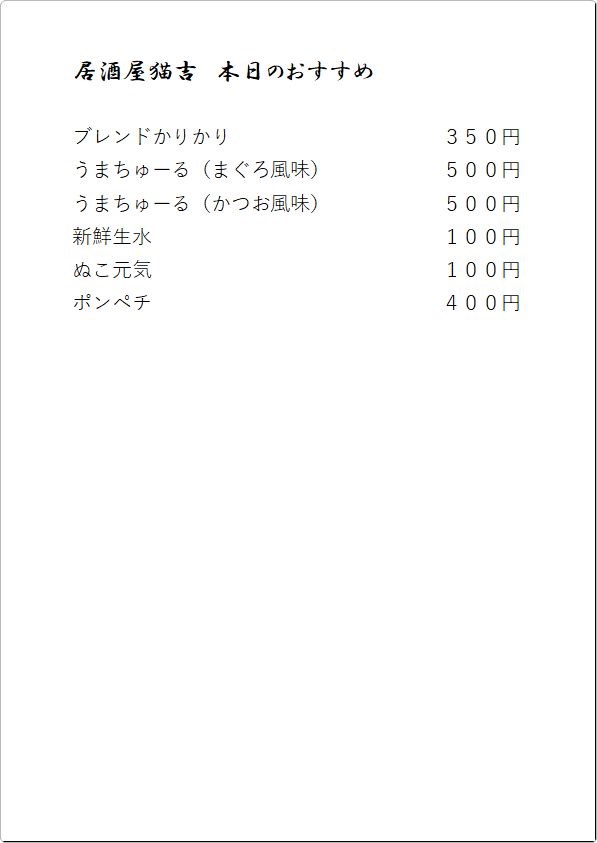
これを縦書きで印刷したい場合のやり方です。
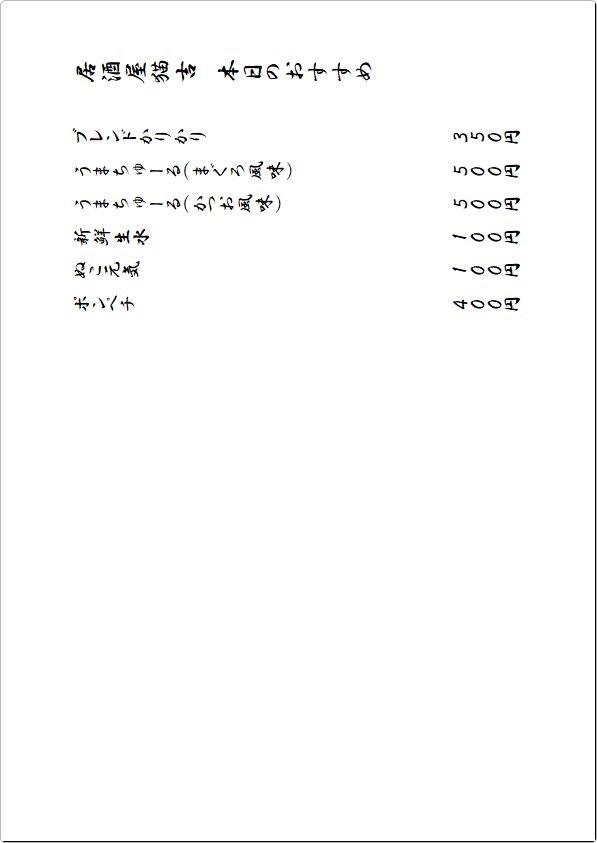
元の表を縦書き用に修正するのは時間がかかります。
例えば、[方向]から
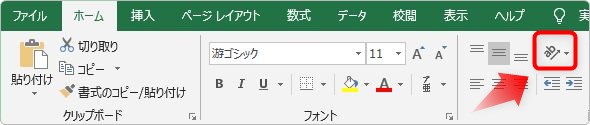
[縦書き]を選んでも、
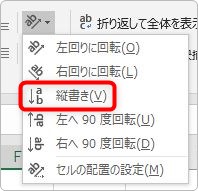
下のようになり、大変なことになりますし、
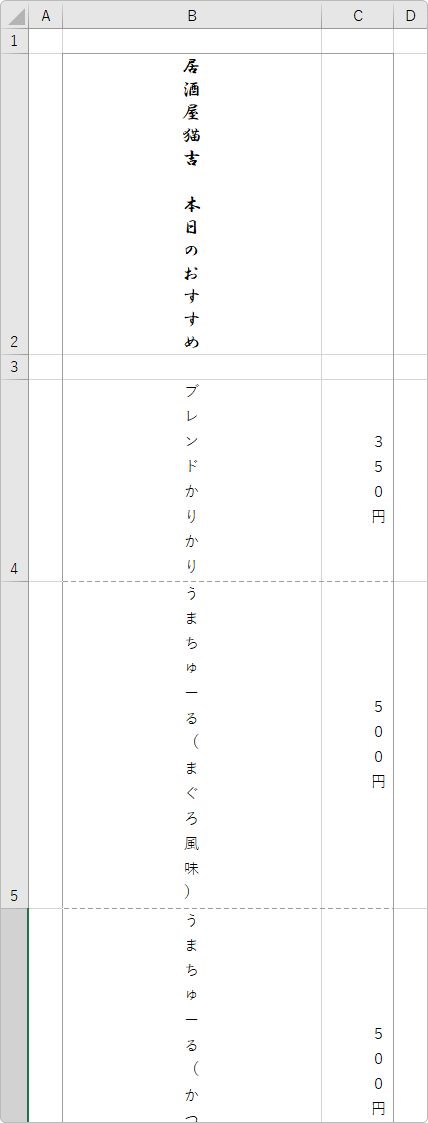
全体をコピーして[形式を選択して貼り付け]から、
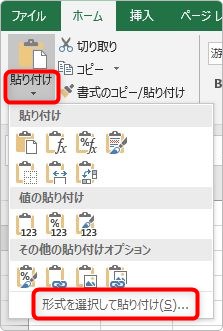
[行/列の入れ替え]にチェックを入れて
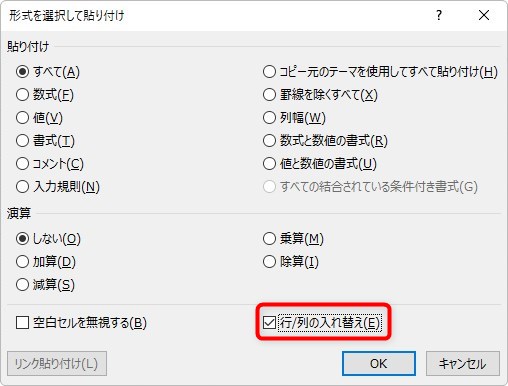
貼り付けて、

そこから縦書きにして行高を変更しても、下の状態になり、修正するのは時間がかかります。
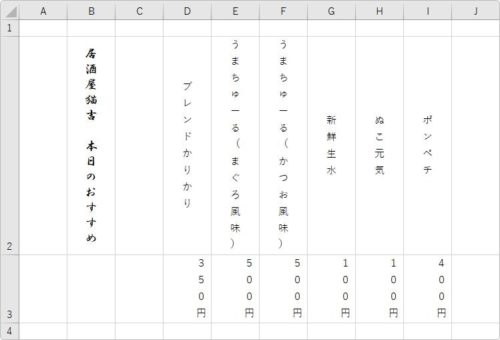
ということで、文字を横向きにする方法で対応してみましょう。

文字を寝かせるにゃ
縦書きで印刷する方法
では、表全体の文字を横向きに寝かせたいと思います。
表全体を選択して、
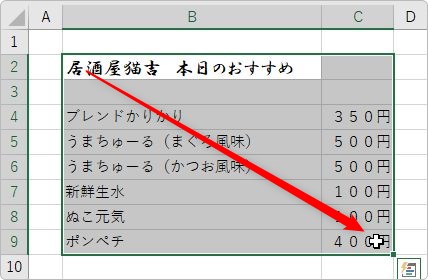
[ホーム]タブの[フォント]の場所を見てみましょう。
その場所で使用しているフォント名が表示されています。
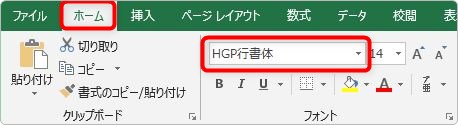
このフォント名の前をクリックして半角の「@」を入力しましょう。
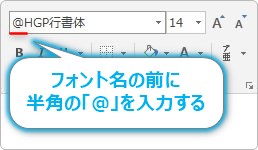
「@」を最初に付けたフォントは縦書きフォントとして扱われ、横向きになります。
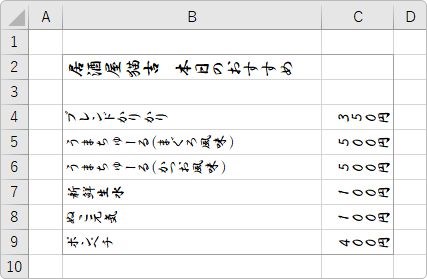
これで完了。印刷するだけです。
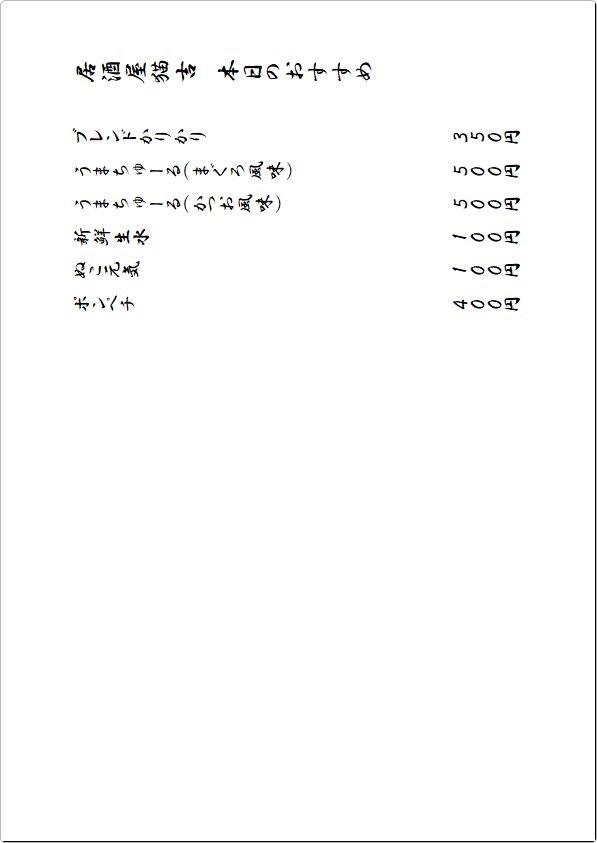
印刷の向きは必要に応じて変更すれば良いですね。
こちらのフォントを使用するには、ちょっとした注意点があります。
- 半角の「@」を使用する
- 日本語のフォントしか使用できない
- 全角文字しか横向きにならない
以上3点に気をつける必要があります。
例えば、下のように数字を半角で入力していた場合は、
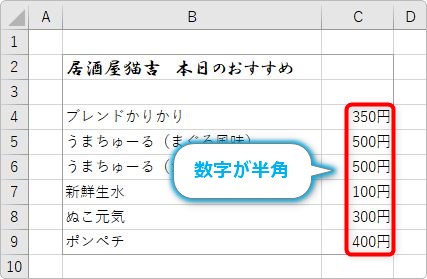
「@」をフォントに付けても縦書きにはなってくれません。
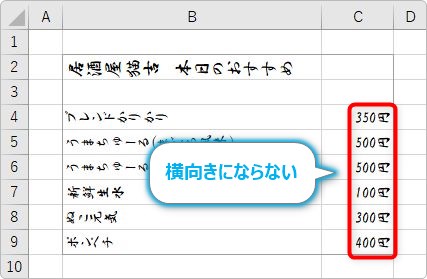
必要に応じて全角に入力し直す必要があります。
まとめ
最初から縦書きで印刷することが分かっていれば、通常通り縦書きで表を作成した方が編集が楽なので良いと思います。
しかし、すでに表が出来上がっている場合はこの方法も選択肢の一つに入れたいところです。
あまり使用頻度は高くありませんが、頭の隅に入れておくと良いかもしれません。

「@」を付けたフォントはワードやパワーポイントでも使えるにゃ


