Introduction
Ver. all 2016 2019 2021 2024 365
エクセルで数字だけ入力すると、自動的に指定した桁に小数点が入るようにする方法です。
小数点を入れる位置も指定できますよ。
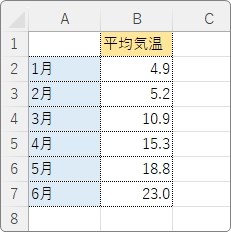
小数点を含んだ数値を連続して入力する際に便利です。

小数点第一や第二位で揃っているデータにお勧めにゃ
自動で小数点が入るようにする設定
早速設定の変更方法です。
左上の[ファイル]をクリックしたら、
一番下にある[オプション]をクリック。

左側で[詳細設定]を選び、右側の[編集オプション]の場所で設定します。
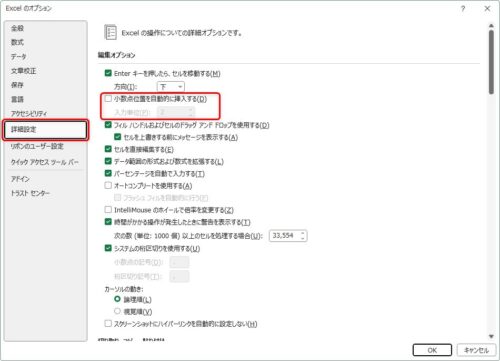
[小数点位置を自動的に挿入する]にチェックを入れ、その下の[入力単位]にどの位置に点を入れるか指定します。
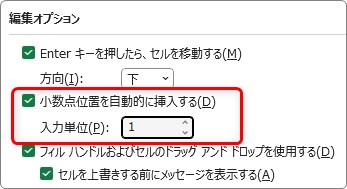
「〇〇.〇」のように、小数点第一位になるようにしたい時は「1」となります。
※小数点より右側の数値の数を入れましょう。
今回は「1」に設定してみました。
「49」と入力して【Enter】を押すと、
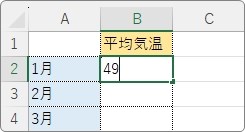
「4.9」と入力されます。
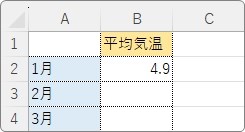
「109」と入力すると・・・、
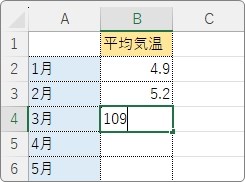
「10.9」になります。
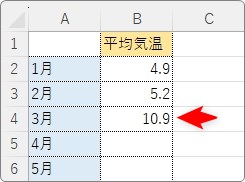
注意点としては、小数点以下が無い数値の時も「.0」以下を入力する必要があることです。
例えば「23.0」を入力するときに「23」と入力してしまうと、「2.3」となってしまいます。
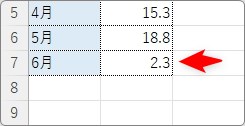
今回の例では「230」と入力しなければなりません。
設定した小数点に応じて最終桁の「0」まで入力しましょう。
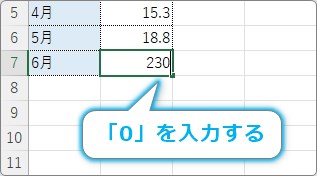
ちなみに、入力結果は小数点以下は表示されません。これはExcelの仕様によるものです。
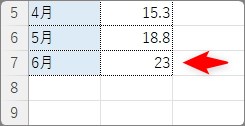
キリの良い数字でも小数点以下を表示して揃えたいときは[小数点の桁上げ]ボタンを使用するか、

[セルの書式設定]起動ツールをクリックして、

左側で[ユーザー定義]を指定した後に[種類]の場所に「0.0」と入力します。
※小数点第一位の場合の例です。小数点第二位までであれば「0.00」となります。
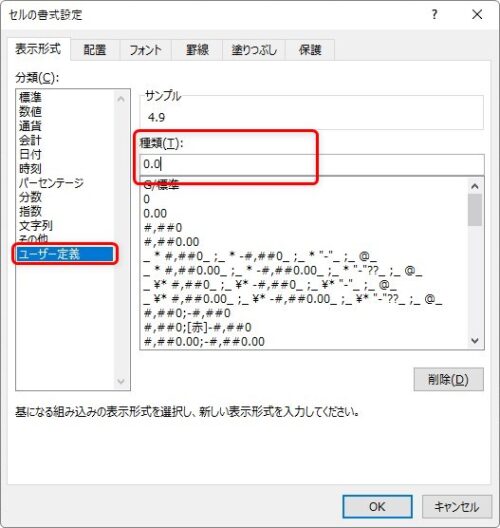
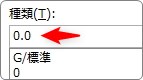
これで桁を揃える事ができます。
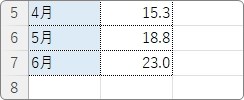
まとめ
Excelのオプション設定を変更するので、そのファイルを閉じても設定は継続します。
データ入力後は必ずチェックを入れ直して元に戻しておきましょう。
そうしないと次に使用する方が困ってしまうはず・・・。

データ入力は少しでも早く終わらせたいにゃ


