Introduction
Ver. all 2013 2016 2019 2021 365
エクセルのセルを、方眼紙のように正方形のマス目にして使用したい場合の方法を説明します。
通常のこの状態を
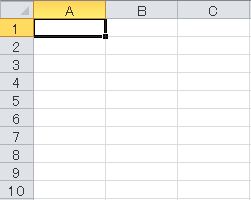
↓
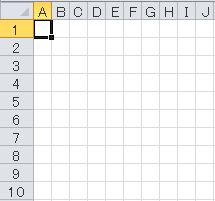
このようにする方法です。
ミリやセンチ単位で設定する方法は、下の方にありますよ。

エクセルを方眼紙にして使用する例
まず、設定の方法を説明する前に、エクセルを方眼紙のように設定したい理由は次のどれでしょうか?
- 図面を描く
- 文書を作成する
- 絵を描く
1番の図面を描く際は便利そうですね。下の例は建物の平面図を描いた例です。
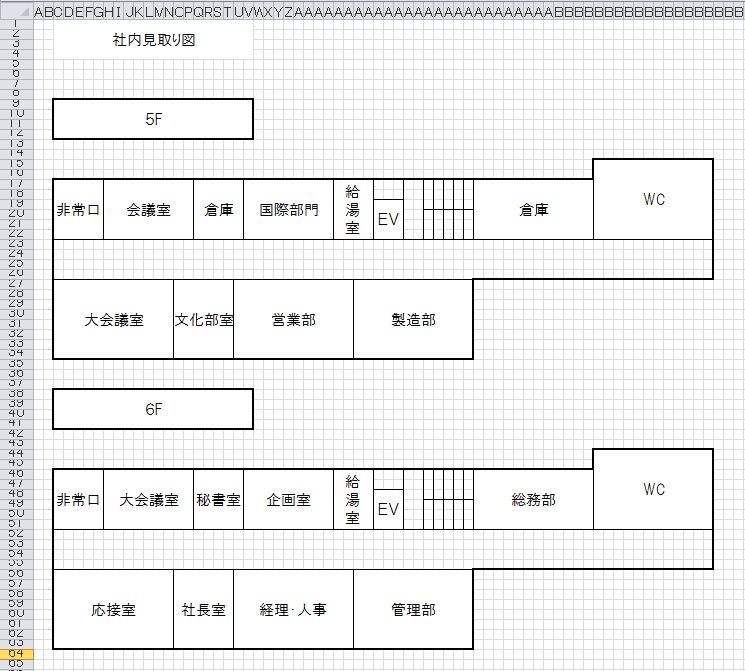
3番の絵を描く。小学生や中学生が初めてエクセルに触れる際など、まず絵を描かせてソフトウェアに慣れてもらうのはありかもしれません。
私があまりオススメできないのは2番の使用法です。
できれば避けて欲しい使い方です。試しに作成してみました。
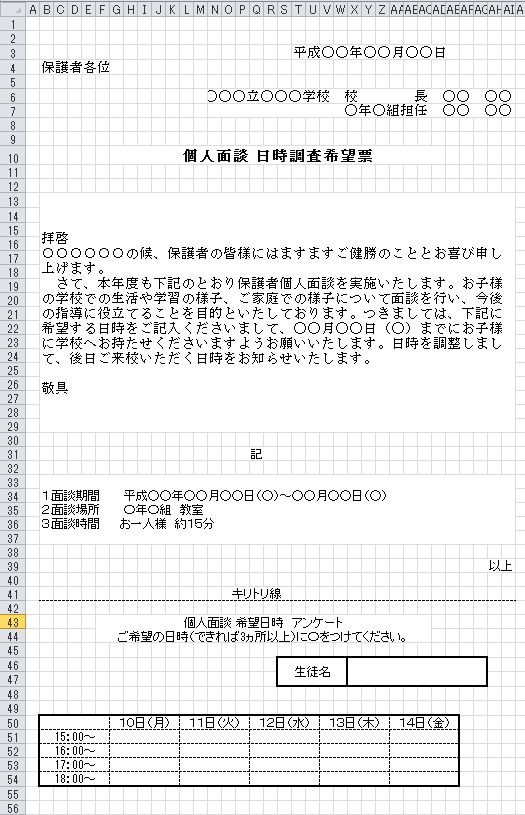
このようなイメージでしょうか・・・。うーーん、少し時間がかかりました。
文書を作成するにはWord(ワード)というすばらしいソフトウェアが存在します。
エクセルは表計算ソフト。本来、文書を作成するのが得意なソフトではありません。
しかし、時間割や日程表など升目で区切られたものを作るには手早く美しく作成できます。
エクセルで印刷物を作成するのがダメというわけではなく、作成物に応じてということになりますね。
エクセルで文書を作成すべきではない理由
大きな理由
- セルの結合を多用することになり、単純な項目追加や削除が困難。
- レイアウトが複雑になり、後任者による変更や修正が困難。
- 細かなレイアウト変更が大変。
小さな理由
- VBAなどプログラムで効率化を図ろうとする際、行列が特定できず活用範囲が限られる。
- タブレットなどのoffice互換ソフトウェアで見た際に体裁が崩れる可能性がある。
- データとして扱うことが困難になり、並び替えや抽出などエクセル独自の機能は結局使用できない。
- そもそもエクセルは印刷が苦手。
- なんとなく恰好悪い・・・。
エクセルで文書を作成すると、左揃えで入力しやすく、体裁が整えやすいと考えている方もいるかもしれません。
しかし、これはむしろ逆。細かい調整はワードを使用した方が美しく早くできます。
しかし、「インデント」や「タブ」というワードの諸機能をしっかりマスターしないといけないのですが・・・。
そして、先ほども書きましたが、エクセルで作成した方が早く美しくできる場合もあります。
今自分が作成しようとしているものが、ワードで作成すべきかエクセルで作成すべきか考えてから動き出したいところです。

たまに、エクセルで文書作っているの見るけどにゃー
方眼紙に設定する方法
では、方眼紙にする設定方法です。
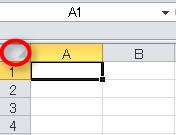
まず左上の赤丸で囲まれた場所を選択してください。
全てのセルが選択されます。
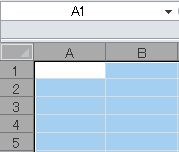
色が変わるので選択されたことが分かります。
そして
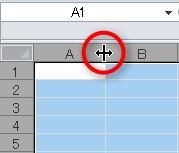
赤丸で囲んだ列番号の間にマウスを移動します。
すると、図のようにマウスの先の形が変わります。
その場所でクリックしたまま左に引っ張ってください。
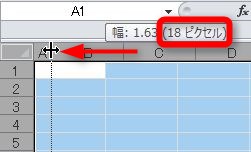
画面のすぐ右上を見ると、幅が変更されているのが分かります。
ここで大切なのは、後ろの括弧内の「○○ピクセル」の大きさです。
行の高さと合わせるには、左側の数字ではなく、右側のピクセルで合わせる必要があります。
ちなみに、Office2007や2010の初期状態の行の高さは18ピクセル。Office2016以降やOffice365では25ピクセル。
ということで、先に行の高さをチェックした方が良いですね。行番号の間でクリックします。
今回はOffice2010で作業しているので18ピクセルでした。
※バージョン2016、2019、2021、365の場合は25ピクセル
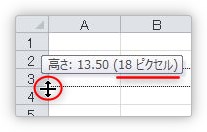
列の幅も図のように18ピクセルの位置で手を離すと正方形の方眼紙ができあがります。
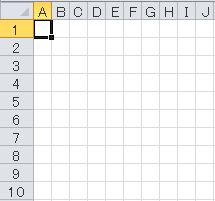
全てのセルを選択して「列の幅」と「行の高さ」の長さ(ピクセル)を同じにすることで好きなサイズの方眼紙が作成できます。

思っていたより簡単だにゃ!
もっと細かいマス目に設定したい!
このような場合は、行の高さも変更する必要があります。
先ほどと同じように全部のセルを選択した状態で・・・
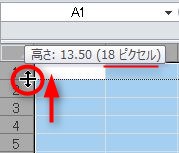
今度は左側の行番号の間にマウスを移動します。
後は上に引っ張るだけ。
大切なのは行と列のピクセル数をそろえてあげることです。
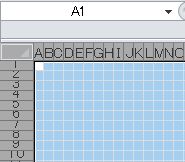
上の図は10ピクセル×10ピクセルに設定したものです。
かなり細かい方眼紙になりました。

絵を描きたくなるにゃー
ミリ単位で設定する方法
これまでの説明で気づいたように、通常のエクセル画面ではサイズ変更の単位は「ピクセル」になっており「センチ」や「ミリ」ではありません。
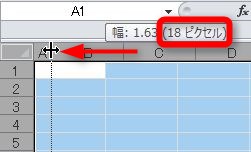
センチやミリ単位で設定する場合はまず、表示モードを変更する必要があります。
画面右下の[画面表示切り替えショートカット]を使いましょう。
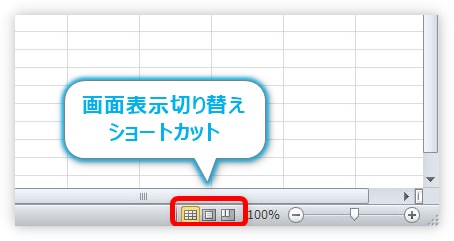
通常、一番左の[標準]になっていますが、真ん中の[ページレイアウト]に切り替えます。
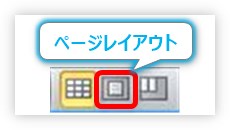
レイアウト表示に切り替わったら、
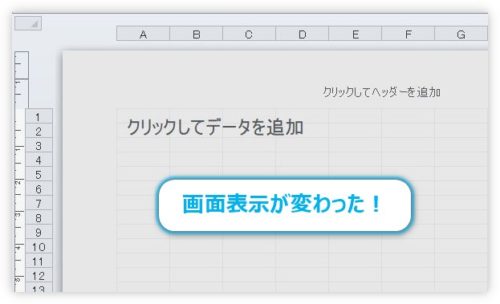
左上の赤丸の場所をクリックして、ワークシート全体を選択。
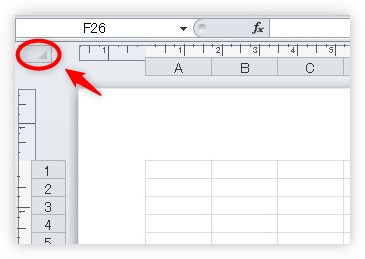
選択できたら、列番号の上で右クリックして、
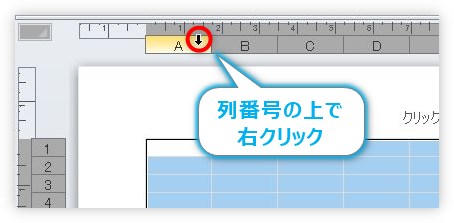
ショートカットメニューの一覧から[列の幅を]選択。
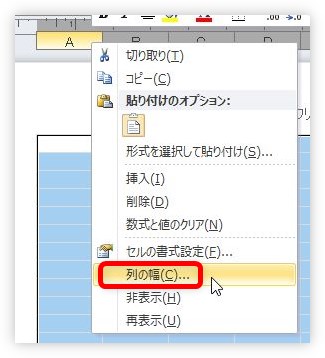
表示された画面で設定したい数値と単位を入力します。
今回は「1mm」で設定してみます。
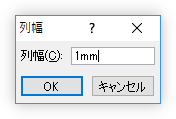
ここでポイント。
単位は、必ず半角英数で入力する
ひらがなモードがオンのまま入力すると、[入力した数値は使用できません。整数型または小数点数を入力してください。]というエラー画面が表示されます。
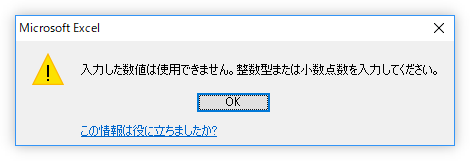
[OK]をクリックすると、列幅が「1mm」になります。上と左のルーラー目盛りを見比べると分かり易いですね。
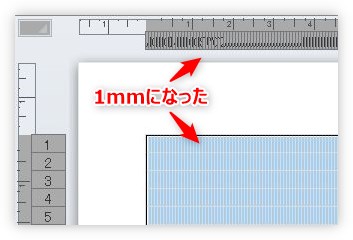
次は行の高さです。
行番号の上で右クリックして、
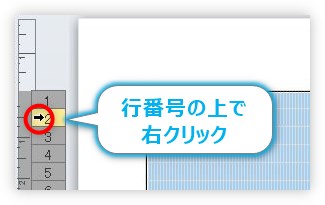
ショートカットの一覧から[行の高さ]を選択。
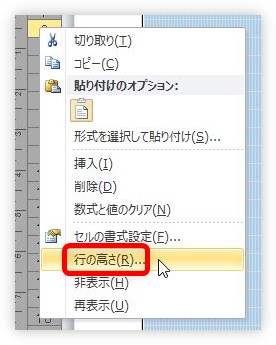
「1mm」で設定します。
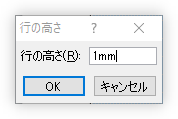
「1mm×1mm」の方眼紙が出来上がりました。
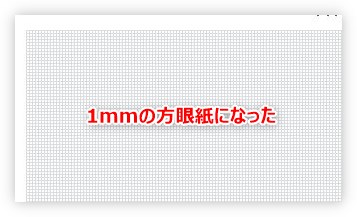
作業後は[標準]表示に戻しておきましょう。
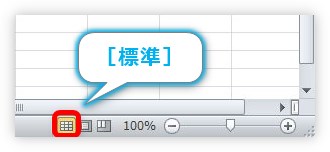
まとめ
このように、方眼紙の見た目に変更するのは簡単にできます。
あまり細かい升目に設定すると、文字サイズの変更なども必要になります。
もし、印刷する必要がない場合はとりあえず初期設定の行の高さ25か18ピクセルの方眼紙に設定し、全体をみる場合にズーム機能を使うという方法もあります。

エクセル画面の一番右下にあるズーム機能。
中央にあるスライダーを左に移動してあげましょう。
全体を見渡したい場合もこれでOK。
以上で説明を終わります。

図面作成にチャレンジにゃ


