Introduction
Ver. all 2016 2019 2021 2024 365
エクセルでアスタリスク「*」とクエスチョンマーク「?」を検索する方法です。
両方ともExcelではワイルドカードとして使用されるので、そのまま検索しようとすると検索機能が働きません。
ワイルドカードとは、類似した情報を持つデータを検索する場合などに使用する、テキストや文字をあらわすものです。
- 「?」・・・任意の1文字を表す
- 「*」・・・任意の複数文字列を表す
※他にも種類があるのですがあまり使用しないため割愛します。
例えば1文字目が「山田」や「山王寺」など「山」で始まる名前を検索したい場合は、「山*」と指定します。また、「山」で始まる2文字の名前だけを検索したい場合は「山?」と指定します。
普通に「*」と「?」を検索しようとすると、ワイルドカードとして扱われてしまうので、前に「~」を付けて検索する必要があります。
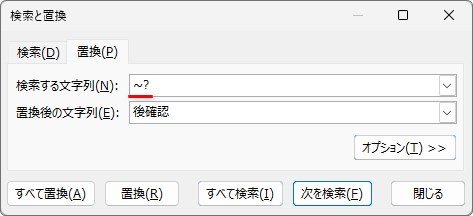

記号の前にチルダを付けるにゃ
アスタリスクとクエスチョンマークを検索や置換する方法
では、早速やってみましょう。
下の表の「*」を検索してみます。
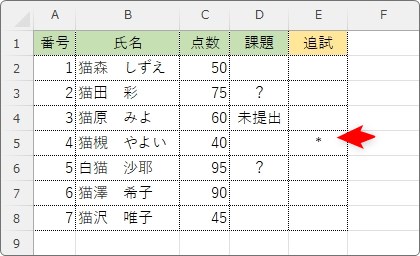
右の方にある[検索と選択]ボタンをクリック → [検索]を選びます。
![]()
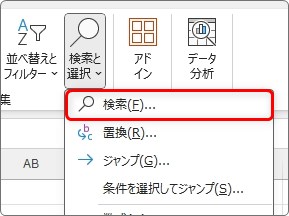
※【Ctrl】+【F】でも同じ画面が表示されます。
下の画面が表示されたら、[検索する文字列]の場所に「~」に続いて「*」を入力しましょう。
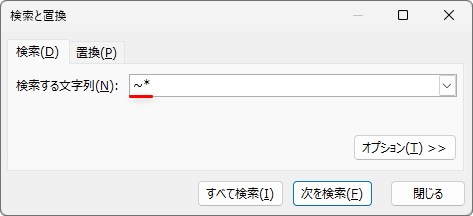
「~」はチルダと呼びます。
場所は【Shift】キーを押しながら【へ】の場所を押します。
※ひらがなモードOFFで入力しましょう
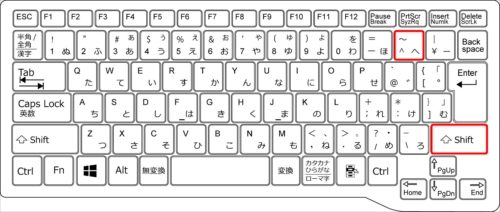
この「チルダ」という記号は文字の上の方に位置するイメージですが、

検索画面では中央に表示されます。
![]()
入力後に検索した結果が下の画面。「*」が入力されているセルが選択されました。
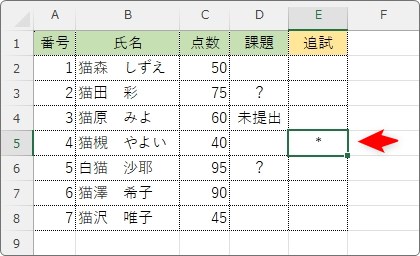
少し気になるのが、検索する文字の半角と全角が一致している必要があるかです。
半角のアスタリスクが下の大きさで、
![]()
全角のアスタリスクは下の大きさ。
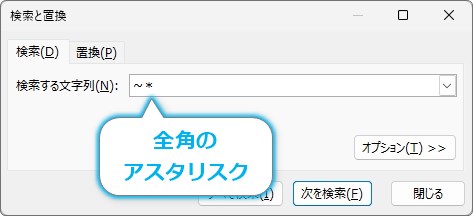
この半角全角の違いは最初の設定では気にする必要はありません。
両方とも検索されます。
もし、違いを区別したいときは右下の[オプション]をクリックして、
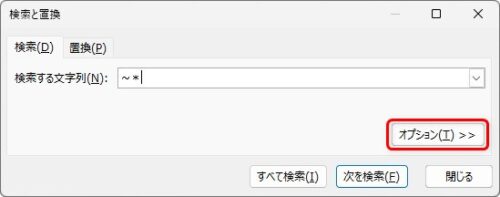
表示されたメニューの[半角と全角を区別する]にチェックを入れてから検索しましょう。
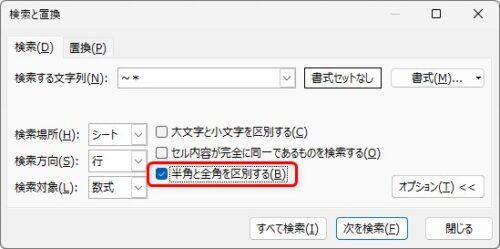
「?」を検索する時も同じく「~」チルダを使用します。
今度は「置換」でやってみましょう。下の「?」を「後確認」という文字列に置換してみます。
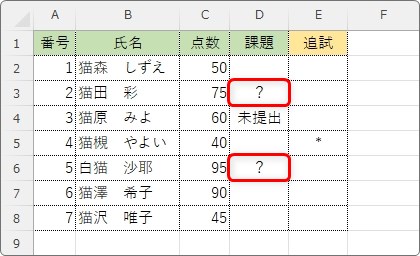
[検索と選択]から[置換]を選択。
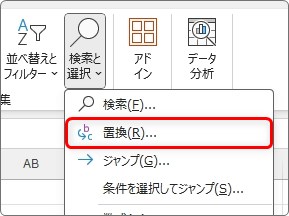
※【Ctrl】+【H】でも同じ画面が表示されます。
[検索する文字列]には「~?」と入力します。
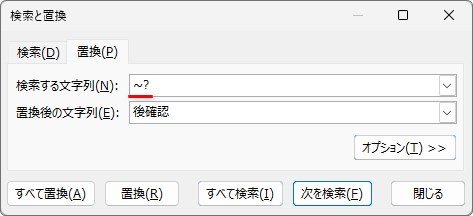
[すべて置換]を押した結果が下の画像です。
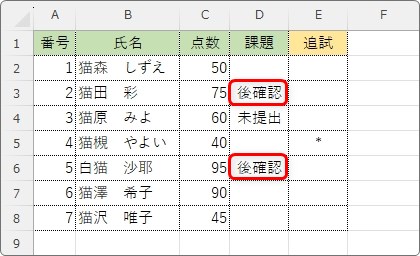
両方とも置換されました。
まとめ
普段は出番の無いチルダを使用します。
このチルダは「半角」で入力する必要があります。日本語入力OFFにしておくのを忘れないように。

チルダはアクセント記号で使われるにゃ


