Introduction
Ver. all 2016 2019 2021 2024 365
エクセルでは、(1)や(2)のように括弧の中に数字を入れると、マイナス表示になります。
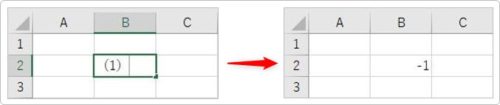
これはエクセルの仕様なので、「そういうもの」なのですが、これをそのまま括弧付きで表示する方法です。
- 表示形式を「文字列」にする方法
- セルの最初に「’」を入力する方法
- マイナスの表示形式を「-」から「()」に変更する方法
- 入力した数字に表示形式で「()」を付ける方法
4つの方法を紹介します。

括弧の中に数字を入れるとマイナスになるものなんだにゃ
表示形式を「文字列」にする方法
最初の方法は、入力するセルを「文字列」の表示形式にしておく方法です。「文字列」の設定にしておけば、その場所は数字が入力されても数値ではなく文字として扱われます。
同様に括弧付きの数字が負の数になる設定も無視されるので、括弧で括った数字もそのまま括弧付きの文字列として表示してくれます。
ではやってみましょう。設定対象のセルを選択して、
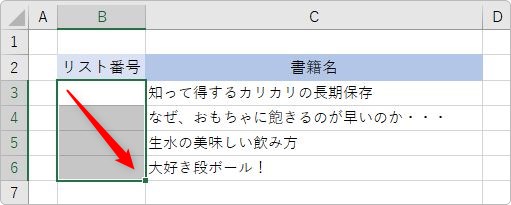
[ホーム]タブ → [数値の書式]の▼をクリック。

一覧から、[文字列]を選択します。
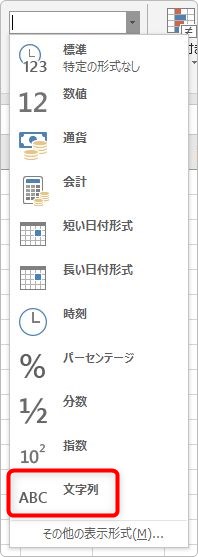
これで設定完了です。(1)もそのまま表示されます。
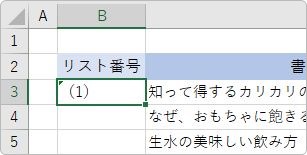
また、オートフィル機能も使用できるので、簡単にコピーもできます。
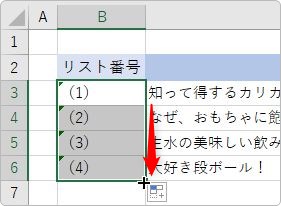
左上の緑三角のエラーが気になるようでしたら、全体を選択して、右上に表示される[エラーインジケーター]をクリック。一覧から[エラーを無視する]を選びましょう。
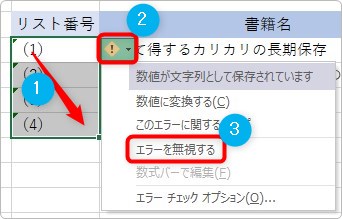
エラー表示が消えます。

「’」シングルクォーテーションを使用する方法
エクセルでは、セルの最初に「’」シングルクォーテーション(アポストロフィー)を入力すると、その場所を文字列として扱ってくれます。
先ほどの「文字列」の書式を、設定ではなく入力で対応するという感じです。
括弧付きの数字を入力する前に「’」を入力します。「’」は【Shift】キーを押しながら数字の【7】の場所にありますよ。

数式バーを見ると、「’」を確認することができます。
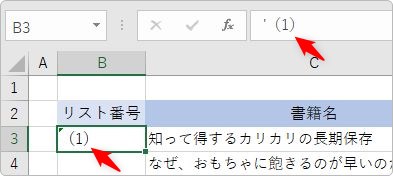
先ほどと同じようにオートフィル機能を使用したコピーも使用できます。
マイナスの表示形式を変更する方法
マイナス表示の見た目を、「-」から「()」に変更する方法です。
Excel側では、通常通りマイナスの値として扱ってもらい、そのマイナス表示を「-」を付けるのではなく、「()」を付けるように変更します。
設定したい範囲を選択したら、
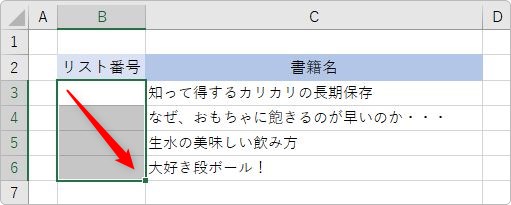
[ホーム]タブ → [表示形式]起動ツールをクリックします。

表示された画面の左側で[数値]を選択します。右の場所で、マイナスの数値をエクセルでどのように表示するかを決めることができます。
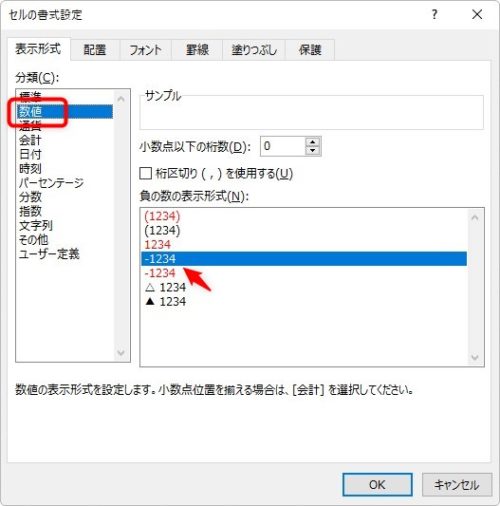
最初は矢印で示した「-」を付けるようになっています。上下を見ると、赤文字で表示したり、△を付けて表示する方法も選ぶことができますね。
今回選ぶのは、上から2番目の(1234)です。これで、マイナスの数値を括弧付きで表示するようにしてくれます。
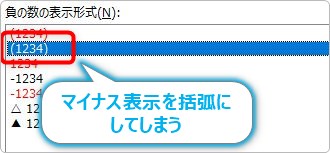
設定後、「(1)」と入力してみると、下のように表示されます。先ほどの文字列設定にするのとは異なり、文字が右に寄っていますね。これはエクセルが数値として扱っているということ。
また、数式バーを確認すると「-1」と表示されています。マイナス数値を括弧付きで表示しているのが分かります。
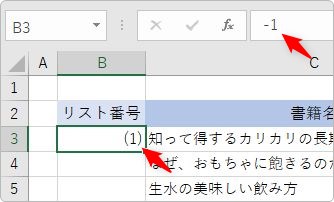
この方法ですが、オートフィル機能を使用してコピーした後、連続データにしてみると、
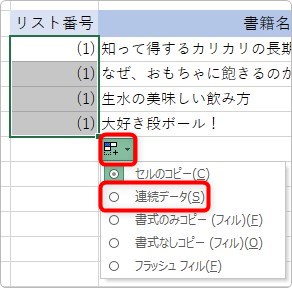
下のようになります。
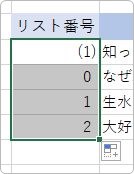
「-1」から「1」増えるように番号が振られるので、このようになるのですね。
ということで、連続番号が欲しいときは、文字列の表示形式で対応した方が楽ですね。
入力した数値に自動で括弧を付ける方法
これまでと同じく表示形式を利用するのですが、そのまま「1」「2」と入力したのを「(1)」「(2)」のように見た目を変えてしまう方法です。
設定したい範囲を選択したら、
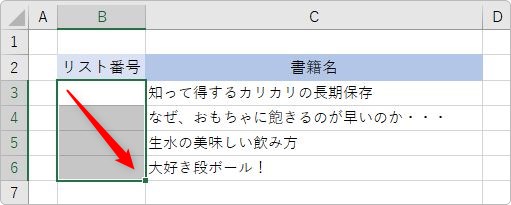
[ホーム]タブ → [表示形式]起動ツールをクリックします。

表示された画面の左側で[ユーザー定義]を選択します。右側の[種類]の場所で、自分の好きなように見た目を設定することができます。
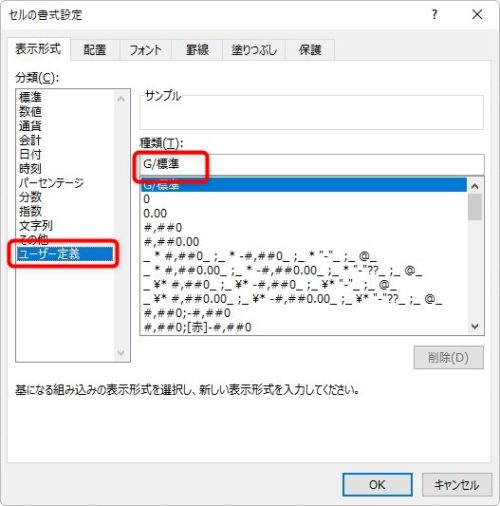
「G/標準」の文字を削除したら、
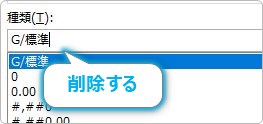
(0)や(00)もしくは(#)のように入力します。

「0」と「#」は、それぞれ数字を表示してくれる表示形式なのですが違いは下のようになります。
- 「#」・・・数字を表示する。「0」や、数字が存在しない場所は表示しない。
- 「0」・・・数字を表示する。数字が存在しない場合も「0」を表示する。
※詳しい説明が必要な方は、「0,000」と「#,##0」と「#,###」の違いを簡単に説明をご覧ください。
どちらでも良いと思いますが、「(01)」のように2桁で最初に「0」を表示したいような場合は「0」を使用する必要があるので、「#」より「0」を使用する場面の方が多いのでは。
その「0」や「#」を括弧で囲むことで、「()」が自動的に両側に表示されるようになります。
下のように設定した場合、

「1」と入力しただけで、

「(01)」と表示されます。
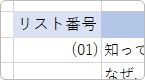
数字をそのまま入力すれば良いので楽ですね。
また、オートフィル機能を使用して連続データにしても、
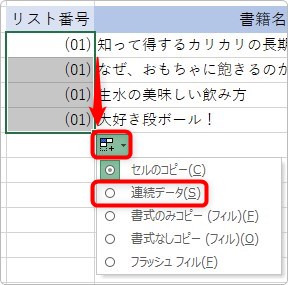
ちゃんと表示されます。
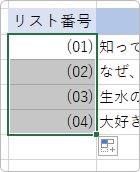
1桁しか使用しない場合は、「(0)」、2桁の数字を使用する場合は「(00)」、3桁は「(000)」というように設定します。
まとめ
4つの方法を紹介しましたが、お勧めはどれかと聞かれると難しいですね。
括弧付きの数字を使用するときというのは、数式で利用するというよりも見た目として必要になっている場合がほとんどだと思います。
そうなると、どの方法を使用しても特に問題はありません。
手軽さからいって、最初の「文字列」の表示形式を使用するのが1番早そうですね。最後のユーザー定義の表示形式も捨てがたいかも。

とりあえず「文字列」に変更しておくにゃ



