Introduction
Ver. all 2013 2016 2019 365
Excel(エクセル)で住所を分ける(分割する)方法です。
最初に言ってしまうと、住所の後半は、町名やマンション名など多種多様なため、そこだけ分割するのは困難です。
ミスを防ぐためにも、個別にコピー貼り付けなどで対応した方がよいでしょう。
しかし、種類の少ない都道府県は、その場所で分割することができます。
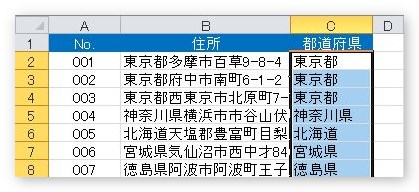
また、関数を作成するにはネストの知識(関数を入れ子で複数使用する)が必要です。
ネストに関して不安な方は、下のリンク先をご覧ください。

とにかく急ぐ方は、ざっと説明を読んで、最後の式を参考に、手入力していただくのが早いかもしれません。

全てを細かく分割するのは難しいんだにゃ・・・
都道府県を分割する
都道府県を分割するには、様々な方法が考えられます。
ここでは、なるべく良く使用する関数で考え方が簡単な方法を紹介します。
都道府県は基本的に3文字ですね。東京都、大阪府、千葉県、北海道など・・・。
4文字の県は鹿児島県、神奈川県、和歌山県です。しかも最後が「県」で終わっています。
であれば、4文字目が「県」のデータは4文字分抜き出し、残りは3文字分抜き出せばよさそうですね。

まず、関数を入力するセルを選択して、[関数の挿入]ボタンをクリック。

IF関数を選びます。

IF関数の画面で下の引数を入力すれば完成です。

言葉にすると、「もし、住所の場所の4文字目が「県」ならば、左から4文字分を抜き出す。それ以外は3文字分を抜き出す」という意味です。
では、細かい説明を入れながらゆっくり説明してみます。
まず、IF関数の作成画面を出したらすぐにMID関数をネストする必要があります。
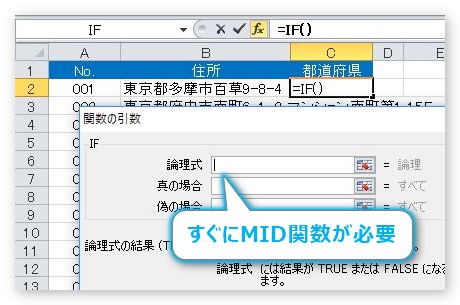
ということで、ネストの作業になります。
左上の▼をクリックして、[その他の関数]を選びます。
※一覧に「MID関数」が表示されていれば、そのまま選びましょう。
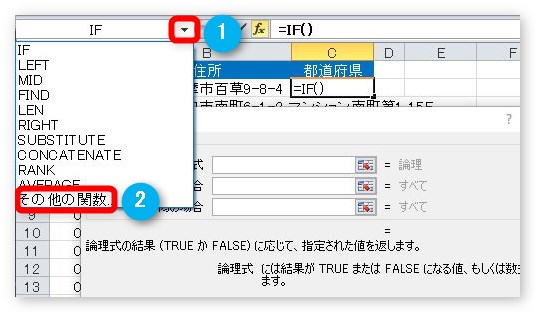
[MID]関数を選びます。
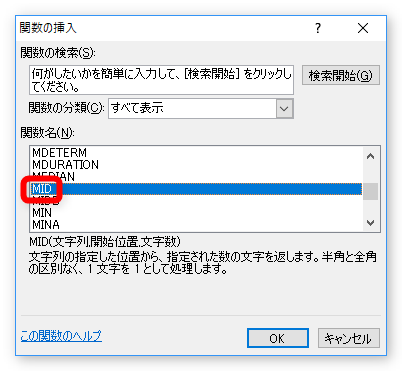
MID関数・・・文字列の指定した位置から、指定した文字数を取り出す関数
=MID(文字列,開始位置,文字数)
- 文字列・・・文字を取り出すセルを指定
- 開始位置・・・左から何文字目を取り出すか指定
- 文字数・・・取り出す文字数を指定
今回MID関数の引数は下のようになります。
抜き出すセルは「B2」、左から4文字目を1文字抜き出すという意味です。
※ネスト作業をしている時は、常に数式バーをチェックして作業が順調か確認しながら進めましょう。

MID関数の引数入力が終わったら、IF関数に戻ります。
数式バーのIFの場所をクリック。
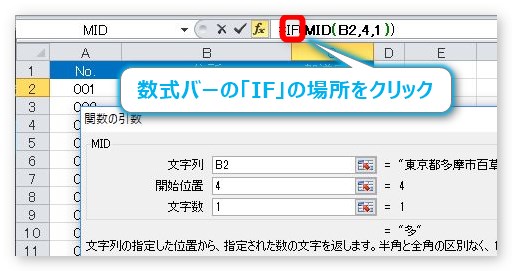
IF関数の作成画面に戻りました。
[論理式]の場所にちゃんとMID関数が入っていますね。

そのMID関数で抜き出した文字が「県」なのか判断しなければいけません。
ということで、続きに「=”県”」と入力します。
※「”」ダブルクォーテーションは【Shift】キーを押しながら数字の「2」の場所にあります。
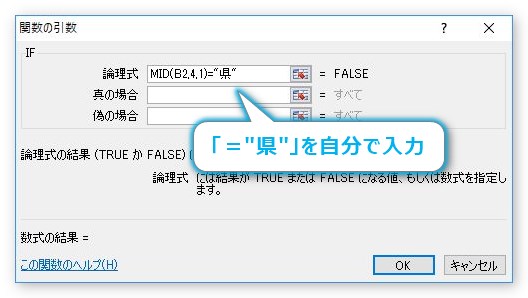
これで、「もし、4文字目が「県」ならば・・・」までの条件式が完成しました。
その場合は、左から4文字抜き出したいのです。
ということでLEFT関数を使用します。
LEFT関数・・・文字列の先頭(左)から指定された数の文字を返す
=LEFT(文字列,文字数[省略可])
- 文字列・・・取り出す文字を含むセルを指定
- 文字数・・・取り出す文字数を指定
[真の場合]をクリックして、左上の▼をクリックして、[その他の関数]をクリック。

[LEFT]関数を選びます。
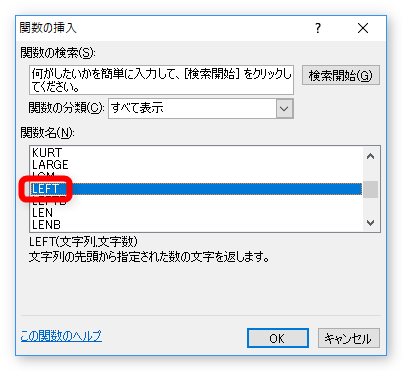
数式バーをちらっと確認して、引数を下のように入力します。
「B2」の左から4文字を抜き出すという意味です。
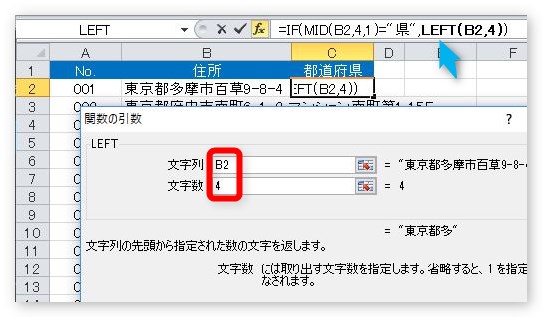
また、IF関数の画面に戻りたいので、数式バーのIFの場所をクリック。
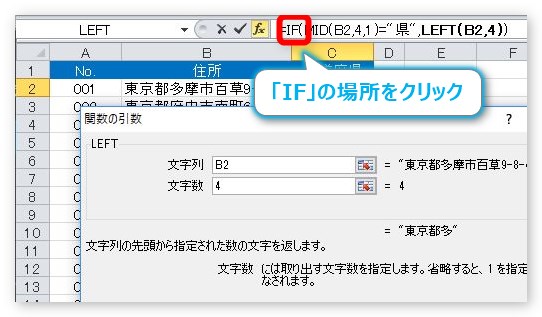
[真の場合]にLEFT関数が入っているのを確認しつつ、[偽の場合]をクリックして、またLEFT関数をネストします。
ただ、直前に使用した関数は▼の左側に大きく表示されています。このLEFTをクリックすればOKです。
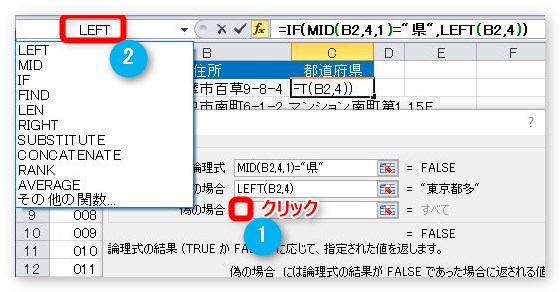
また、数式バーをちらっと確認しつつ最後の引数を入力です。
[B2]の左から3文字を抜き出すという意味。
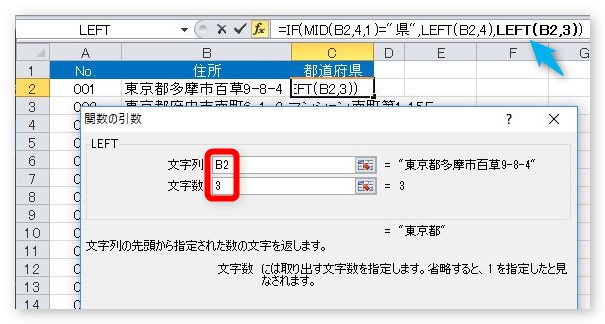
そのまま[OK]を押せば完成ですが、確認のために数式バーのIFの場所をクリックしてIF関数の画面に戻ってみます。
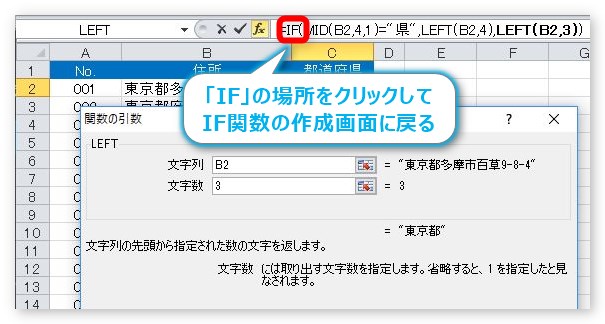
ちゃんとできています。

[OK]を押すと結果が表示されます。

下にオートフィル機能を使用してコピーするとこんな感じ。

出来上がった式は、
=IF(MID(B2,4,1)="県",LEFT(B2,4),LEFT(B2,3))
のようになります。
数式バーに直接式を入力した方が早い気もしますが、関数に慣れていない方や文字入力が苦手な方は、今回のマウスを使用したやり方の方が分かり易いのではないでしょうか。
都道府県以外を抜き出す方法
最初の状態から都道府県の文字数を省いた文字数を右から抜き出せば完成です。
ではやってみます。
関数を入力するセルをクリックして[関数の挿入]ボタンを押します。

RIGHT関数を選びます。
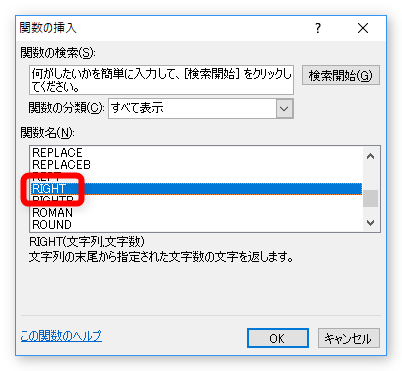
RIGHT関数・・・文字列の最後(右)から指定された数の文字を返す
=RIGHT(文字列,文字数[省略可])
- 文字列・・・取り出す文字を含むセルを指定
- 文字数・・・取り出す文字数を指定
RIGHT関数の画面で下の引数を入力すれば完成です。
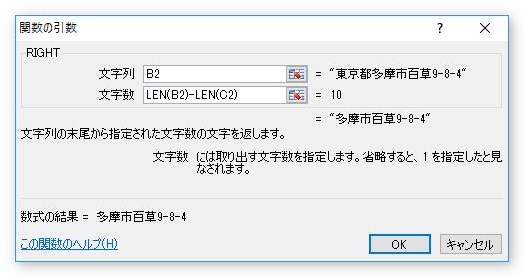
では、直接数式バーに入力しない方法で、細かい説明を入れながらゆっくり説明してみます。
[文字列]には「B2」を選択して、[文字数]の場所をクリックします。
この場所には、抜き出す文字数を決めるために、LEN関数をネストする必要があります。
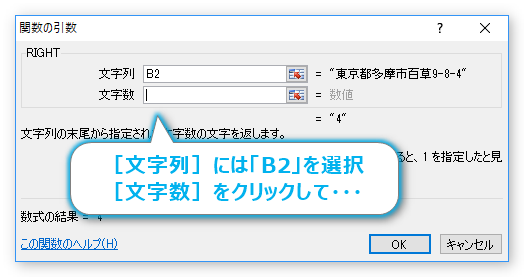
左上の▼をクリックして、[その他の関数]。
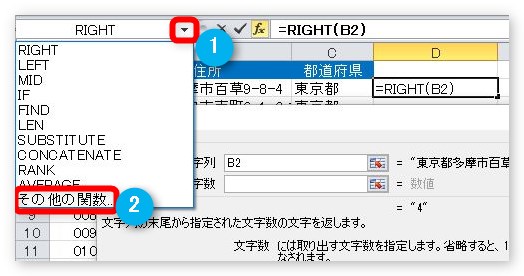
LEN関数を選びます。

LEN関数・・・文字列の文字数を返す
=LEN(文字列)
- 文字列・・・文字数を調べるセルを指定
関数の作成画面がLEN関数に切り替わります。数式バーをちらっと見て、RIGHT関数の中にLEN関数が入っているのを確認。
LEN関数の引数には住所全体の文字数が欲しいので「B2」を選択。
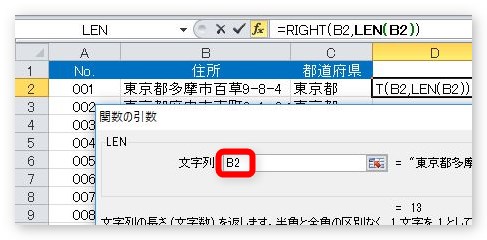
また、RIGHT関数の入力画面に戻りたいので、数式バーのRIGHTの場所をクリックします。

RIGHT関数の画面に戻ったら、「-」を自分で入力します。

全体の住所の文字数から、都道府県の文字数を引き算したいので、またLEN関数をネストします。
直前に使用していたので、▼左の「LEN」を押すだけでLEN関数がネストされます。
引数は「C2」を選択。
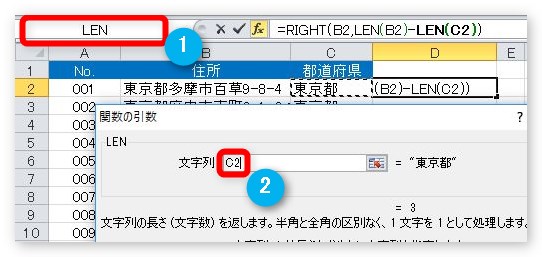
そのまま[OK]を押せば完成ですが、確認のために数式バーのRIGHTの場所をクリックしてRIGHT関数の画面に戻ってみます。
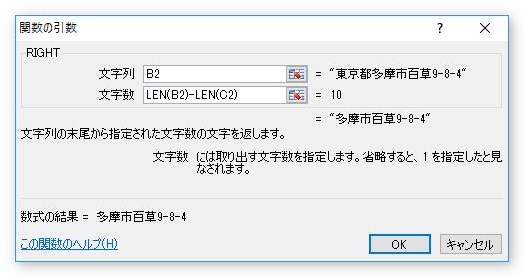
大丈夫そうですね。
[OK]を押すと結果が表示されます。

下にオートフィル機能でコピーするとこんな感じ。
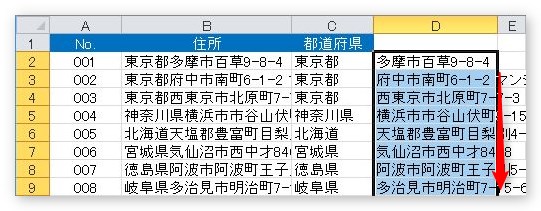
出来上がった式は、
=RIGHT(B2,LEN(B2)-LEN(C2))
のようになります。
まとめ
都道府県を抜き出す方法は、他にも幾つか考えられます。
自分がいつも使用している関数を使うのが一番理解しやすいのではないでしょうか。
今回使用した、MID、LEFT、RIGHT、LEN関数は様々な場面で活躍する関数なので、この機会に覚えてしまうのがお勧めです。

いろんな関数が出てきたにゃー


