Introduction
Ver. all 2016 2019 2021 2024 365
エクセルを使用していると、1枚に印刷を抑えたいのに微妙に収まらない時があります。そんな時の対処法を3つ紹介します。
それぞれ特徴があるので、全て覚えておくのがおすすめです。
例えば下の表、
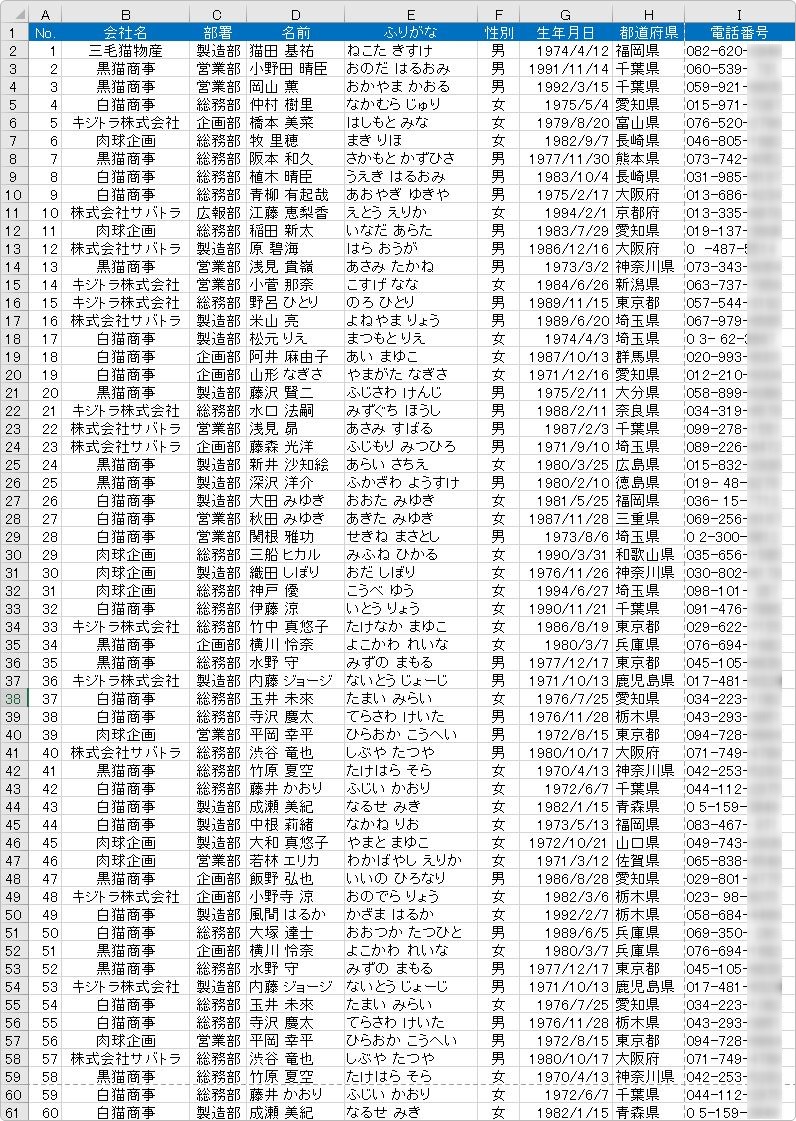
印刷画面の下を見てみると、「1/4」と表示され、4枚になっています。
![]()
印刷プレビューを見た後に作業画面に戻ると、枚数が区切られる場所で点線が表示されるので確認すると、右1列、下2行が収まっていないようです。
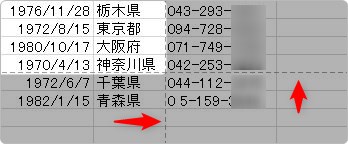
この程度であれば1枚に収めたいですね。
調整方法は3種類紹介しますが、どの方法が適しているかは状況によって異なります。とりあえず全てのやり方をざっと流し読みしてもらうのがおすすめです。

1枚に収めたい場合は多いと思うにゃ
余白を調整する方法
最初に余白を狭くして1枚に収める方法です。
左上の[ファイル] → [印刷]をクリックして、
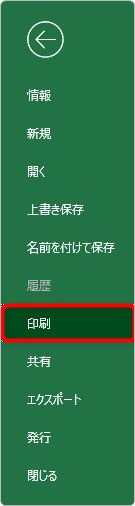
表示された画面の下部、[標準の余白]と表示されている場所をクリックして、
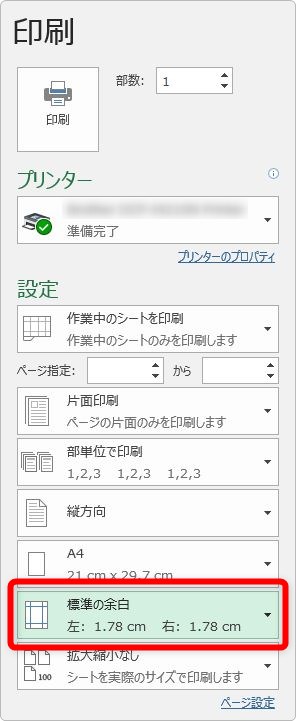
[狭い]を選びましょう。
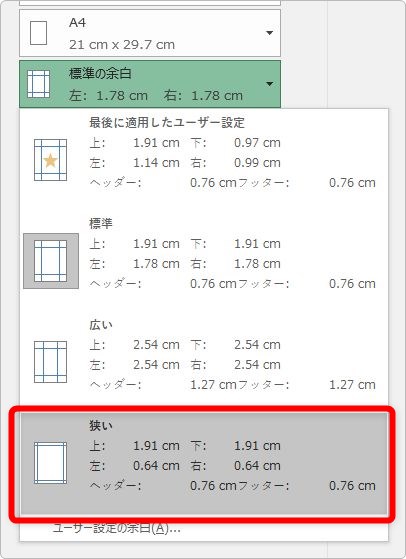
上下左右全ての余白が狭くなります。設定が終わったら印刷画面の下をチェックです。
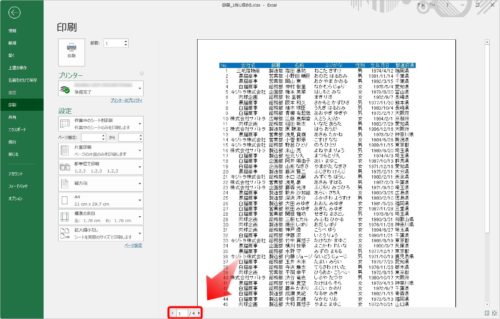
「1/1」と表示されていたらOKです。
今回の場合は、「1/2」と表示されました。どうやら列は収まったのですが、行が収まりきらなかったようです。
![]()
そんなときは、画面右下にある[余白の表示]ボタンをクリックしましょう。
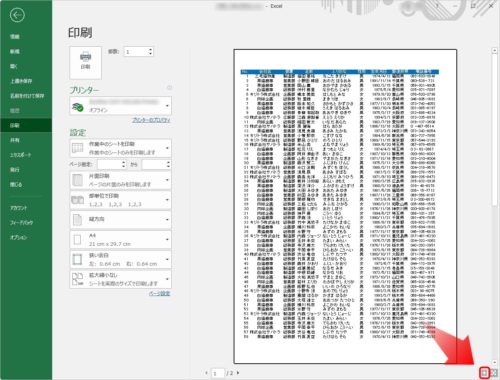
拡大するとこんな感じ。
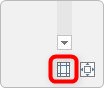
こちらのボタンを押すと、プレビュー画面に余白が線で表示されます。

その場所にマウスを移動すると、見た目で余白を調整することができます。
上の余白を狭くしたり、
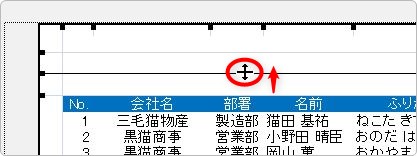
左の余白を狭くしたり・・・。
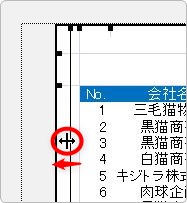
プレビュー画面の下が「1/1」になるように調整しましょう。
![]()
縮小印刷する方法
はみ出る部分が多い場合は、全体を縮小してしまうのが1番早い方法です。
左上の[ファイル] → [印刷]をクリックして、
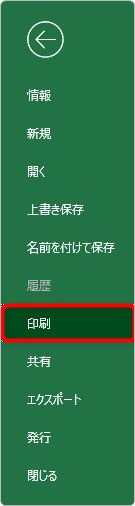
表示された画面1番下の[拡大縮小なし]と表示されている場所をクリックします。
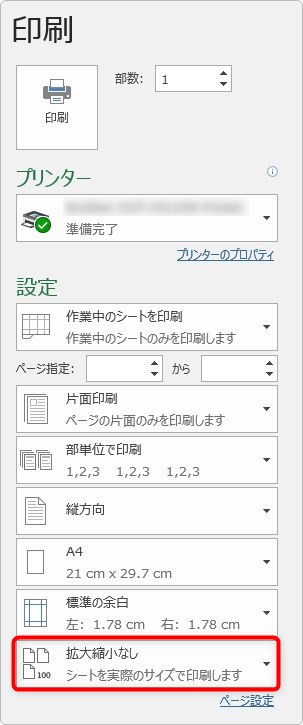
一覧から[シートを1ページに印刷]をクリックすれば設定完了です。
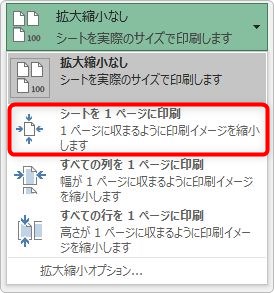
その下にあるのも便利な機能です。
列だけを1ページに収めたい場合は、下にある[すべての列を1ページに印刷]を選びます。同じように行だけを1ページに収めたい場合は、[すべての行を1ページに印刷]を選びます。
状況に応じて使い分けたいですね。
また、1番下の[拡大縮小オプション]をクリックすると、
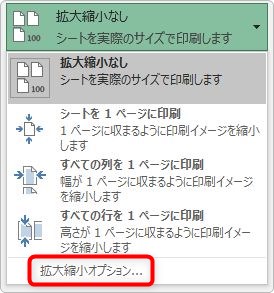
[ページレイアウト]タブから設定する画面が表示されます。
この場所を使うと、実際に印刷する横方向と縦方向の枚数を自分で指定して印刷することができます。[次のページ数に合わせて印刷]の場所にチェックを入れて、横と縦の枚数を指定します。
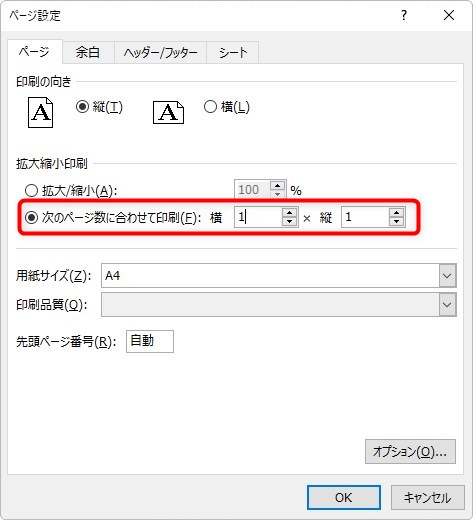
最初の状態「横1」×「縦1」だと1ページ内に収まることになります。
改ページプレビューを使う方法
最後に[改ページプレビュー]を使う方法です。この[改ページプレビュー]という機能は、印刷を1枚に収めたり縮小するために使うというよりも、好きな位置で印刷ページを分けたい場合に使用します。
見た目で調整できるので、ページを区切る場所を無くしてしまえば1ページに収まる印刷になります。
[表示]タブ → [改ページプレビュー]をクリックします。

すると、画面表示が変わり、印刷でページが区切られる場所に点線が付くようになります。
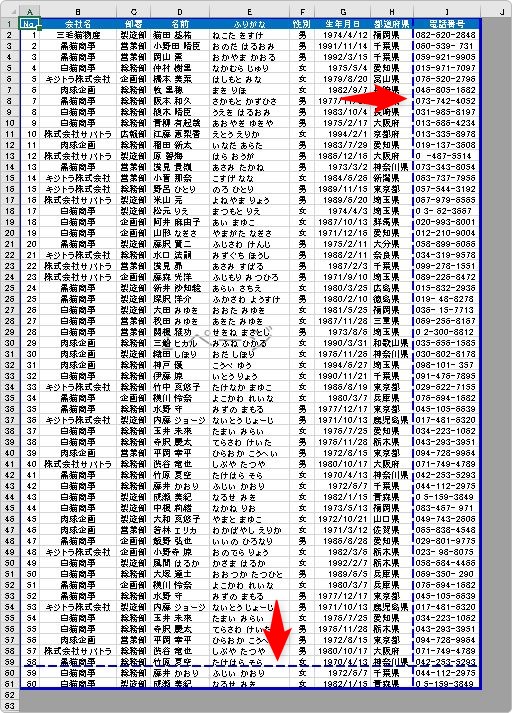
同じ画面への切り替えは、画面の右下[画面表示切り替えショートカット]にも存在します。
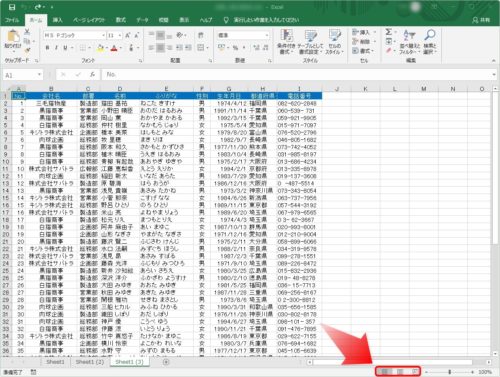
拡大するとこんな感じ。1番右が[改ページプレビュー]です。
![]()
その改ページプレビュー画面を見ると、印刷が分かれる所に点線が引かれています。
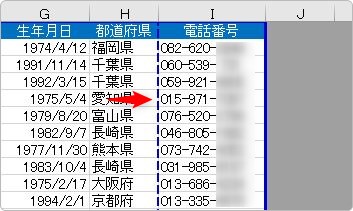
この点線の上にマウスポインタを移動して、左右矢印になったら画面外へドラッグします。
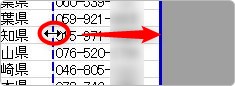
すると点線が消えてその場所でページが区切られなくなります(自動で縮小される)。
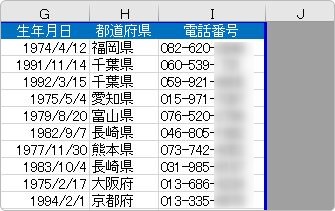
ページが区切られないということは、同じページに収まるということですね。
改ページプレビューの使用が終わったら[標準]表示に戻しておきましょう。
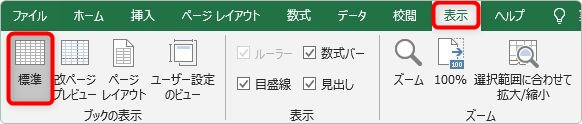
![]()
まとめ
1枚の用紙に収める印刷設定を3種類紹介しました。
- 余白を調整する
- 拡大縮小を使用する
- 改ページプレビューそ使用する
それぞれ使い方が異なり便利な機能なので覚えておきたいところ。

改ページプレビュー機能は何かと便利なのでお勧めにゃ


