Introduction
Ver. all 2013 2016 2019 2021 365
Excel(エクセル)でグラフの途中を波線で省略して表示する方法です。
データの値に差がある場合、グラフを分かり易くするために途中を省略したい時がありますよね。
下の表のように値に大きな差がある場合、
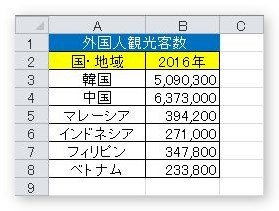
そのままグラフを作成すると、下のようになります。
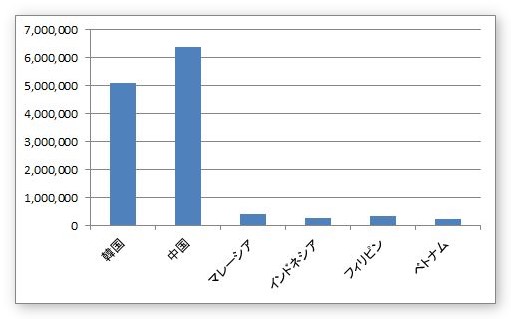
これだと、マレーシアからベトナムまでの差が分かり難いですね。
このようなときは、途中を省略することにより、情報を相手に伝え易くなります。
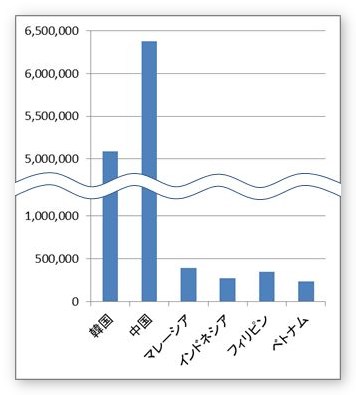
作成手順は少し多くなります。
- グラフを作成する
- グラフのサイズを縦に伸ばす
- 目盛りを適切な数値で固定する
- グラフをコピーする
- グラフを図として2つ貼り付ける
- 2つのグラフ図をトリミングする
- 2つのグラフ図の位置を合わせる
- 波線を作成する
- 波線をグラフ図に移動する
この手順を順番に説明します。
今回は縦棒グラフを例に説明をしますが、手順を覚えれば様々なグラフで応用が効くと思いますよ。
また、こちらの説明画面ではバージョン2010を使用しています。最近のバージョンでも同じように作業できるのですが、気になる方は下のリンク先をご覧ください。

こちらは、折れ線グラフでの説明になりますが、省略線の描き方が最近のバージョン用になっています。

色々な機能を組み合わせるにゃ
グラフを伸ばして、目盛り線を整える
まず、作成したばかりの状態だと、数値が低い場所の差が分かり難いと思います。
縦長に伸ばしましょう。必要に応じて横幅も調整した方がよいかもしれません。
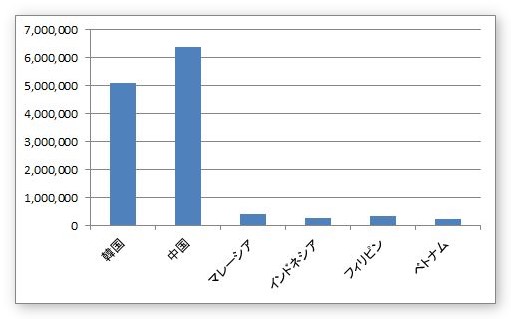
このような感じでしょうか。
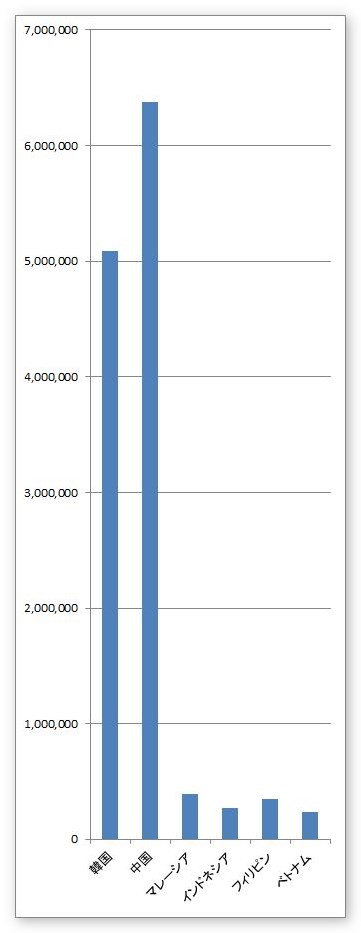
縦に伸ばしたおかげで、下の部分の差が分かり易くなりました。

また、目盛りは「1,000,000」より半分の「500,000」に変更した方が良さそうですね。
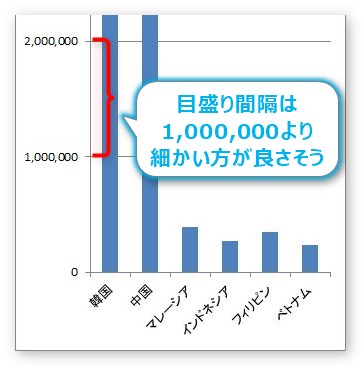
さらに1番上の目盛りは「7,000,000」は必要なさそうですね。「6,500,000」で十分でしょう。
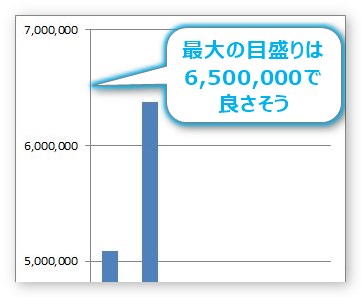
これらの目盛りを変更していきます。
左側の縦軸の数値の上で右クリックします。
マウスカーソルに[縦(値)軸]と表示されてから操作すると間違いが防げます。
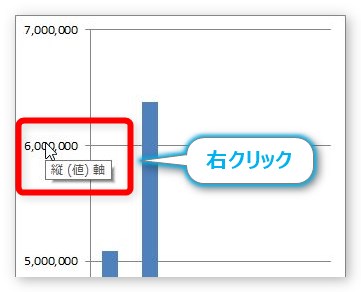
すると、下のようなショートカットメニューが表示されるので、[軸の書式設定]をクリック。
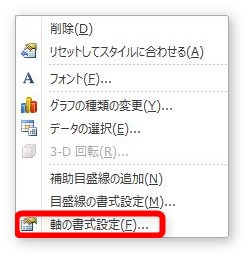
表示された[軸の書式設定]ダイアログボックスで、目盛り線の設定を変更しましょう。
※最近のバージョンでは画面右に表示される作業ウィンドウを使用しましょう。
※[軸の書式設定]ではなく、[グラフの書式設定]など違う言葉が表示されている場合は、グラフの違う場所を右クリックしています。
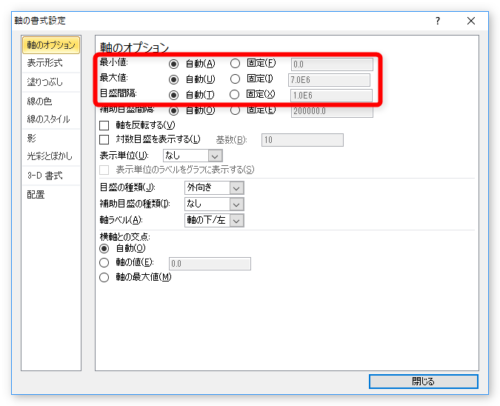
今回は、下の2か所を変更してみました。
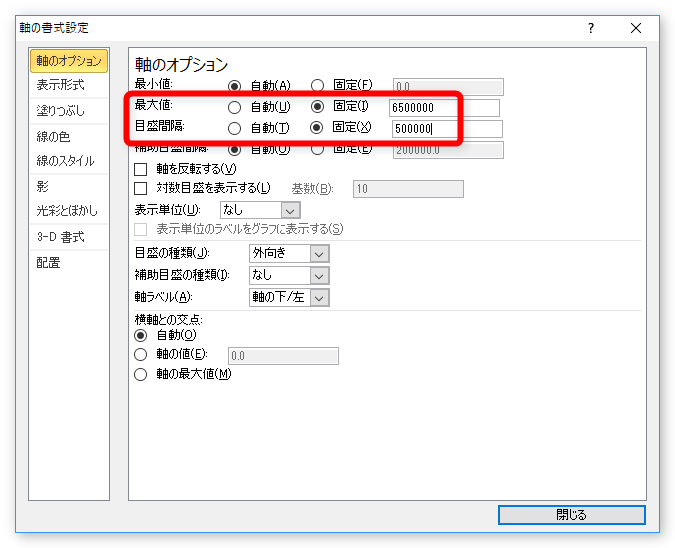
目盛り線が細かくなり、最大値を「6500000」に変更したことで上の余分な部分が少なくなりました。
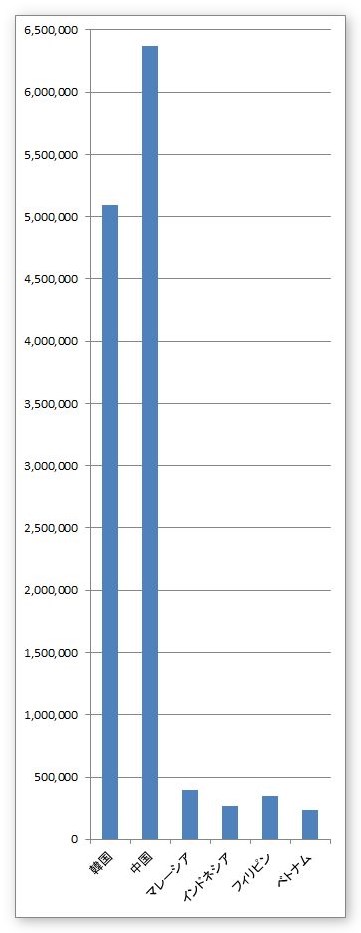
図としてコピーして、トリミングする
まず、グラフをコピーします。
グラフをクリックして、[ホーム]タブ → [コピー]をクリック。
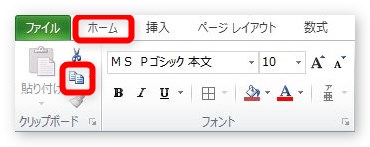
次に、グラフ以外のセルを選択します。
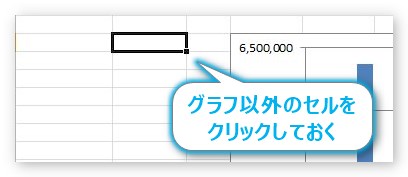
そして[ホーム]タブ → [貼り付け]の場所をクリックして、
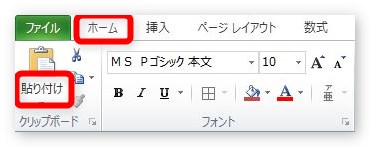
[図]を選びます。
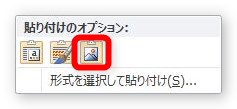
グラフを選択した状態で、こちらの[貼り付け]を押しても、下のように[図]を選択する場所が表示されません。
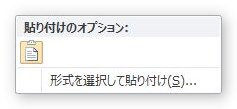
必ず、セルを選択し直してから貼り付け作業をしましょう。
続けてもう1つ貼り付けます。
その際も、どこかのセルをクリックしてから貼り付けボタンを押して[図]を選択するのを忘れずに。
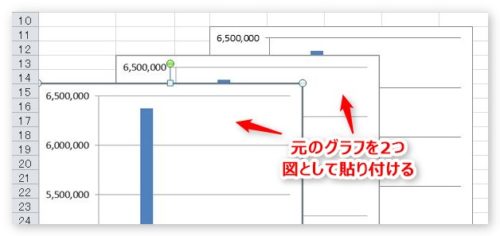
2つグラフの図を貼り付けたら準備完了です。
※グラフは図となったのでグラフの編集機能は使えなくなります。
次の作業のために、今貼り付けた図のグラフの左端をどこかのセルの角に合わせましょう。
【Alt】キーを押しっぱなしで移動すると、セルの角にピッタリ合いますよ。
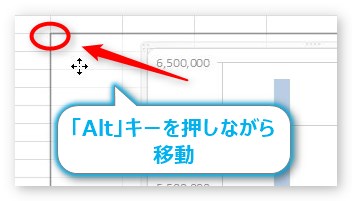
セルの線にグラフの位置を合わせておくと、この後2つの図形の位置を合わせる時にやり易くなります。
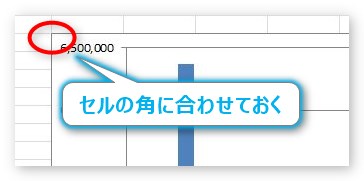
まず、グラフの上部分を作成していきます。
グラフをクリックして、[書式]タブ → [トリミング]をクリック。

拡大するとこんな感じ。
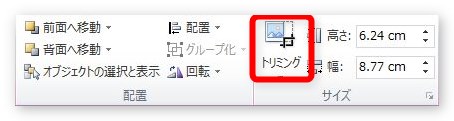
[トリミング]を押すと図形の周りに黒いハンドルが表示されます。
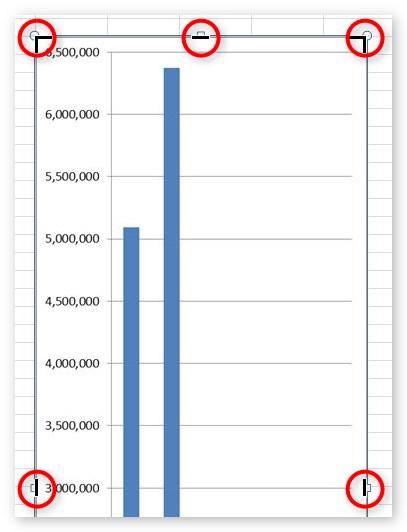
「トリミング」とは図形の一部を切り取ること。今はグラフの上の場所が欲しいので、下を切り取りたいと思います。
下の黒いハンドルまでマウスを移動し、
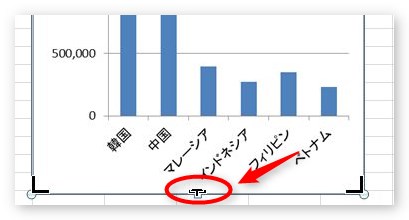
上に引っ張ります。
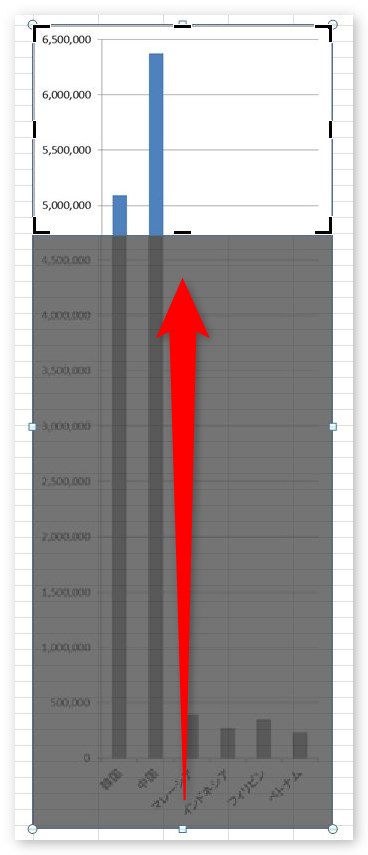
他の関係無いセルをクリックすると確定され、上の部分だけが残ります。
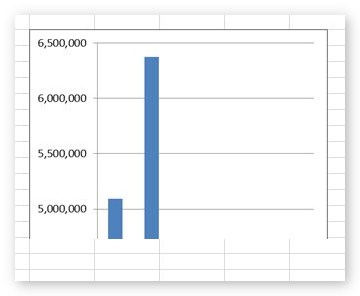
続いて、下の部分も同じように作業します。
[トリミング]をクリックして、黒いハンドルを今度は上から下に引っ張ります。
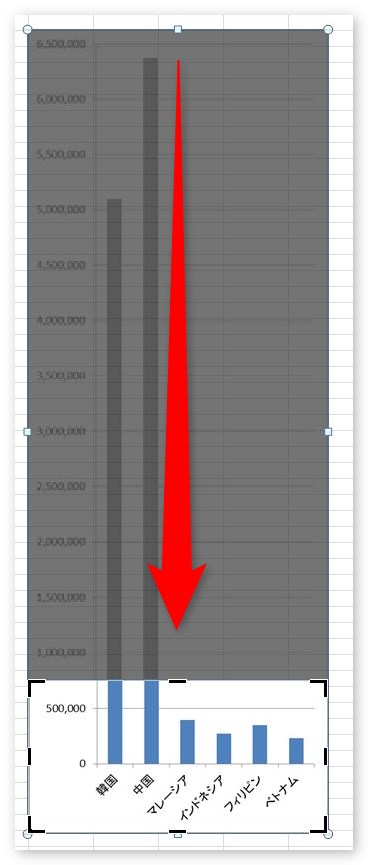
確定すると下の部分だけが残ります。
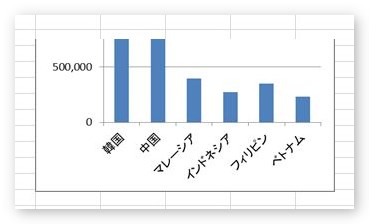
後は、下の部分のグラフを、上の部分まで移動してあげます。
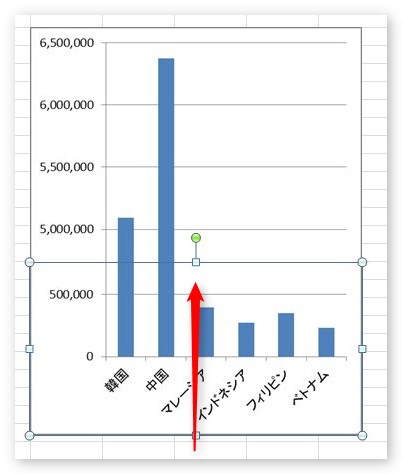
【Alt】キーを活用して近くまで移動して、残りの微妙な移動はカーソルキー(矢印キー)を使うとピッタリ合わせることができますよ。
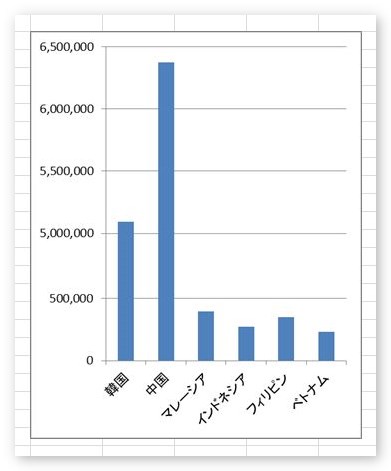
グラフ部分の完成です!
目盛りを見ると、ちゃんと途中が省略されているのが確認できますね。
波線を作成する
「省略しましたよ」という波線を作成しましょう。
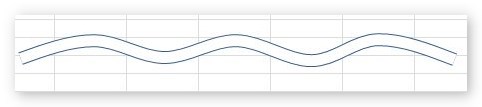
ただの線ではなく、外枠のある線にしたいので、手順は少し多くなります。
- 波線を描く
- 線の太さを変更する
- コピーする
- コピーした線の太さを変更する
- コピーした線の色を白くする
- コピーした線を、元の線の上に移動する
- 2つの線を選択する
- グループ化する
これだけの作業が必要になります。
図形で作成するので、作業しやすいようにグラフから離れた場所で作成しましょう。
後でグラフの上に移動しすれば良いですしね。
まず、[挿入]タブ → [図形]
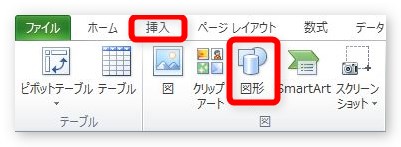
→ [曲線]を選びます。
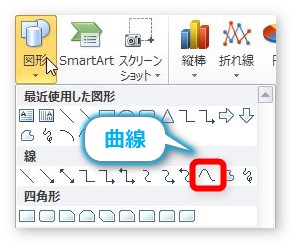
この曲線ですが、クリックした場所から描き始めて、次のクリックした場所からが曲線の頂点になります。そして線を終わらせるときにはダブルクリック。
少し慣れが必要なので、関係ない場所で何度か練習してみましょう。
また、描く時にはセルの角を目安にすると綺麗に描けますよ。
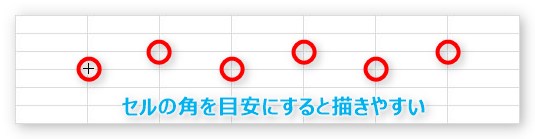
実際に描くと下のような感じになります。

最後はダブルクリックで描きあがります。
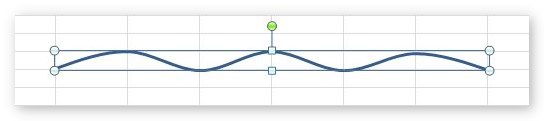
今描いた線を「10pt」に太くします。
[書式]タブ → [図形の枠線]をクリックして、

[太さ]に移動。
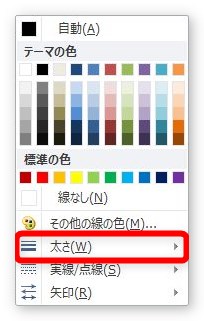
右に表示されたメニューでは「6pt」までしか太くできないので、[その他の線]を選びます。
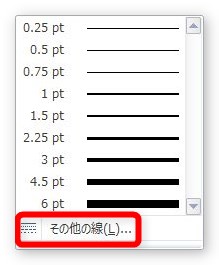
表示された画面の[幅]の場所に「10」と入力して[閉じる]を押します。
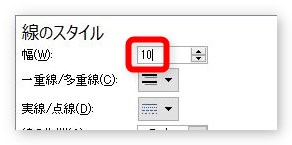
線が太くなりました。
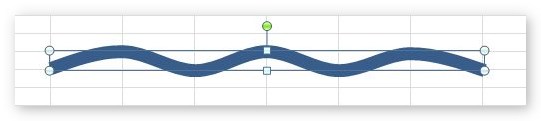
次に、この線をコピーします。
[ホーム]タブ →[コピー]をクリックして、すぐに左隣の[貼り付け]の絵の部分をクリック。
※ショートカットーキーを使用して 【Ctrl】+【C】 → 【Ctrl】+【V】 の方が早いかもしれません。
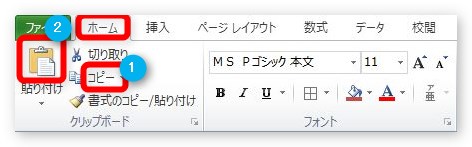
同じ線が下に複製されます。
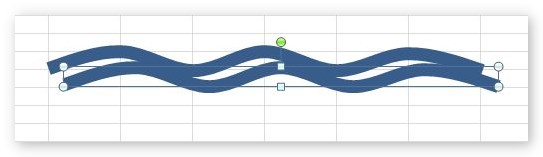
この線の太さを細くして、色を白に変更します。
先ほどと同じ手順で線を少しだけ細くします。線の太さは「8pt」。
[書式]タブ → [図形の枠線] → [太さ] → [その他の線]をクリックです。
[幅]の場所に「8」と入力して[閉じる]。
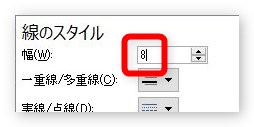
画面だと分かり難いですが、少しだけ細くなりました。
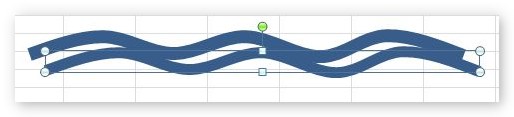
そのまま選択された状態で色の変更です。
太さを変更したのと同じ、[書式]タブ → [図形の枠線]をクリックして、

左上の「白」を選びます。
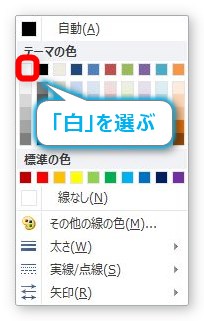
線の色が白くなりました。背景が白なので良く分かりませんが、選択されている場所を見ると確認できますね。
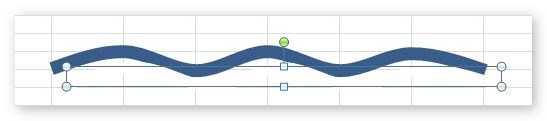
ここからが、ちょっと楽しい所。
その白くした線を、最初の線の真上まで移動してあげます。ピッタリ合わせたいので、最後はカーソルキー(矢印キー)をチョンチョンと押して微調整しましょう。

波線の完成です。
色の着いた線の上に、少し細くした白い線を乗っけることで輪郭を表現したというわけです。
この後移動しても大丈夫なように2つの線を合体(グループ化)しましょう。
重なっているので同時に選択するのが難しいですね。
そんな時は、[ホーム]タブ → 1番右の[検索と選択]をクリック。

拡大するとこんな感じ。
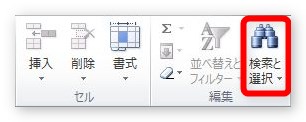
表示されたメニューから[オブジェクトの選択]をクリックします。
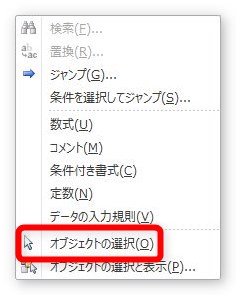
マウスの形が白矢印の状態になるので、そのまま波線を囲むように選択します。

- [オブジェクトの選択]を使用すると、囲んだ場所にある全ての図形が選択できます。
- [オブジェクトの選択]状態を解除するには、図形以外の場所をダブルクリックしましょう。

見た目は変りませんが、上下の両方の線が選択されています。
そのまま[書式]タブ → [グループ化]をクリックして、

[グループ化]を選びます。
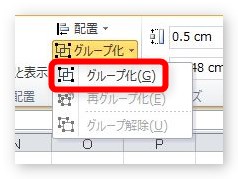
また、見た目は変りませんが、2つの線が合体して1つになっています。
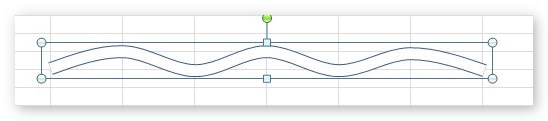
後は、グラフの任意の位置に移動してあげましょう。
周りの白いハンドルで横幅などのサイズを調整すればバッチリです。
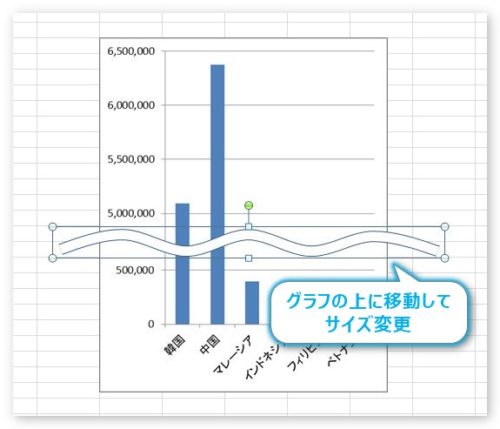
完成!
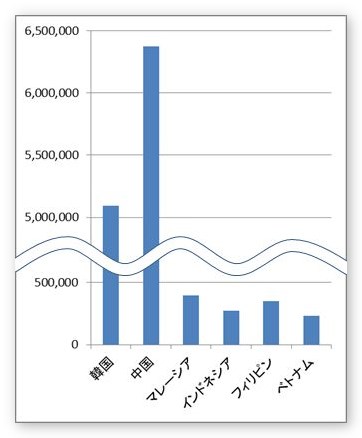
まとめ
かなり長い説明になってしまいました。
今回の省略グラフは綺麗に作ろうとした場合の方法です。
簡単に終わらせるならば、グラフのサイズ変更や目盛りの変更は必要ありませんし、波線も下のように描いたままの状態で使用しても良いかもしれません。
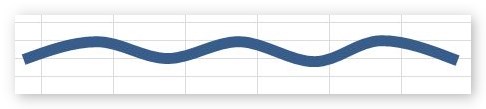
どちらにせよ、図としてコピーしてトリミングは必要になります。
1部省略して簡単に作成してみたのが下のグラフです。
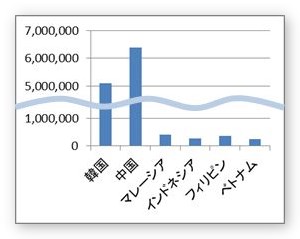
波線はちょっと薄くしました。それほど悪くない気も・・・。
必要な情報と用意できる時間に合わせて作業を取捨選択したいですね。

波線が上手に出来ると嬉しいにゃ



