Introduction
Ver. all 2013 2016 2019 365
平均以上や以下に色を付けるには、「条件付き書式機能」を使用します。平均を算出する範囲を間違えないようにしましょう。
今回は下の表で説明します。
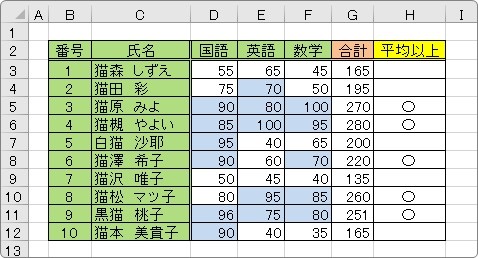
3教科の平均以上のセルを青い色で塗りつぶしてみます。

色付けは「条件付き書式」で簡単に設定できるにゃ
平均以上や平均以下に色を塗る方法
まず、色を塗りたいセルを選択します。
今回は、3教科それぞれの平均以上を塗りたいので、「国語」から選択します。
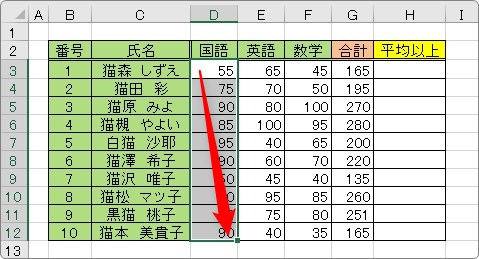
ちなみに、下のように選択して一度に設定しようとすると、3教科すべての平均点が基準になるので注意が必要です。
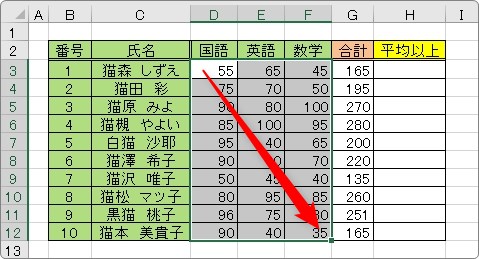
選択できたら、[ホーム]タブ → [条件付き書式]をクリック。

「平均より上」や「平均より下」に色を付けたい場合は、一覧から、[上位/下位ルール]に移動して、[平均より上]もしくは[平均より下]を選択します。
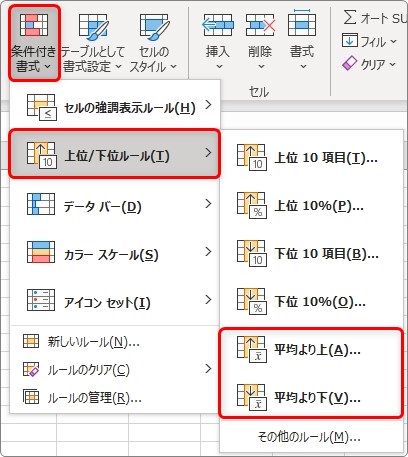
しかし、今回のように「平均以上」や「平均以下」を指定したい場合は、一覧から[新しいルール]を選択しましょう。
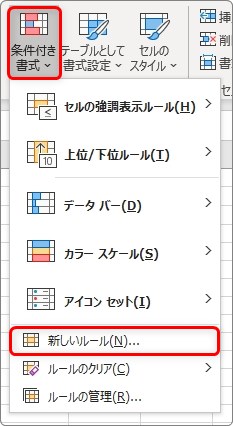
表示された画面で、[平均より上または下の値だけを書式設定]を選択 → 下の画面の[選択範囲の平均値]の右側をクリックして、
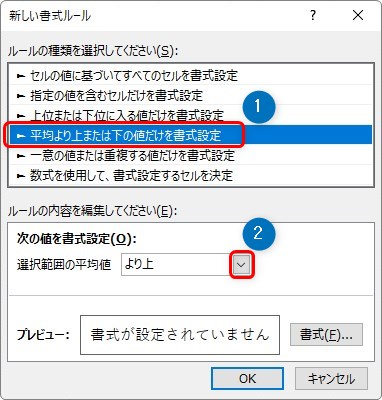
一覧から、「以上」か「以下」に切り替えます。
※今回は[以上]にします。
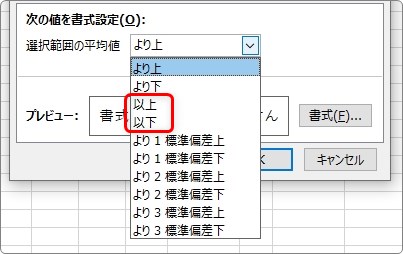
切り替えたら、右下の[書式]をクリック。
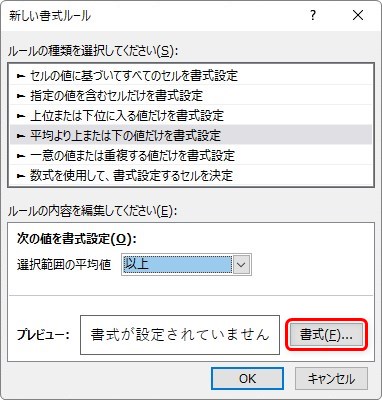
条件を満たしたセルをどのような書式にするか設定する画面が表示されます。
今回は青色で塗りつぶしたいので、一番下にある[塗りつぶし]タブに移動 → 青系の色を選択しました。
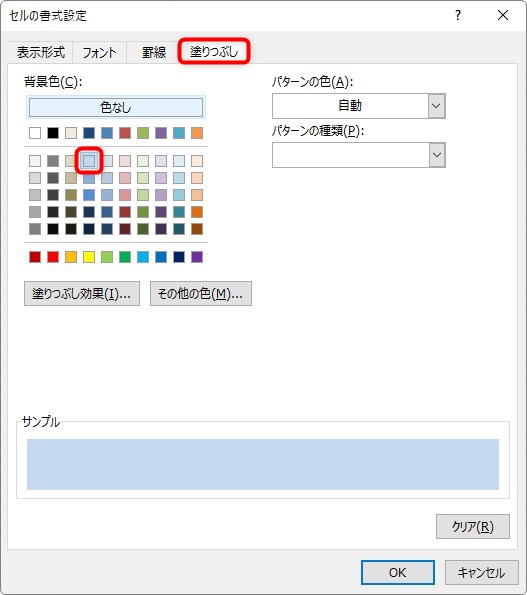
[OK]を押し、戻った画面でも[OK]をクリックすると、下のように青でセルが塗りつぶされます。
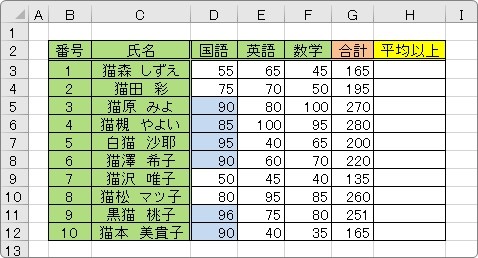
他の「英語」と「数学」も設定したのが下の画像です。
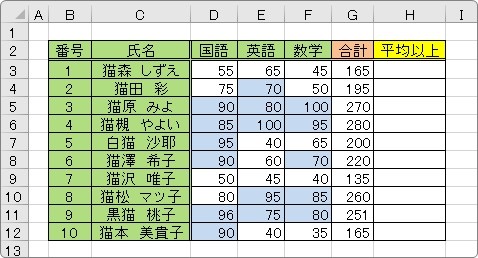
設定を削除したい場合は、そのセル範囲を選択して、
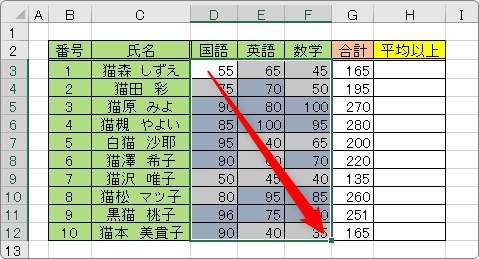
[条件付き書式] → [ルールのクリア] → [選択したセルからルールをクリア]で、簡単に解除できます。
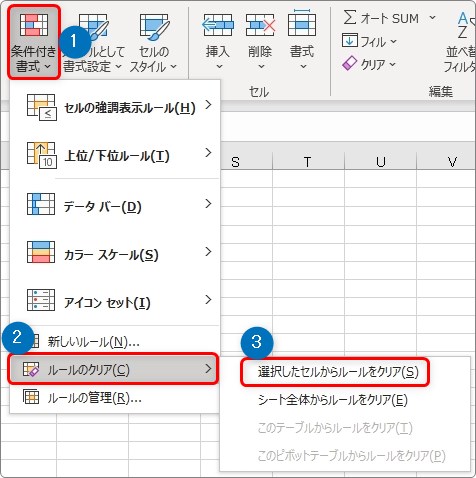
まとめ
Excelで何かを算出するとなると、関数を使用したくなるところですね。しかし、他の機能を使用することで簡単に実現できることも多くあります。
その中でも「条件付き書式」は便利機能の代表格ではないでしょうか。
この条件付き書式は、「書式のコピー/貼り付け」ボタンも使用できます。下のように操作することで設定をコピーすることができますよ。
※「書式のコピー/貼り付け」ボタンをダブルクリックすると、連続で貼り付けができます。
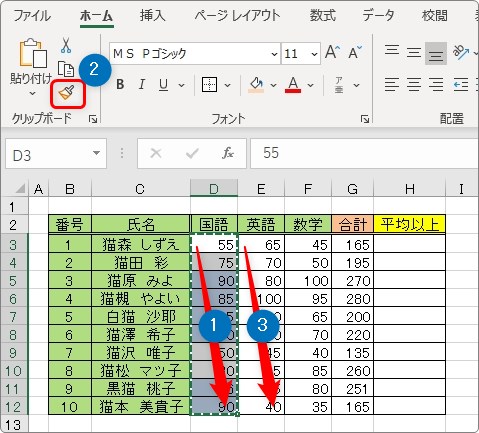
「条件付き書式」で設定できる条件は、他にも好きな数値を基準にしたり、日付を基準にしたり、空白の有り無しなど、様々なものがあります。

「条件付き書式」は、他にも様々な条件が設定ができるにゃ



